 太原市公共安全视频图像信息系统一期VISS33视频监控系统用户手册.docx
太原市公共安全视频图像信息系统一期VISS33视频监控系统用户手册.docx
- 文档编号:2167162
- 上传时间:2022-10-27
- 格式:DOCX
- 页数:92
- 大小:4.66MB
太原市公共安全视频图像信息系统一期VISS33视频监控系统用户手册.docx
《太原市公共安全视频图像信息系统一期VISS33视频监控系统用户手册.docx》由会员分享,可在线阅读,更多相关《太原市公共安全视频图像信息系统一期VISS33视频监控系统用户手册.docx(92页珍藏版)》请在冰豆网上搜索。
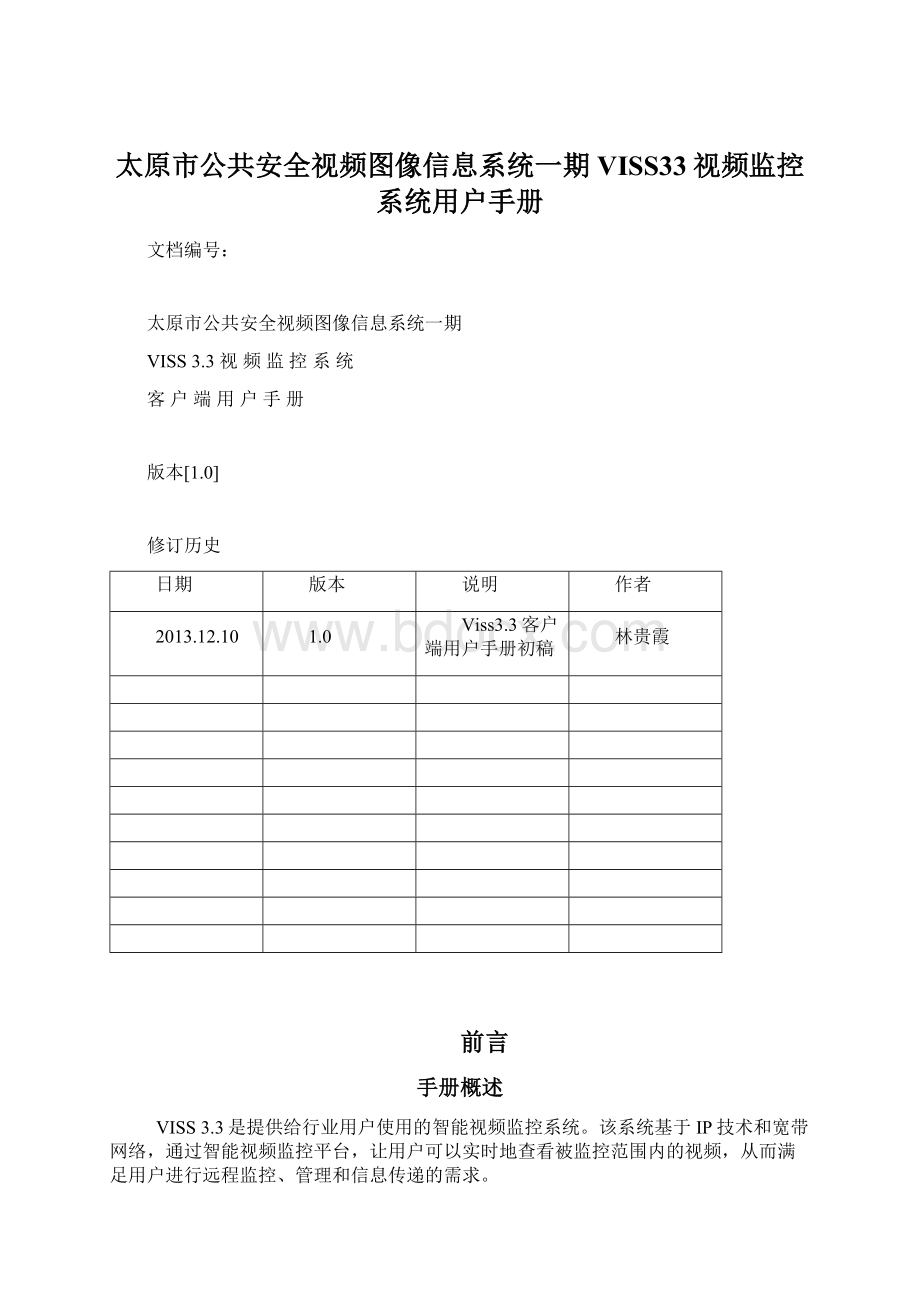
太原市公共安全视频图像信息系统一期VISS33视频监控系统用户手册
文档编号:
太原市公共安全视频图像信息系统一期
VISS3.3视频监控系统
客户端用户手册
版本[1.0]
修订历史
日期
版本
说明
作者
2013.12.10
1.0
Viss3.3客户端用户手册初稿
林贵霞
前言
手册概述
VISS3.3是提供给行业用户使用的智能视频监控系统。
该系统基于IP技术和宽带网络,通过智能视频监控平台,让用户可以实时地查看被监控范围内的视频,从而满足用户进行远程监控、管理和信息传递的需求。
VISS3.3目标是以视频监控规范为指导,实现视频监控的基本功能,并达到可运营、可管理的行业用户的要求,为客户提供一个安全、可靠、稳定的智能视频监控系统。
VISS3.3版本中客户端主要包括了客户端和门户客户端。
本手册是客户端的用户使用手册,管理员可以参考本手册内容。
注释:
手册中的相关图片仅供参考,版本不同,图片会有所改变。
手册约定
1、图形界面格式约定
格式
意义
<>
带尖括号“<>”表示按钮名或服务器上创建的目录名,如“单击<确定>按钮”或创建目录
【】
带方括号“【】”表示窗口名、菜单名和数据表,如“弹出【新建】窗口”。
多级菜单用“”隔开。
如【文件新建文件夹】多级菜单表示【文件】菜单下的【新建】子菜单下的【文件夹】菜单项。
2、各类标志
本书采用醒目标志来表示在操作过程中应该特别注意的地方,这些标志的意义如下:
小心:
指出当操作员执行某些不当的操作或被置于某种条件、环境下,可能会引起业务的中断。
注释:
指出一些需要特别关注的信息;例如:
使用窍门、提示、思考或补充说明等。
VISS3.3客户端简介
客户端
系统要求:
硬件要求:
∙IBM兼容PC;
∙CPU:
P42.4以上;
∙内存:
1GB以上;
∙可用磁盘空间:
安装盘70MB以上,录像存储盘1GB以上。
软件要求:
∙操作系统WindowsXP或者更高版本;
安装与运行
第一步:
双击客户端驱动程序:
CLIENT_X.X.X_WIN32_x86_32bit_Bin.exe
第二步:
安装程序–欢迎使用VissSurveillance安装向导,点击<下一步>;
第三步:
安装程序–升级旧版本,默认选择“否,和其它版本同时安装(I)”,点击<下一步>;
第四步:
安装程序–安装文件夹:
选择好安装存放客户端的地址,比如:
C:
\ProgramFiles\Vimicro\VissSurveillance\
点击<下一步>;
第五步:
安装程序–准备安装:
确认没有问题后,点击<安装>,继续安装:
安装进度显示:
第六步:
安装程序–VissSurveillance安装完成:
安装完成,勾选<启动Visssurveillance>复选框,运行千里眼客户端,点击<完成>,即完成安装的全过程。
按照安装手册,正确安装客户端程序后,将在桌面生成快捷方式图标:
双击此图标,将出现登录界面:
点击<登录设置>,弹出相应登录参数设置:
输入相应的:
服务器地址:
客户端连接的IP地址;
服务器端口:
客户端连接的IP端口号;
连接超时(s):
连接到中心平台网络超时时间;
本地SIP端口:
SIP协议监听端口,默认6060。
配置完成后,点击<确定>,在登录界面输入<用户名>及<密码>,首次登录默认的用户名是root,密码为12345678(可勾选<记住密码>),点击<确定>后成功登录。
如果输入的用户名和密码错误,将提示错误,并重新输入用户名和密码。
登录成功后,显示下面的客户端主界面:
界面介绍
菜单栏包括:
<实时浏览>按钮;
<录像及抓拍检索>按钮;
<录像及抓拍设置>按钮;
<电视墙>按钮。
状态栏包括:
<检查更新>按钮;
<系统设置>按钮;
<注销>按钮;
<锁定>按钮。
UI界面包括:
<实时浏览>:
<录像及抓拍检索>:
<录像及抓拍设置>:
<电视墙>:
<实时浏览>
界面工具栏:
:
一分屏
:
四分屏
:
六分屏
:
九分屏
:
十分屏
:
十六分屏
:
所有分屏全屏
:
当前分屏全屏
:
实际大小
:
显示比例调整
:
放大
:
缩小
:
抓拍
:
单张快照
:
连续快照
:
录像
:
对讲
:
广播
:
ROI区域显示控制
/:
连接/断开连接
/:
开始轮巡/结束轮巡
:
暂停轮巡
:
轮巡设置
:
设备组设置
:
投射电视墙
设备列表:
设备控制:
<录像及抓拍检索>
设备列表:
检索条件:
<录像及抓拍设置>
设备列表:
录像及抓拍选择
<电视墙>
设备列表:
电视墙列表
电视墙界面工具栏:
:
一分屏
:
四分屏
:
六分屏
:
九分屏
:
十分屏
:
十六分屏
:
二十五分屏
:
快捷清空轮巡组
:
开始轮巡
:
暂停轮巡
:
轮巡时间间隔
:
轮巡设置
:
工作模式
VISS3.3客户端功能概述
实时浏览
点击菜单栏【实时浏览】将打开下面的界面:
实时视频监控
通过单击地区能显示当前地区和当前地区下的视频服务器列表,拖动显示的摄像头到视频显示屏幕上,或者双击该摄像头,能正常显示当前视频;
视频界面断开
点击按钮,断开当前视频界面的视频。
分屏视频
在察看视频监控画面的时候用户可以根据需要选择中的一分屏、四分屏、六分屏、九分屏、十分屏、十六分屏、所有分屏全屏、所有分屏全屏、实际大小或者显示比例调整,当用户想显示某个画面时,只需要将摄像头从右边的树列表中拖拽到特定的画面即可。
一分屏视频
点击显示一分屏视频界面;
四分屏视频
点击按钮,拖动需显示的摄像头在每个分屏里,在四分屏下显示当前实时视频界面;
六分屏视频
点击按钮,拖动需显示的摄像头在每个分屏里,在六分屏下显示当前实时视频界面;
九分屏视频
点击按钮,拖动需显示的摄像头在每个分屏里,在九分屏下显示当前实时视频界面;
十分屏视频
点击按钮,拖动需显示的摄像头在每个分屏里,在六分屏下显示当前实时视频界面;
十六分屏视频
点击按钮,拖动需显示的摄像头在每个分屏里,在十六分屏下显示当前实时视频界面;
所有分屏全屏
点击按钮,全屏显示当前分屏界面的视频;在全屏分屏界面情况下,按键盘Esc或双击界面,退出全屏。
当前分屏全屏
在整个监视区域内显示一个摄像头的视频,设当前视频为活动画面(活动画面使用蓝色框标记),当用户点击按钮或双击当前视频画面时,视频画面将全屏显示当前的活动视频,如下图:
视频界面全屏显示时,按键盘Esc或双击界面,退出当前视频窗口全屏。
实际大小
在整个监视区域内显示一个摄像头的视频,设当前视频为活动画面(活动画面使用蓝色框标记),当用户点击按钮时,视频画面将以实际大小显示当前的活动视频,如下图:
再次点击按钮时,恢复之前的活动视频大小。
显示比例调整
在整个监视区域内显示一个摄像头的视频,设当前视频为活动画面(活动画面使用蓝色框标记),当用户点击按钮时,则弹出三种按钮模式。
当用户点击按钮时,视频画面将以1:
1显示当前的活动视频,如下图:
当用户点击按钮时,视频画面将以16:
9显示当前的活动视频,如下图:
当用户点击按钮时,视频画面将以4:
3显示当前的活动视频,如下图:
放大
整个监视区域内显示一个摄像头的视频,设当前视频为活动画面(活动画面使用蓝色框标记),当用户点击按钮时,视频画面将以中心点放大2倍显示当前的活动视频,如图:
再次点击按钮,将放大4倍,如图:
放大倍数上限为8倍。
缩小
整个监视区域内显示一个摄像头的视频,设当前视频为活动画面(活动画面使用蓝色框标记),当用户点击按钮时,视频画面将以中心点缩小2倍显示当前的活动视频,如图:
再次点击按钮,将缩小4倍,如图:
缩小倍数下限为原始大小。
单张快照
快照即为本地抓拍。
要获取某个摄像头的单张快照时候,首先打开要抓拍的摄像头,选中该视频,然后点击按钮抓拍图像。
单张抓拍将把当前视频的单张图片保存到相应的“系统设置”的抓拍地址。
连续快照
抓拍当前视频的多张照片保存到相应的“系统设置”的抓拍地址。
打开要抓拍的摄像头的视频,然后点击按钮连续抓拍图像。
录像
点击按钮,启动录像到选中界面的当前视频,将会在实时监控视频窗口右上角出现标记;选择正在录像的画面,再次点击按钮则停止录像。
可以同时进行多路实时的录像。
录像将被保存到相应的设置好的录像地址;
对讲
点击按钮,启动对讲到选中界面的当前视频,将会在实时监控视频窗口右上角出现标记
,音频信号从客户端传到前端;选择正在对讲的画面,再次点击按钮则停止对讲。
轮巡
点击进行轮巡设置,界面如下:
<间隔时长>:
设置轮巡的间隔时间,单位为s
<添加>:
可将左边的选中的设备添加到右边的设备组中
<移除>:
可将右边设备组中的设备移除设备组
<上移>:
右边设备组中选中的设备上移
<下移>:
右边设备组中选中的设备下移
<确定>:
保存之前的设置
<取消>:
取消之前的操作
若想设置两个前端每隔30s的轮巡,操作如下:
将间隔时长调整为30s
单击地区展开设备列表,选中一前端,点击<添加>按钮,该前端将被添加到右边的列表中,
再次选择前端,点击添加按钮,将该前端添加到右边的列表中
点击<确定>按钮,成功设置轮巡,并开始轮巡。
点击按钮,按照轮巡设置开始视频轮巡;
点击,暂停轮巡;
广播
广播需要先设置分组,
设置分组:
点击按钮,对设备分组进行设置,设置页面如下:
在设备组栏中点击<新建>按钮新建设备组,界面如下:
文本框中填写设备组名称(设备组间的名称不可以重复)
点击<确定>按钮即可新建设备组。
选中设备组,在设备列表中选中要添加的设备
点击<添加>按钮,将设备添加到已选择设备中
可根据需要添加多个设备到设备组中
点击<保存>按钮,
成功保存设置。
广播:
点击按钮,弹出界面如下:
从选择分组列表中,选择设备组
点击<开始广播>按钮,开始广播
返回结果文本框中,会返回广播的结果。
点击<停止广播>按钮,停止广播。
摄像机查询
在设备列表下的搜索框支持对摄像机的搜索:
:
可输入要查找的摄像机名称或不输入任何值,通过在“摄像机列表”输入框输入相应的摄像机名称,按“Enter键”或“查询”按钮可显示符合条件的摄像机,如下图所示:
云镜控制
实时浏览界面
设备控制面板,相应的云镜控制的对话框如下:
云台的视频云镜控制分为:
左上/上/右上/左下/下/右下/左/右/缩放/光圈/聚焦
需要调节时请用鼠标一直按着相关按钮,实现相关操作,当不需要调节了再松开鼠标;用户可以点击云镜控制中的八个方向控制云台向左上、上、右上、左、右、左下、下、右下上八个方向移动已获取更大的视野。
缩放
需要调节时请用鼠标一直按着相关按钮,实现相关操作,当不需要调节了再松开鼠标;可对当前实时视频监控的镜头对近操作,更方便实时监控的清晰度查看。
聚焦
需要调节时,只需单击相关按钮,即可实现;当处于
- 配套讲稿:
如PPT文件的首页显示word图标,表示该PPT已包含配套word讲稿。双击word图标可打开word文档。
- 特殊限制:
部分文档作品中含有的国旗、国徽等图片,仅作为作品整体效果示例展示,禁止商用。设计者仅对作品中独创性部分享有著作权。
- 关 键 词:
- 太原市 公共安全 视频 图像 信息系统 一期 VISS33 监控 系统 用户手册
 冰豆网所有资源均是用户自行上传分享,仅供网友学习交流,未经上传用户书面授权,请勿作他用。
冰豆网所有资源均是用户自行上传分享,仅供网友学习交流,未经上传用户书面授权,请勿作他用。


 《巴黎圣母院》3000字读书心得范文.docx
《巴黎圣母院》3000字读书心得范文.docx
