 vSphere 4系列之05通过模板批量部署虚拟机文档格式.docx
vSphere 4系列之05通过模板批量部署虚拟机文档格式.docx
- 文档编号:21626687
- 上传时间:2023-01-31
- 格式:DOCX
- 页数:26
- 大小:2.54MB
vSphere 4系列之05通过模板批量部署虚拟机文档格式.docx
《vSphere 4系列之05通过模板批量部署虚拟机文档格式.docx》由会员分享,可在线阅读,更多相关《vSphere 4系列之05通过模板批量部署虚拟机文档格式.docx(26页珍藏版)》请在冰豆网上搜索。
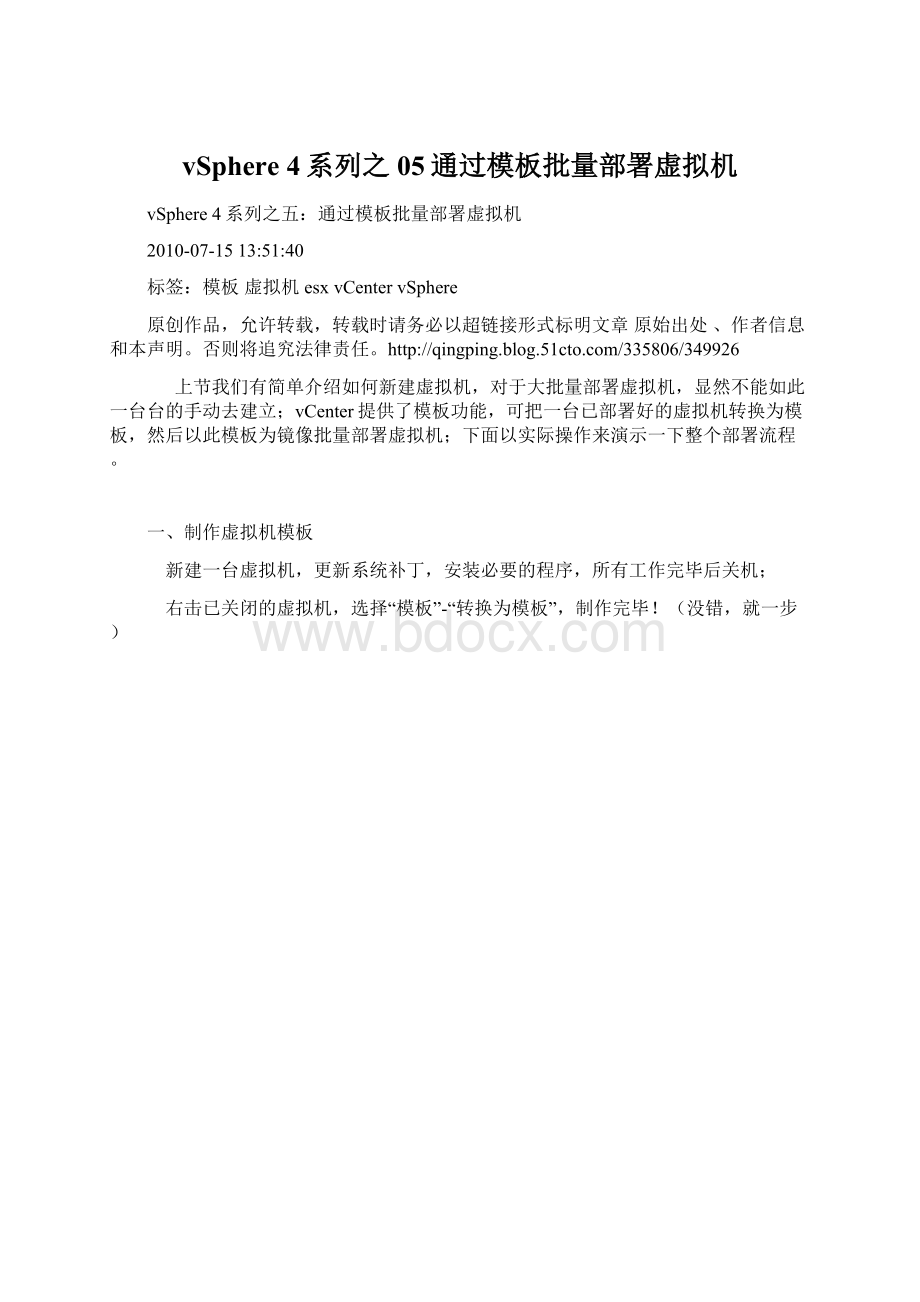
标签:
模板虚拟机esxvCentervSphere
原创作品,允许转载,转载时请务必以超链接形式标明文章原始出处、作者信息和本声明。
否则将追究法律责任。
上节我们有简单介绍如何新建虚拟机,对于大批量部署虚拟机,显然不能如此一台台的手动去建立;
vCenter提供了模板功能,可把一台已部署好的虚拟机转换为模板,然后以此模板为镜像批量部署虚拟机;
下面以实际操作来演示一下整个部署流程。
一、制作虚拟机模板
新建一台虚拟机,更新系统补丁,安装必要的程序,所有工作完毕后关机;
右击已关闭的虚拟机,选择“模板”-“转换为模板”,制作完毕!
(没错,就一步)
将虚拟机转换为模板后,在“主机和群集”中就无法看到转化好模板,需要转到“虚拟机和模板”视图查看,如下:
二、通过模板部署虚拟机:
右击虚拟机模板,选择“从该模板部署虚拟机”
为虚拟机命名,选择位置(数据中心或文件夹下):
选择要此虚拟机驻留的主机,如果有配置DRS群集,系统会自动帮你选:
选择要要放置此虚拟机的资源池(如果没有手动建立资源池,主机本身就是一个默认的父资源池)
选择虚拟机要使用的存储位置:
选择虚拟机使用的磁盘格式:
(精简置备格式按需占用存储空间)
选择是否对虚拟机自定义:
(此步骤很关键,此处先不选,后面第三部分会详细介绍)
完成向导(此处强烈不建议选择“编辑虚拟机硬件”,请在虚拟机部署完毕后再修改;
)
查看任务栏,确认虚拟机部署进度:
三、SID问题
通过以上两个步骤,我们已完成虚拟机模板制作,以及通过模板部署虚拟机;
有什么问题吗?
了解微软系统的用户一定会首先想到SID问题;
没错,通过模板部署虚拟机其实就是把原虚拟机克隆一份出来,那势必导致克隆出的虚拟机SID一样;
如何解决?
两种办法,如下:
1.1、镜像虚拟机转换为模板前,先对其进行sysprep封装
详细步骤请参考本人另一篇博文“Windows系统重新封装”
如果使用此方法,那么您在通过模板部署虚拟机过程中,请选择“不自定义”客户机;
1.2、使用vCenter“Windows客户机自定义文件”
其底层的原理也是调用sysprep重新封装部署好的虚拟机,只是把sysprep重新封装的准备工作集成到vCenter中,并且是在通过模板部署虚拟机时进行,而不是在制作模板前进行,下面以图示的方式介绍如何建立“Windows客户机自定义文件”:
1.)首先,把各版本Windows安装盘的sysprep文件分门别类放在vCenter服务器以下目录中(目录名vCenter安装时自动生成,不要更改):
注:
对于Windowsserver2008,因为安装好的系统本身已有sysprep文件,所以此处copy文件可省略;
2.)在vcenter中新建“自定义规范”:
新建规范,选择“windows"
,并为规范起个名字:
以下步骤与设定sysprep自动应答文件相似,具体可参考博文“Windows系统重新封装”
设定计算机主机名,此处一般可设定使用虚拟机名
输入产品密钥:
管理员密码可留空以保留原镜像虚拟机管理员密码,或指定一个新的密码:
选择时区,之后的步骤按需设定,贴图如下:
以下生成新的SID选项一定要选:
完成“自定义规范”
以上工作完成后,就可以通过模板部署虚拟机了,在部署过程中,请选择"
使用现有…”,然后选择已建好的规范;
这样在虚拟机部署完毕,首次启动后,系统会自动按已设定规范配置,并更新SID,此过程不需要人为干预;
以上两种更新SID的方法只可选其一,否则会多次重复封装;
四、如何确认SID是否更新:
Windows2003/2008、windows7可使用本地账户登录系统,输入“whoami/user”查看,如下:
Windowsxp没有whoami命令,可通过注册表查看:
本文出自“王庆平_轨迹”博客,请务必保留此出处
- 配套讲稿:
如PPT文件的首页显示word图标,表示该PPT已包含配套word讲稿。双击word图标可打开word文档。
- 特殊限制:
部分文档作品中含有的国旗、国徽等图片,仅作为作品整体效果示例展示,禁止商用。设计者仅对作品中独创性部分享有著作权。
- 关 键 词:
- vSphere 4系列之05通过模板批量部署虚拟机 系列 05 通过 模板 批量 部署 虚拟机
 冰豆网所有资源均是用户自行上传分享,仅供网友学习交流,未经上传用户书面授权,请勿作他用。
冰豆网所有资源均是用户自行上传分享,仅供网友学习交流,未经上传用户书面授权,请勿作他用。


 如何打造酒店企业文化2刘田江doc.docx
如何打造酒店企业文化2刘田江doc.docx
 出厂检验报告范本(压片糖果).xlsx
出厂检验报告范本(压片糖果).xlsx
 温室气体盘查ISO14064讲义.pptx
温室气体盘查ISO14064讲义.pptx
