 软工实验指导书14重点讲义资料Word文档下载推荐.docx
软工实验指导书14重点讲义资料Word文档下载推荐.docx
- 文档编号:21594333
- 上传时间:2023-01-31
- 格式:DOCX
- 页数:12
- 大小:80.73KB
软工实验指导书14重点讲义资料Word文档下载推荐.docx
《软工实验指导书14重点讲义资料Word文档下载推荐.docx》由会员分享,可在线阅读,更多相关《软工实验指导书14重点讲义资料Word文档下载推荐.docx(12页珍藏版)》请在冰豆网上搜索。
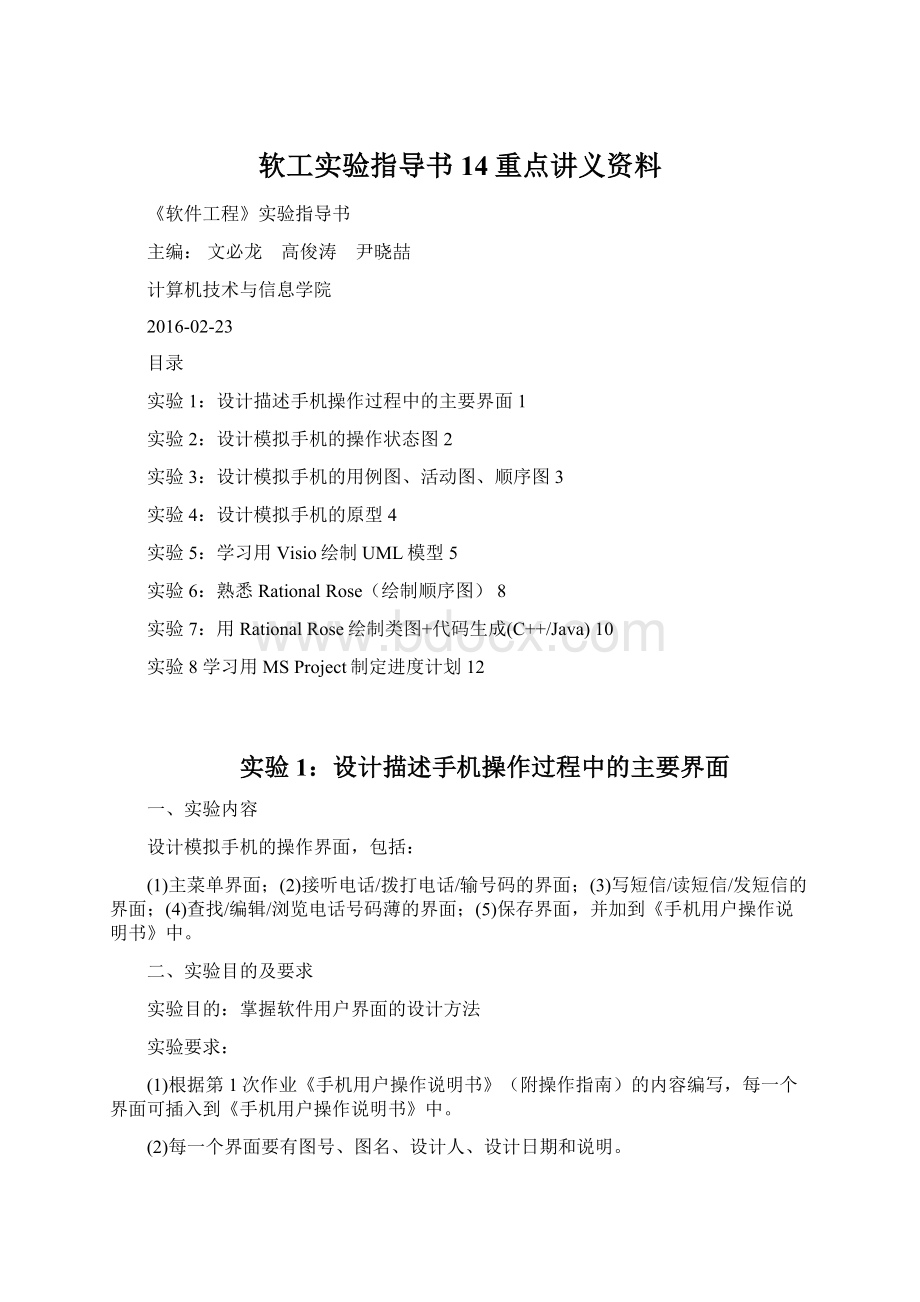
(3)写短信/读短信/发短信的界面;
(4)查找/编辑/浏览电话号码薄的界面;
(5)保存界面,并加到《手机用户操作说明书》中。
二、实验目的及要求
实验目的:
掌握软件用户界面的设计方法
实验要求:
(1)根据第1次作业《手机用户操作说明书》(附操作指南)的内容编写,每一个界面可插入到《手机用户操作说明书》中。
(2)每一个界面要有图号、图名、设计人、设计日期和说明。
(3)鼓励小组内进行分工合作:
每个小组选定一个《手机用户操作说明书》,分工设计,合作提交加入了界面的《手机用户操作说明书》。
每个人能够独立完成至少3个界面的设计,1个小组的内容要求覆盖全面实验内容。
三、实验条件及要求
(1)安装有Visio2003或以上版本
(2)画笔绘图软件
四、实验设计及实施的指导
(1)根据《手机用户操作说明书》整理出界面操作的顺序,并给出界面简介:
名称、编号、要求和内容说明。
(2)根据界面简介,逐个进行设计。
五、思考问题
(1)除Visio2003外,用FrontPage或其它熟悉的界面设计工具如何设计界面
(2)如何使界面可操作,按钮可点击,可输入号码,可关联到其它界面。
设计模拟手机的操作状态图
设计模拟手机的操作状态图。
(1)接听电话/拨打电话/输号码的状态图
(2)写短信/读短信/发短信的状态图
(3)查找/编辑/浏览电话号码薄的状态图
掌握状态图的绘制方法
要求:
(1)根据带操作界面的《手机用户操作说明书》(附操作指南)进行绘制。
(2)每一个状态图要有界面要有图号、图名、设计人、设计日期和说明。
(3)所有状态图都应该包括待机状态。
(4)每一个状态必须有说明
(5)用操作指南检查状态图,根据状态图是否可完成所有的操作指南例子。
小组内交叉进行检查。
安装有RationalRose2002或以上版本
(1)根据操作步骤,每一次操作的结果对应一个状态,记录每个状态,并给出名称、编号、要求和内容说明。
(2)每一个状态,都对应一个界面。
状态图与界面的关系。
设计模拟手机的用例图、活动图、顺序图
设计模拟手机的用例图、活动图、顺序图。
(1)设计模拟手机的全部用例图。
(2)绘制与拨号、短信、电话号码薄相关用例的活动图
(3)绘制与拨号、短信、电话号码薄相关用例的顺序图
掌握用例图、活动图、顺序图的绘制方法
(2)每一个图要有界面要有图号、图名、设计人、设计日期和说明。
(3)用操作指南检查活动、顺序图,根据活动图、顺序图看是否可完成所有的操作指南例子。
(4)每一个用例、活动都必须有说明
根据带操作界面的《手机用户操作说明书》(附操作指南)、状态图梳理需要设计的活动,并给出活动的编号、名称、描述。
状态图、活动图、顺序图之间的关系。
设计模拟手机的原型
体会、理解原型的作用
(1)原型可以完成发送短信、拨打电话、使用电话号码薄等功能
(2)对不能实际实现的模块,要求有代码和注释,说明如何实现
(1)安装有FrontPage2003或以上版
(2)可选择同学们自己熟悉的开发环境
按照活动图、状态图、顺序图进行设计
所设计的原型如何能转换为实际的系统?
学习用Visio绘制UML模型
针对前面实验中绘制的UseCase模型,用UML顺序图描述每个UseCase处理过程,在顺序图的绘制过程中识别出基本的对象类,最终绘制UML类图描述对象类之间的关联关系。
熟悉Visio绘制UML模型图的功能;
熟悉UML顺序图的绘制方法;
熟悉UML类图的绘制方法,要求定义每个类的基本操作;
三、实验条件及要求
安装MSVisio2003工具,绘制的UML模型图能正确反映用户的分析结果,允许用户拖动形状,并保证模型的语义关联关系不变。
四、实验设计及实施的指导
(一)绘制UML顺序图
1.打开Visio2003,打开菜单:
文件->
新建->
软件->
UML模型图。
2.在左侧“形状”窗口点击“UML序列”模具。
3.将“对象生命线”形状拖到中间的绘图页上。
4.在绘图页上,用鼠标选中该形状,点击工具栏中的“文本工具”
。
此时可以定义该对象的名称。
给对象定义一个合适的名称。
5.对象名称定义完成后,点击工具栏中的“指针工具”
,将鼠标恢复成可点选的状态。
6.重复上面两步将在绘图页上绘制所需的对象生命线。
7.左侧“形状”窗口中将“消息”形状拖到中间的绘图页上,注意将消息的起始端靠近发出消息的对象的生命线,这时Visio会自动将生命线和消息粘在一起。
同样的,将箭头端靠近新收消息的对象的生命线。
8.在绘图页上,用鼠标选中该形状,点击工具栏中的“文本工具”
此时可以定义该消息的名称。
9.重复上面步聚将在绘图页上绘制所有消息。
10.选择至少3个UseCase,绘制相应的顺序图,每个顺序图绘制在一个独立的页上。
(二)绘制UML类图
2.在左侧“形状”窗口点击“UML”模具。
3.从“形状”窗口内的“UML静态结构”模具中,将一个“类”形状拖到绘图页上。
此时可以定义该类的名称。
给类定义一个合适的名称。
5.类名称定义完成后,点击工具栏中的“指针工具”
6.重复上面两步将在绘图页上绘制所需的类。
7.在绘图页上右键点击一个“类”,选择“属性”,弹出“UML类属性”对话框如下图所示。
8.选择左侧的“操作”,填加类的操作。
9.选择左侧的“特性”,填加类的特性。
10.给所有的类定义操作和特性。
11.将一个“链接”形状拖到绘图页上。
12.将“链接”的端点靠近到“类”形状的边框,并将“类”形状和“链接”形状粘到一起。
13.在绘图页上,用鼠标选中该形状,点击工具栏中的“文本工具”
此时可以定义该链接的名称。
14.链接名称定义完成后,点击工具栏中的“指针工具”
15.重复上面两步将在绘图页上绘制所需的链接。
16.至少绘制一个类图,每个类图应该绘制在一个独立的页上。
五、思考问题
如何根据顺序图抽取类及类操作?
六、实验成绩评定办法
主要评分点:
1.模型图是否能够反映软件分析和设计的结果;
2.模型图是否美观大方
熟悉RationalRose(绘制顺序图)
1、熟悉RationalRose绘制UML模型图的功能;
2、熟悉使用RationalRose绘制UML顺序图的绘制方法;
3、熟悉使用RationalRoseUML类图的绘制方法,要求定义每个类的基本操作。
安装使用RationalRose工具,绘制的UML模型图能正确反映用户的分析结果,允许用户拖动形状,并保证模型的语义关联关系不变。
1、启动RationalRose,在LogicalView包中LogicalView处单击鼠标右键,选择New/SequenceDiagram新建立一个顺序图。
2、给这个顺序图命名为“管理电话簿”。
3、在顺序图的工具栏中由对象Object图标
;
表示对象间消息传递得ObjectMessage
、MessagetoSelf图标
返回消息ReturnMessage图标
用这些图标描述角色对象、对象及对象之间的通信,说明了用例内部的业务处理流程。
(1)用例是用角色来驱动,因此可以将角色拖动到顺序图中,并通过属性操作定义角色名称。
(2)在工具栏中用鼠标左键单击对象图标,然后在绘图区单击鼠标左键,即可建立一个对象,双击鼠标左键可以直接为对象命名,如果该对象已有名称,则弹出“对象说明窗口”重新为该对象命名。
用这种方式在顺序图上建立所有对象。
(3)在工具栏中选择ObjectMessage图标,建立对象与对象之间为完成功能而传递的消息。
在消息线上双击鼠标左键,弹出“消息说明窗口”,可定义消息的名称并撰写消息文档。
(二)将对象映射类
选择一个对象,单击OpenSpecification,弹出“对象说明窗口(ObjectSpecificationforXXXX)”,在Class下拉列表中选择New后,弹出“类说明窗口(ClassspecificationforUntitled)”,在该窗口中Name处输入类的名称,单击OK返回“对象说明窗口”,在Class下拉列表中选择刚才定义的类,完成了对象向类的映射。
最终,实现了一个顺序图。
在RationalRose中,如何根据顺序图抽取类及类操作?
1、RationalRose顺序图是否能够反映软件分析和设计的结果;
2、RationalRose顺序图是否反映每个用例的动态行为以及这些行为与对象之间的交互。
3、顺序图通常按时间排序,并由上至下清楚地描绘出用例的动态行为。
用RationalRose绘制类图+代码生成(C++/Java)
熟悉RationalRose绘制UML模型图的功能;
安装RationalRose工具,绘制的UML模型图能正确反映用户的分析结果,允许用户拖动形状,并保证模型的语义关联关系不变。
1、打开RationalRose2003,有三个黄色文件夹:
UseCaseView,LogicalCaseView,ComponentCaseView。
在LogicalCaseView文件夹上单击右键,选择New,在选择ClassDigram即可创建一个新的类图。
在屏幕右侧就会出现一个空白的类图。
2、在类图的工具箱中有两种类的图标,一种是一般类(Class)的图标,另一种是界面类(Interface)的图标。
3、在中间的工具栏上出现绘制类图使用的各种工具,如“Class”
类间的各种连接方式系如UnidirectionalAssociation(单向关联)
,Dependency(依赖)orinstantiates(实例)
,Generalization(一般化或泛化)
,Realize(实现)
Association(关联)
等。
4、将“Class”工具拖到右侧的绘图页上,给出类名,此时光标等待输入类名。
为类命名的另一种方法是:
在类的名称处双击鼠标左键,弹出命名窗口;
或者在类名下方双击鼠标左键,弹出“类说明窗口”;
或者选择一个类单击鼠标右键,选择OpenSpecification,在弹出“类说明窗口”为类命名并撰写相应的文档,如“学生类”。
5、然后选择该类添加“NewAttribute”(新属性),给这个类添加属性,如“姓名”。
可以给属性提供其类型、初始值等信息。
6、在为该类添加“NewOperation”(新操作),给这个类添加各种操作,如“新增”。
可以确定其返回值和操作类型。
7、创建类的其他属性和操作,简单如下。
如此操作建立其他类。
8、添加类间的关系。
(1)关联:
是类之间的连接。
其表示方法是在有关系的类之间画一条实线。
要表示结构的关系时就使用关联。
(2)依赖关系:
是类之间的连接,它表示一个类依赖于另一个类所提供的某些服务。
在UML中依赖关系用一条带箭头的虚线表示,箭头指向被依赖的类。
(3)泛化关系:
描述类之间的属性和操作的继承关系。
是一般事物(称为超类或父类)和该事物的较为特殊的种类(称为子类)之间的关系,子类继承父类的属性和操作;
另外子类还添加新的属性和操作,或者修改了父类的某些操作。
在UML中继承关系又称为一般化,用一条带有空心三角形箭头的实线表示,从子类指向父类,空心三角形箭头指向父类。
(4)聚集关系:
是关联关系的一种,表示两个类之间的整体与部分的关系,表明聚集关系种的客户端是以供应端的类的对象作为一部分。
在聚集关系的客户端的类被成为聚集类。
聚集用端点带用空心菱形的线段表示,空心菱形与聚集类相连,箭头的方向从部分指向整体。
(5)组成关系:
是强关联,也表示是整体与部分之间的关系。
但是,组成关系中的整体与部分具有相同的生存周期,即整体不存在了,部分也会随之消失。
组成用端点带用实心菱形的线段表示,实心菱形与组合类相连,箭头的方向从部分指向整体。
9、完成一个类视图。
10、点击Tools->
Java/J2ee->
ReverseEngineer,调出JavaReverseEngineer对话框。
在此页面添加要进行生成Java文件的类图,并选中,然后点击Reverse按钮即可。
在生成Java文件前要设置环境变量ClassPath,Tools->
Java/j2ee->
ProjectSpecification->
ClassPath:
具体路径设置为正向工程生成java文件要保存的目录,一般为项目的src目录。
11、生成C++文件。
选择要转换的类图,在使用Tools->
Visualc++->
UpdateCode
如果是第一次生成,对话框中会有AddComponents按钮,否则按Ctrl+R增加一个component
如果已经增加了Components,只是想生成已经设计好的类的代码,在components上按右键,.Assignclasses,然后再右框中选择要生成的类,拖放到该组件上即可
,next(下一步),finish即可生成代码
如何根据类属性及类操作来实现到类图的转换?
1、类图是否能够反映软件分析和设计的结果;
2、类图是否美观大方?
是否能转换成完整的代码?
实验8学习用MSProject制定进度计划
MicrosoftProject是一个功能强大的项目管理工具,我们可以用该工具控制简单或复杂的项目,安排和追踪所有的活动。
本实验主要利用MicrosoftProject进行简单的任务分解,并对任务进行排序,最终生成甘特图。
熟悉MicrosoftProject的功能,可以制定甘特图;
安装MicrosoftProject工具。
(一)新建项目
1.创建一个新的项目文件:
在Project中的“文件”菜单上,单击“新建”。
在“项目向导”上,单击“空白项目”。
2.从模板创建新项目:
在“文件”菜单上,单击“新建”。
3.在”新建项目“任务窗格中,单击“在计算机上”(联机的话也可以上Microsoft公司网站下载Project的模板)然后单击“项目模板”选项卡。
单击所需的模板。
(二)定义项目中任务名称
项目任务的输入分为:
1.手工方式只需在〔任务名称〕栏位中逐列往下写即可
2.读取来至Excel的资料.
本实验主要采用第一种手工方式。
(三)定义项目中任务的资源及分配
1.手动输入资源
进行工作分配之前,首先,我们要做的便是设定这次项目中要用到哪些资源,这些资源可能包含了像是:
参与这次项目的人员、这次项目中所需使用的设备等等。
首先在Projec的“项目向导”工具栏中找到“资源”工具。
在“资源”窗格中找到并按一下“为项目指定人员和设备”。
接着就会出现“指定资源”窗格,要求你指定一种资源的添加方式。
一共提供四种选择方式。
按下“手动输入资源”,然后就在右边的窗格中输入项目所需资源的情况。
如:
如项目参与者的姓名、项目外包的厂商的名称、甚至项目所需的材料如:
服装、车辆等。
2.定义资源类型
Project提供两种类型分别是:
“工时”的成本计算方式;
“材料”的成本计算方式,按下输入材料资源,根据向导提示定义资源类型。
3.为每个单个任务分配资源
在项目向导中按下“向任务分配人员和设备”,出现资源分配页面,选择你要分配资源的任务,按下分配资源,出现分配资源选择框,为任务分配资源同样您也可以在甘特图页面中,双击资源名称,调出任务信息,对任务进行资源分配。
4.查看资源使用状况,调节过份的分配资源
单击工具栏上“视图”—“资源使用状况”红色字体部份为资源过度分配工时,您需要根据黄色的感叹提示对分配的资源进行修改。
(四)查看项目报表
Project提供强大的报表功能,您可以随时根据自己的需要,浏览及打印您所需要的报表.按下任务向导中的“报表”可以根据提示打印相关报表。
七、思考问题
如何进行合理的任务分解?
如何进行合理的资源分配?
八、实验成绩评定办法
1.甘特图是否能够正确地反映项目进度计划,甘特图是否完整;
2.是否存在任务关系不正确的情况。
- 配套讲稿:
如PPT文件的首页显示word图标,表示该PPT已包含配套word讲稿。双击word图标可打开word文档。
- 特殊限制:
部分文档作品中含有的国旗、国徽等图片,仅作为作品整体效果示例展示,禁止商用。设计者仅对作品中独创性部分享有著作权。
- 关 键 词:
- 实验 指导书 14 重点 讲义 资料
 冰豆网所有资源均是用户自行上传分享,仅供网友学习交流,未经上传用户书面授权,请勿作他用。
冰豆网所有资源均是用户自行上传分享,仅供网友学习交流,未经上传用户书面授权,请勿作他用。


 对中国城市家庭的教育投资行为的理论和实证研究.docx
对中国城市家庭的教育投资行为的理论和实证研究.docx
