 UG实训报告书Word文档下载推荐.docx
UG实训报告书Word文档下载推荐.docx
- 文档编号:21382562
- 上传时间:2023-01-30
- 格式:DOCX
- 页数:12
- 大小:440.21KB
UG实训报告书Word文档下载推荐.docx
《UG实训报告书Word文档下载推荐.docx》由会员分享,可在线阅读,更多相关《UG实训报告书Word文档下载推荐.docx(12页珍藏版)》请在冰豆网上搜索。
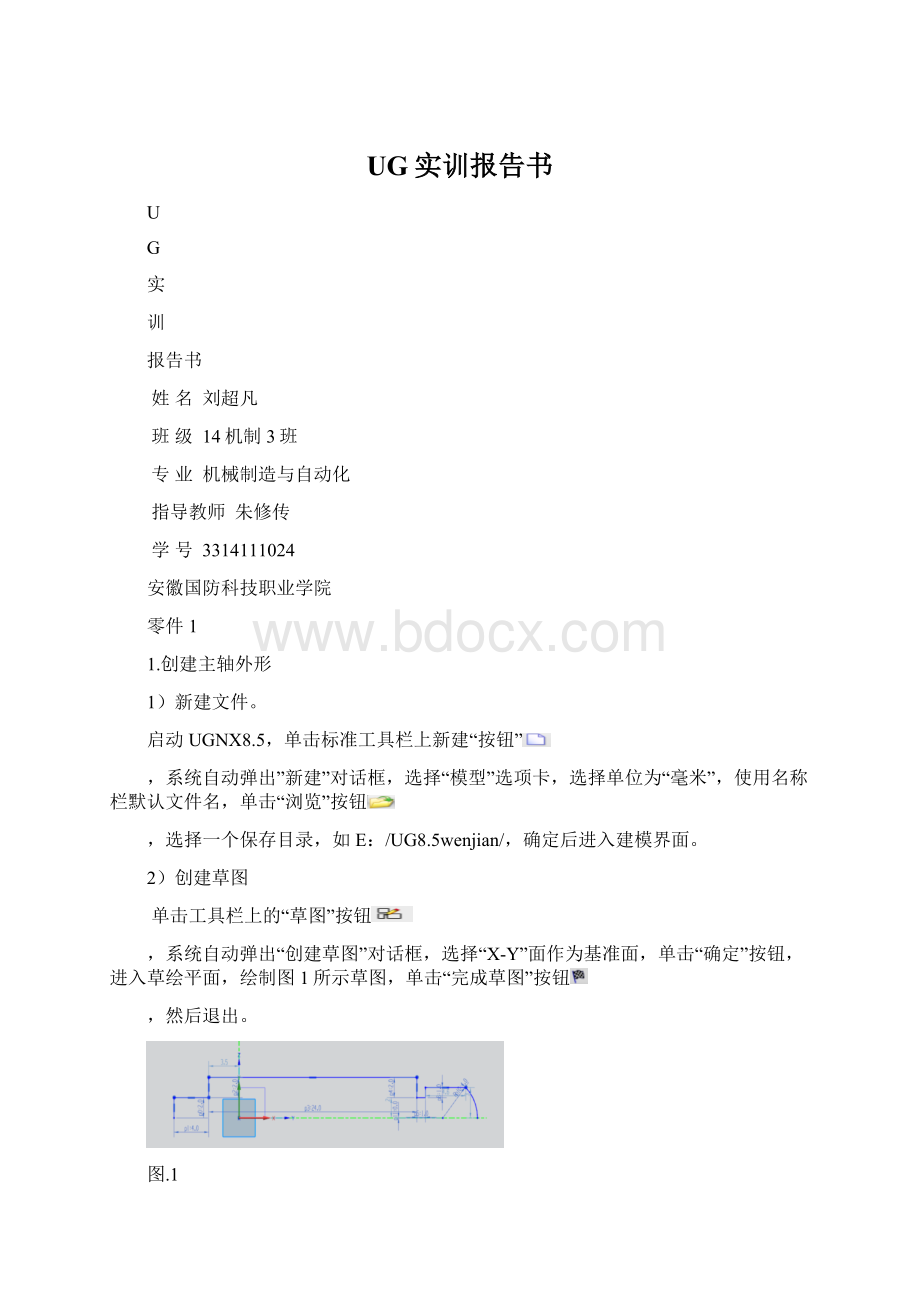
单击工具栏上的“草图”按钮
,系统自动弹出“创建草图”对话框,选择“X-Y”面作为基准面,单击“确定”按钮,进入草绘平面,绘制图1所示草图,单击“完成草图”按钮
,然后退出。
图.1
3)回转建模
单击工具栏上的“回转”按钮
,弹出“回转”对话框,选择绘制好的边界曲线,指定“Y-C”轴矢量,旋转角度360°
布尔运算为“无”,单击“确定”按钮,得到如图2所示形状。
图.2图.3
2.创建键槽
1)创建草图
单击工具栏上的“基准平面”按钮
,类型为“按某一距离”,以“X-Y”平面为参考平面,创建一距离“X-Y”平面4cm的平面;
单击工具栏上的“草图”按钮,弹出“创建草图”对话框,选择新创建的基准平面作为“基准平面”,绘制如图3所示的的草图;
击“完成草图”按钮
2.拉伸(求差)
单击工具栏上的“拉伸”按钮
,弹出“拉伸”对话框,选择绘制好的草图,向下拉伸距离为-2cm。
布尔运算为“求差”,单击“确定”按钮,得到如图.4所示形状。
图.4
3.符号螺纹
单击工具栏上的“插入”按钮→设计特征→螺纹,选取半球头轴端,创建螺纹。
零件2
1.绘制轴套
1)创建草图
单击工具栏上的“草图”按钮
,系统自动弹出“创建草图”对话框,选择“X-Y”面作为基准面,单击“确定”按钮,进入草绘平面,绘制图5所示草图,单击“完成草图”按钮
图.5图.6图.7图.8
布尔运算为“无”,单击“确定”按钮,得到如图6所示形状。
2.绘制“轴孔”
,系统自动弹出“创建草图”对话框,选择“X-Y”面作为基准面,单击“确定”按钮,进入草绘平面,绘制图7所示草图,单击“完成草图”按钮
2)拉伸“轴孔”
,弹出“拉伸”对话框,选择图7所示的草图,拉伸距离为:
开始距离20,结束距离为20。
布尔运算为“求差”,单击“确定”按钮,得到如图.8所示的轴套。
零件3
1.绘制摇把
,系统自动弹出“创建草图”对话框,选择“X-Y”面作为基准面,单击“确定”按钮,进入草绘平面,绘制图9所示草图,单击“完成草图”按钮
图.9图.10
2)回转建模
布尔运算为“无”,单击“确定”按钮,得到如图10所示形状。
3)边倒圆
单击工具栏上的“边倒圆”按钮
,弹出“边倒圆”对话框,选择摇把左端面的外圆,半径取0.5mm;
如图11所示。
零件4
,系统自动弹出“创建草图”对话框,选择“X-Y”面作为基准面,单击“确定”按钮,进入草绘平面,绘制图12所示外圆直径为18mm,小圆直径分别为3mm和4mm的草图,单击“完成草图”按钮
图.11图.12图.13
2)拉伸“连接片”
,弹出“拉伸”对话框,选择图12所示的草图,拉伸距离为:
5mm。
布尔运算为“自动”,单击“确定”按钮,得到如图.13所示的“连接片”。
3)倒斜角
单击工具栏上的“倒斜角”按钮
,弹出“倒斜角”对话框,选择“连接片”两侧的的外圆进行倒斜角,距离为“0.5mm”,得到如图14所示的零件。
零件5
2.绘制垫片
,系统自动弹出“创建草图”对话框,选择“X-Y”面作为基准面,单击“确定”按钮,进入草绘平面,绘制图15所示外圆直径为11mm,内圆直径为4mm的草图,单击“完成草图”按钮
图.14图.15图.16
2)拉伸“垫片”
,弹出“拉伸”对话框,选择图15所示的草图,拉伸距离为:
1mm。
布尔运算为“自动”,单击“确定”按钮,得到如图.16所示的“垫片”。
零件6
3.绘制“螺母”
,系统自动弹出“创建草图”对话框,选择“X-Y”面作为基准面,单击“确定”按钮,进入草绘平面,利用多边形命令,绘制图17所示的外接圆直径为10mm六边形,单击“完成草图”按钮
图.17图.18图.19
2)拉伸“螺母草图”
,弹出“拉伸”对话框,选择图17所示的草图,拉伸距离为:
布尔运算为“自动”,单击“确定”按钮,得到如图.18所示的“螺母”。
3)打“螺纹孔”
单击工具栏上的“孔”按钮,孔类型选“螺纹孔”选取图17原点为空中心,尺寸为M6。
得到图19所示的“螺母零件”。
零件7
1.绘制“键槽块”
2)拉伸“键槽快”
单击工具栏上的“拉伸”按钮
,弹出“拉伸”对话框,选择图20所示的草图,拉伸距离为:
3mm。
布尔运算为“自动”,单击“确定”按钮,得到如图21所示的“键槽快”。
图.20图.21
零件8
1.绘制“支座”
,系统自动弹出“创建草图”对话框,选择“X-Y”面作为基准面,单击“确定”按钮,进入草绘平面,绘制图22所示长为40的正方形草图,单击“完成草图”按钮
2)拉伸底座
,弹出“拉伸”对话框,选择图22所示的草图,拉伸距离为:
*-6mm。
布尔运算为“自动”,单击“确定”按钮,得到如图23所示的“底座”。
图.22图.23
3)打孔
单击工具栏上的“孔”按钮
,弹出“孔”对话框,选择图23所示草图的上表面,在草图上用草图创建4个孔中心,单击“完成草图”按钮
选取孔对话框上的“基本孔”常规孔”直径选为3mm,长度超过6mm。
得到图24所示的4个简单孔。
4)绘制草图
,系统自动弹出“创建草图”对话框,选择“X-Y”面作为基准面,单击“确定”按钮,进入草绘平面,绘制图25所示草图,单击“完成草图”按钮
图24图25
3)拉伸中段
,弹出“拉伸”对话框,选择图25所示的草图,拉伸距离为:
34mm。
布尔运算为“自动”,单击“确定”按钮,得到如图26所示的“中段零件”。
图26图27图.28图.29
4)绘制“顶端圆”草图
,系统自动弹出“创建草图”对话框,选择“X-Y”面作为基准面,单击“确定”按钮,进入草绘平面,绘制图27所示的直径为22mm的草图,并将交点约束在曲线上,单击“完成草图”按钮
,然后退出.。
5)拉伸顶端圆
,弹出“拉伸”对话框,选择图27所示的草图,拉伸距离为:
-5.5mm和5.5mm。
布尔运算为“自动”,单击“确定”按钮,得到如图28所示的“顶端圆”。
6)打“沉头孔”
,弹出“孔”对话框,选择图27所示草图的上表面,在草图上用草图创建沉头孔中心,单击“完成草图”按钮
选取孔对话框上的“基本孔”沉头直径为14mm,沉头深度为2mm,孔直径为10mm;
得到图29所示的沉头孔。
7)倒斜角
,弹出“倒斜角”对话框,选择“底座”上端得四条边进行倒斜角,距离为“1.5mm”,得到如图30所示的底座。
8)边倒圆
,弹出“边倒圆”对话框,选择中段四周及底端四条边,圆角半径选取2mm;
如图31所示。
图.30图31图32
9)边倒圆
单击工具栏上的“边倒圆”按钮
,弹出“边倒圆”对话框,选择顶端圆两侧外圆,圆角半径选取2mm;
如图32所示。
2.绘制“工程图”
如右图→
图9
1,绘制皮带轮
,系统自动弹出“创建草图”对话框,选择“X-Y”面作为基准面,单击“确定”按钮,进入草绘平面,绘制图33所示的草图,单击“完成草图”按钮
布尔运算为“无”,单击“确定”按钮,得到如图34所得零件。
图33图34图35图.36
,弹出“倒斜角”对话框,选择上下两端内圆,距离为“1mm”,得到如图35所示的斜角。
4)边倒圆
,弹出“边倒圆”对话框,选择图中所示几条边,圆角半径选取1mm;
如图36所示。
5)绘制“键槽”草图
,系统自动弹出“创建草图”对话框,选择“X-Y”面作为基准面,单击“确定”按钮,进入草绘平面,绘制如图37长9.2mm宽3mm的长方形,单击“完成草图”按钮
图.37图.38
4)拉伸键槽
,弹出“拉伸”对话框,选择图37所示的草图,拉伸距离为:
-10mm,-10mm。
布尔运算为“求差”,单击“确定”按钮,得到如图38所示的“键槽”。
如右图所示→
装配图
1)单击“添加组件”
按钮,通过打开按钮
打开“零件8”;
定位选取“绝对原点”,如图38所示。
2)单击“添加组件”
打开“零件2”;
定位选取“通过约束”,弹出“装配约束”对话框,类型选取“同心”,得到如图39所示。
3)单击“添加组件”
打开“零件1”;
定位选取“通过约束”,弹出“装配约束”对话框,类型选取“同心”,得到如图40所示。
4)单击“添加组件”
打开“零件7”;
定位选取“通过约束”,弹出“装配约束”对话框,类型选取“接触”“同心”“同心”,得到如图41所示。
图.38图.39图.40图.41图.42
5)单击“添加组件”
打开“零件9”;
定位选取“通过约束”,弹出“装配约束”对话框,类型选取“同心”“接触”,得到如图42所示
6)单击“添加组件”
打开“零件5”;
定位选取“通过约束”,弹出“装配约束”对话框,类型选取“同心”,得到如图43所示
7)单击“添加组件”
打开“零件6”;
定位选取“通过约束”,弹出“装配约束”对话框,类型选取“同心”,得到如图44所示
8)单击“添加组件”
打开“零件4”;
定位选取“通过约束”,弹出“装配约束”对话框,类型选取“同心”,得到如图45所示
打开“零件3”;
定位选取“通过约束”,弹出“装配约束”对话框,类型选取“同心”,得到如图46所示
图.43图.44图45图.46图.47
完成装配图;
图.47。
实训心得
按照课程安排我们在实训楼进行了为期一周的UG实训,今天已经是UG实训的最后一天了。
虽然每天都忙的晕头转向,但是回头想想,还真是蛮充实的。
想象一下各个零件设计,然后是各个零部件设计,最后再把自己设计的零件装配都一起。
零件都是三维的,和真实的零件一样,想想都有成就感。
当然了在设计过程中也遇到了各种各样的问题,比如说在装配的时候又遇到“过约束”的情况等等,总之是有很多各种各样的问题。
有的问题是自己想办法解决的,有的是和别人讨论的,实在解决不了的就去请教老师,幸运的是这些问题都被完美的解决了。
各个零件都设计好了,也装配好了,那就剩下写实训报告了,写实训报告是什么吗?
就是把设计各个标准件、零部件和装配的过程用语言描述的过程。
那时我才知道什么叫操作容易,描述难啊。
等我把整个操作过程用语言描述下来的时候不看不知道一看吓一跳,连截图加文字竟然弄了好几千字,真实不敢想象啊。
经过一周的集中实训,我对考试没有了畏惧,而是充满了信心,我相信这一周的实训的收获一定能轻松应对考试,并期待在考试中取得好的成绩。
我喜欢实训,虽然有些辛苦和忙碌,但这样的日子过的很充实,并取得不少收获。
- 配套讲稿:
如PPT文件的首页显示word图标,表示该PPT已包含配套word讲稿。双击word图标可打开word文档。
- 特殊限制:
部分文档作品中含有的国旗、国徽等图片,仅作为作品整体效果示例展示,禁止商用。设计者仅对作品中独创性部分享有著作权。
- 关 键 词:
- UG 报告书
 冰豆网所有资源均是用户自行上传分享,仅供网友学习交流,未经上传用户书面授权,请勿作他用。
冰豆网所有资源均是用户自行上传分享,仅供网友学习交流,未经上传用户书面授权,请勿作他用。


 对中国城市家庭的教育投资行为的理论和实证研究.docx
对中国城市家庭的教育投资行为的理论和实证研究.docx
