 图像锐化深度探索之数字原始数据图像Word文档格式.docx
图像锐化深度探索之数字原始数据图像Word文档格式.docx
- 文档编号:21288605
- 上传时间:2023-01-29
- 格式:DOCX
- 页数:13
- 大小:1.67MB
图像锐化深度探索之数字原始数据图像Word文档格式.docx
《图像锐化深度探索之数字原始数据图像Word文档格式.docx》由会员分享,可在线阅读,更多相关《图像锐化深度探索之数字原始数据图像Word文档格式.docx(13页珍藏版)》请在冰豆网上搜索。
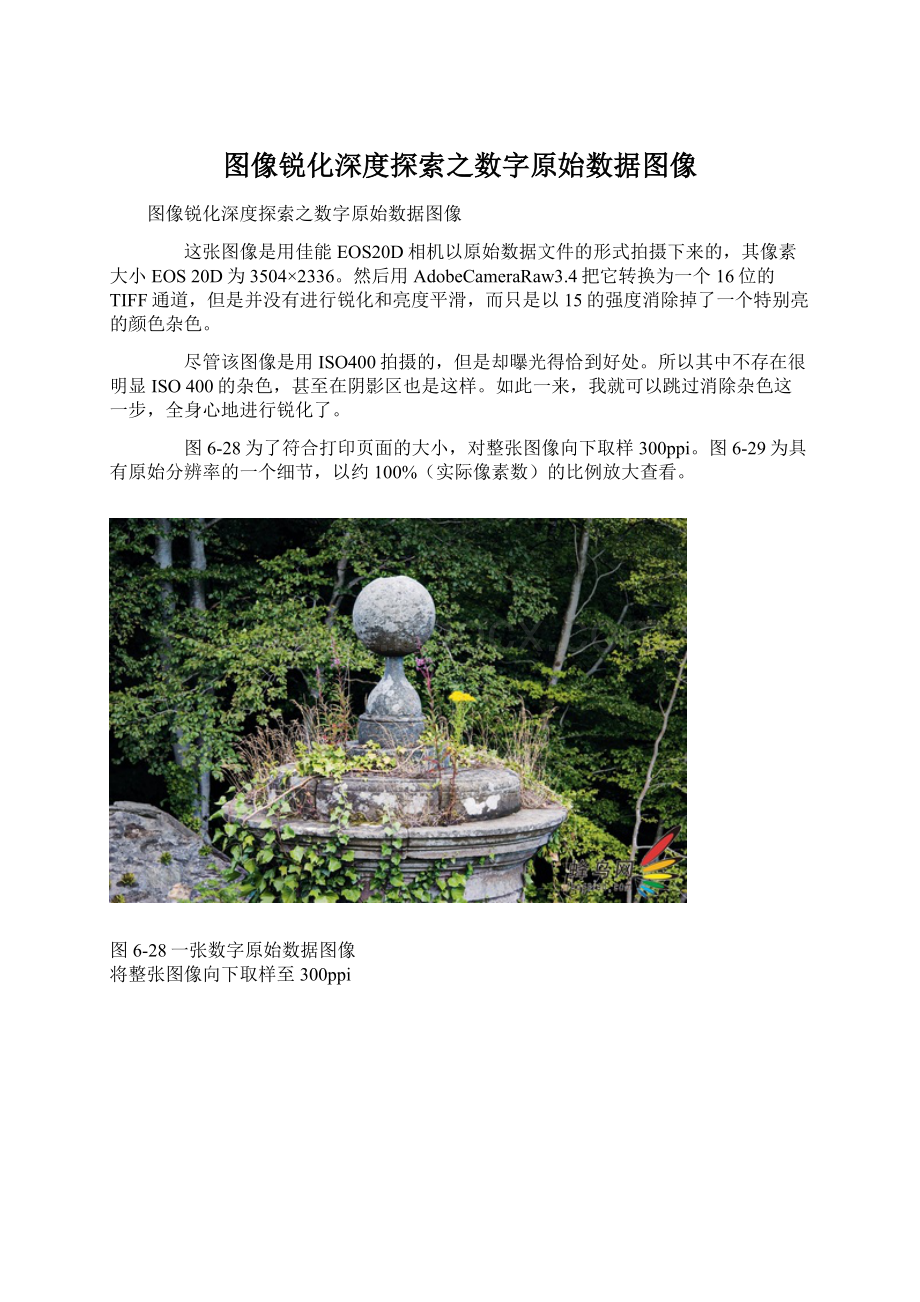
所以其中不存在很明显ISO400的杂色,甚至在阴影区也是这样。
如此一来,我就可以跳过消除杂色这一步,全身心地进行锐化了。
图6-28为了符合打印页面的大小,对整张图像向下取样300ppi。
图6-29为具有原始分辨率的一个细节,以约100%(实际像素数)的比例放大查看。
图6-28一张数字原始数据图像
将整张图像向下取样至300ppi
图6-29一张数字原始数据图像及其细节
将具有原始分辨率的细节向下取样至300ppi以约100%的比例放大该细节
首先,我使用前几例中用到的那种锐化图层锐化图像源,如图6-30所示。
图6-30锐化图像源
我创建了一个锐化图层,然后把它设定为【亮度】混合模式,不透明度设定为66%。
接着移动【混合颜色带】滑块,以便只锐化中间区我运用数量为400、半径为0.6、阈值为0的【USM锐化】滤镜,产生出下一幅图中的效果。
300ppi的一个细节
用100%的比例放大该细节
图6-30锐化图像源(续)
为了锐化图像内容,我建立了一个边缘蒙版。
由于我想强调的主对象是图像中的高频对象,所以并没有创建模糊图层,取而代之的是模糊图层蒙版。
对于该例,【查找边缘】滤镜用不用模糊图层都行。
于是我用【计算】命令创建了一个通道,把它作为边缘蒙版的基础。
然后再用【查找边缘】滤镜,接着【反相】该通道,用以选定边缘中较亮的部分而不是较暗的部分。
在将这个通道作为选区载入,并把选区作为蒙版应用到锐化图层之前,我应用了半径较小的【高斯模糊】。
载入蒙版之后,由于alpha通道已经没用了,所以我就把它删掉了。
最后使用【USM锐化】滤镜锐化图像内容。
图6-31为创建蒙版和锐化图像内容的过程,以及由此产生的效果。
新通道
图6-31锐化图像内容
我用【计算】命令直接根据锐化图层创建了一个新通道。
这个新通道是边缘蒙版的基础。
运用【查找边缘】滤镜之后的新通道
【反相】之后的新通道
图6-31锐化图像内容(续)
运用【高斯模糊】滤镜轻度模糊该蒙版,然后将通道作为选区载入,接着把选区作为图层蒙版应用到锐化图层。
模糊之后的效果
图层蒙版准备就绪后,我先选定了锐化图层,然后运用了数量为200、半径为0.6、阈值为0的【USM锐化】滤镜,于是产生了下图中的效果。
锐化300ppi的图像内容
锐化图像内容后,以100%的比例放大查看
本图像可以通过局部锐化来达到较好的效果。
我用了5.5.3节中讲到的保护边缘平滑画笔,略微模糊背景中过亮的植物。
接着用5.5.2节中讲到的纹理画笔,强调石头上的纹理。
图6-32分别为锐化局部区域之前、模糊背景之后和应用纹理画笔之前的效果。
调整局部区域之后,现在把图像作为通用的主图像存储下来。
然后再以不同的尺寸和分辨率进行输出锐化。
图6-33分别为输出锐化之后对图像向下取样、具有图像原始分辨率的一个细节和我在全书中一直使用相同的输出锐化步骤。
图6-32调整图像的局部区域
进行局部调整之前的效果
图6-32进行局部调整之前的效果(续)
模糊背景之前的效果
运用纹理画笔之前的效果
图6-33输出锐化(点击看大图)
- 配套讲稿:
如PPT文件的首页显示word图标,表示该PPT已包含配套word讲稿。双击word图标可打开word文档。
- 特殊限制:
部分文档作品中含有的国旗、国徽等图片,仅作为作品整体效果示例展示,禁止商用。设计者仅对作品中独创性部分享有著作权。
- 关 键 词:
- 图像 锐化 深度 探索 数字 原始数据
 冰豆网所有资源均是用户自行上传分享,仅供网友学习交流,未经上传用户书面授权,请勿作他用。
冰豆网所有资源均是用户自行上传分享,仅供网友学习交流,未经上传用户书面授权,请勿作他用。


 铝散热器项目年度预算报告.docx
铝散热器项目年度预算报告.docx
