 视频会议新操作手册Word文档下载推荐.docx
视频会议新操作手册Word文档下载推荐.docx
- 文档编号:21118792
- 上传时间:2023-01-27
- 格式:DOCX
- 页数:19
- 大小:1.39MB
视频会议新操作手册Word文档下载推荐.docx
《视频会议新操作手册Word文档下载推荐.docx》由会员分享,可在线阅读,更多相关《视频会议新操作手册Word文档下载推荐.docx(19页珍藏版)》请在冰豆网上搜索。
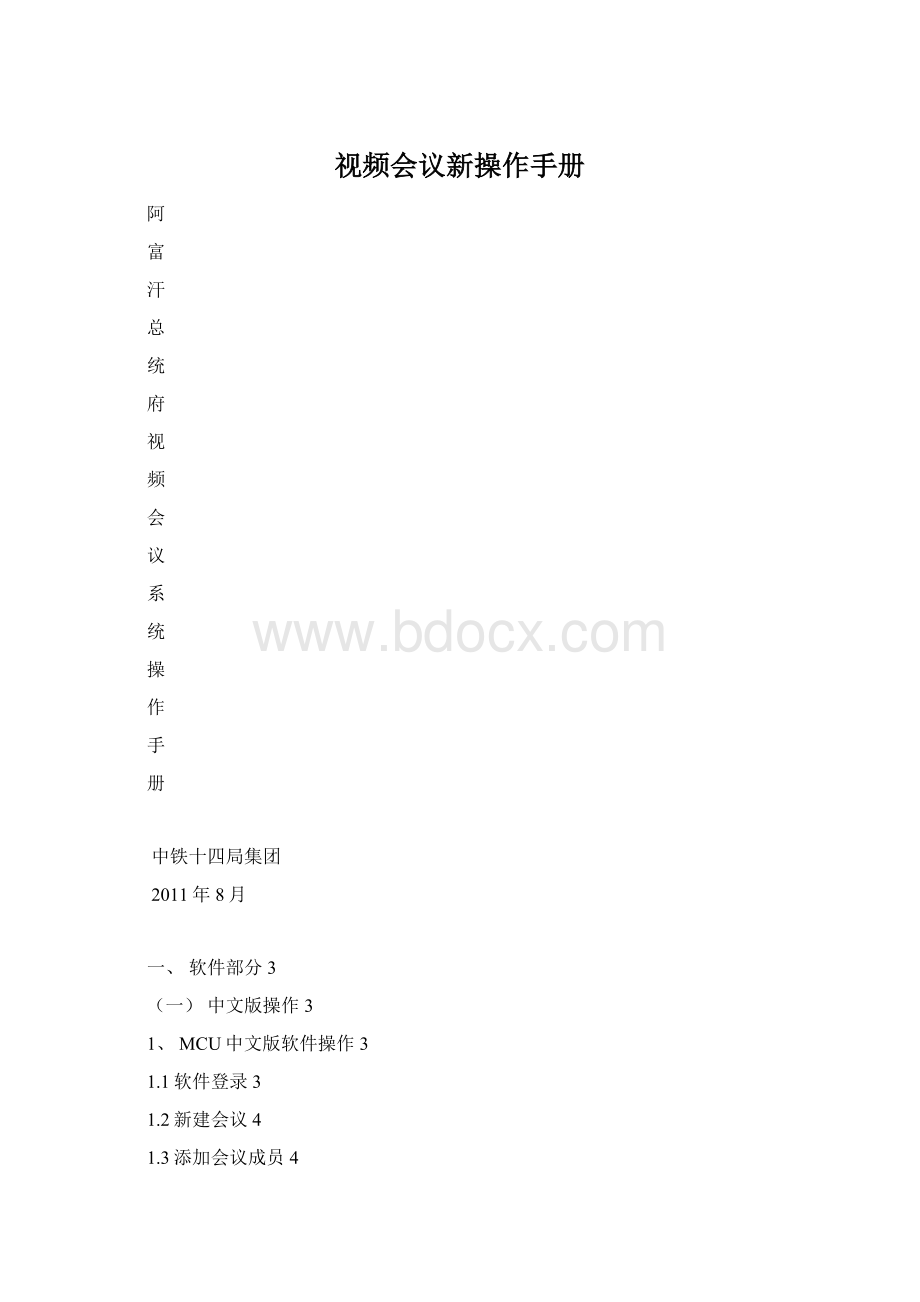
册
中铁十四局集团
2011年8月
一、软件部分3
(一)中文版操作3
1、MCU中文版软件操作3
1.1软件登录3
1.2新建会议4
1.3添加会议成员4
1.4会议参数设置6
1.5进行开会,选定主席7
1.6调节摄像机方位8
1.7关闭会议8
2、录播中文版软件操作9
2.1软件登录9
2.2查看会议录像10
(二)英文版操作11
1、MCU英文版软件操作11
1.1软件登录11
1.2新建会议11
1.3添加会议成员12
1.4会议参数设置13
1.5进行开会,选定主席14
1.6调节摄像机方位14
1.7关闭会议15
2、录播英文版软件操作15
2.1软件登录15
2.2查看会议录像16
二、硬件部分16
总述16
(一)电源部分16
1、消防控制室内交换机电源16
2、总统办公室电源16
3、二楼会议室电源16
4、一楼大厅电源16
(二)设备按钮调节17
1、二楼会议室调音台调节17
2、二楼设备间调音台调节17
三、设备连接拓扑图17
(一)视频会议拓扑图17
(二)二楼会议室设备拓扑图18
一、软件部分
(一)中文版操作
1、MCU中文版软件操作
1.1软件登录
双击打开中文版MCU会议软件,然后点击“连接”,弹出对话框,在列表中选择MCU的IP地址(172.21.102.121),在点击“连接”,此时软件已于MCU建立连接
1.2新建会议
在“会议模版列表”空白处右键→“添加会议”,依次为,会议名称、会议别名、备注信息。
例如新建会议名称为DefaultRoom,会议别名为10000,备注信息为空。
然后“确定”,此时在会议模版列表中就多了一个会议“DefaultRoom”
1.3添加会议成员
新建一个会议后双击进入会议,会看到会议成员列表为空,这就需要我们添加会议成员。
点击“设备管理”下的“会议参数设置”弹出对话框,点击“会议成员”→“添加会议成员”,此时又弹出一新的对话框为会议成员列表。
(“172.21.102.181”为总统办公室“172.21.102.182”为二楼会议室、“172.21.102.183”为一楼大厅)要将哪个会议成员加入会议就选中哪个会议成员,选中后然后“确定”。
此时会看到设置会议参数对话框“会议成员”列表中多了刚才添加的会议成员,然后再次选中所要添加的会议成员→“应用”→“确定”(注:
如出现“应用”“确定”的对话框,须先点击“应用”再点击“确定”才能使设置有效)这时在新建会议中会看到会议成员被添加到会议中了。
1.4会议参数设置
此时会议成员被添加到会议中后以可以进行呼叫开会,但如要开启更多功能,就要进一步进行会议参数设置。
(会议参数设置必须在会议成员全部离线状态下进行设置)点击左侧的“会议参数设置”弹出对话框→“会议格式”,“会议带宽”为“768”、“音频格式”为“G.711U”、“音频模式”为“讨论模式”、“视频协议”为“H.263”、“视频模式”为“分屏模式”、“终端厂商”为“通用”、“分屏模式”为“1加2V模式”、“帧速率”为“25”、“量化因子”为“3”。
然后点击→“高级选项”→“使用远程摄像头控制”→“会议成员默认混音”其他均为默认值,然后→“应用”→“确定”
1.5进行开会,选定主席
会议参数设置完毕后我们就可以进行开会了。
在空白处右键“呼叫所有”,会议列表中的所有会议成员便被呼上线,显示“在线”状态。
系统是随机选定主席的,如需选定主席(即主会议室)就要选中将要被设定为主席的会议成员,右键“选中主席”。
(选定主席时,必须被选定为主席的会议成员处于在线状态)如需挂断某一会议成员右键“挂断成员”,如需挂断所有会议成员,右键“挂断所有”。
1.6调节摄像机方位
在开会过程中如需调节某一会议成员的摄像机方位,就选中所要调节摄像机方位的会议成员,然后点击底下一栏的视频预览按钮“
”弹出视频预览对话框,箭头代表摄像机调节方向,“+”代表拉近,“—”代表拉远
1.7关闭会议
会议结束后要关闭会议,在会议模版列表空白处右键“挂断所有”,此时所有会议成员被挂断,会议结束关闭软件。
2、录播中文版软件操作
2.1软件登录
双击录播软件打开,点击左上角“连接”弹出对话框,选中“DVR172.21.102.127”(录播IP地址),点击“连接”弹出登录对话框,在没有设置用户名和密码的情况下可匿名登录。
登录成功后在通道列表中会看到在MCU呼通会议的前提下,第一通道已经开始录制会议
2.2查看会议录像
查看会议录像可有两种方法,一种是在录播软件中点击“点播列表”列表中所列的就是会议录像。
(但这些会议录像的开始时间均与实际阿富汗本地时间推后3.5个小时,在查看录像文件时须注意这点。
如果为了便于查找录像可在会议中添加备注信息,一开始时进入录播软件,选中通道“1”再点击下面“录制控制”→“停止”→“关闭”,通道一停止录制,然后再点击→“设置管理”→“通道参数设置”→“录制选项”在“备注信息中”添加备注信息以便于查找录像文件。
添加完后重新选中通道一,点击下面的“录制控制”→“录制”,关闭对话框)
另外一种查看录像的方法是在浏览器中输入录播的点播地址:
“172.21.102.127”来查看录像文件
(二)英文版操作
1、MCU英文版软件操作
双击英文版MCU软件“MCUmanagementsystem”点击左上角“newconnection”弹出对话框选中“MCU172.21.102.121”(MCU的IP地址)
点击下面的“Addconference”弹出对话框“conference”为会议名称、“conferencealias”为会议别名、“Remark”为备注,填好后点击“OK”此时在“conferencelist”中多出一个会议,但双击进入会议里面无任何成员,这样还需我们添加会议成员
点击“conferencesettings”弹出对话框,点击“conferenceterminal”→“Addterminal”此时又弹出一对话框选中要添加的会议成员(总统会议室172.21.102.181、二楼会议室172.21.102.182、一楼大厅172.21.102.183)→“OK”此时“terminalname”多了刚才选中的的会议成员,然后→“应用”→“确定”这时你会看到在新建的会议中已有了所添加的会议成员,这样已初步可开会但要使更多会议功能开启还要对会议参数进一步进行设置
在会议成员离线状态下才可对会议参数进行设置。
点击→“conferencesettings”弹出对话框,点击→“conferenceoption”“Bandwidth”--“768”“Audio”—“G.711U”“Audio”—“Talkmode”“video”—“H.263”“video”—“Hardcp”“Terminal”—“General”“continuouspersence”—“1+2V”“frame”—“25”“Quantity”—“3”此页面设定完后点击“Advancedoption”→“useFEECC”→“membersdefaultmix”然后→“应用”→“确定”
会议参数设置完毕后便可以使用MCU邀请会议成员进行开会。
(注:
英文版软件只可使用“讲话模式”无“讨论模式”功能,可在中文版软件里设置好使用)
使用新建好的会议进行开会则逐一选中该会议成员,然后右键“call”会议成员呼通后就可以进行开会了。
如需指定主席,则选中将要被指定主席的会议成员右键“choosechairman”(注:
选定主席时必须在会议成员在线时才可指定)
在开会过程中如需调节会议成员的摄像机,选中该会议成员再点击视频预览和控制按钮“
”弹出视频预览和控制窗口,箭头代表摄像机方向,“+”代表拉近,“—”代表拉远
会议结束后挂断会议成员,逐一选中会议成员右键“Hangup”挂断后关闭软件
2、录播英文版软件操作
双击英文版录播软件“Devicemanager”点击“connect”弹出对话框→选中“DVR172.21.102.127”(录播IP地址)→“connect”弹出登录对话框,在没有设置用户名和密码的情况下可匿名登录→“Anonymous”
查看会议录像可有两种方法,一种是在录播软件上点击“playinglist”进入列表中的文件就是以前的会议录像(注:
录像文件的起始时间比阿富汗本地时间推后3.5个小时)另一种查看录像文件的方法就是在浏览器中输入录播的点播地址“172.21.102.127”进入后在浏览器中查看录像
二、硬件部分
总述
在进行视频会议时除掌握软件操作外还需知硬件设备的连接、调节、供电系统等。
下面就详细介绍阿富汗总统府视频会议系统的硬件部分
(一)电源部分
1、消防控制室内交换机电源
消防控制室内机柜里H3C交换机是支持远程会议和会议录制的通道设备,在进行视频会议前必须先打开机柜里插排的电源,此插排电是由消防控制室背墙电源插口引过去的。
MCU是连接的H3C交换机的3口,为被捕获端口。
录播连接的是H3C交换机5口,为捕获端口。
所以必须要先打开交换机的电源,否则在二楼设备间的MCU和录播不能正常登录和会议录制)
2、总统办公室电源
在开始视频会议时总统办公室无需做任何操作,只需把B5终端电源、音频线(左声道、右声道)、视频线、RJ45网线插在电视下面的墙上的电源插座上和AV面板上,然后打开B5终端后的电源开关和电视底部的电源开关。
会议结束后请讲所有插头拔下。
3、二楼会议室电源
在开本地会议时,请讲二楼会议室机柜最底部的电源时序保护器上边的那个打开,即可给本地会议的设备都送上电。
如开视频会议时,请将最底下的电源时许保护器也打开,这样就可给视频会议设备送上电。
会议结束后请将电源时序保护器关闭。
4、一楼大厅电源
再进行本地会议时,打开UPS“ON”键,用中控触摸屏打开相关设备电源即可。
如要进行视频会议,再打开前者设备电源的前提下再将操作台右侧地下墙上的插排电源打开,从而给MCU、录播、B5终端等设备送上电。
此时便可以通过控制软件进行视频会议了。
(二)设备按钮调节
1、二楼会议室调音台调节
在进行本地会议时,打开调音台相关音频输入。
通道1为会议桌麦克音频输出、通道2为B5终端音频输出、通道3为无线麦克音频输出、通道4为无线麦克输入。
所以在进行本地会议时要讲通道1打开、通道3通道4根据需要而定。
在进行视频会议时要将通道1通道2都打开、通道3通道4根据需要而定。
在本地会议和视频会议中用来讲话的话筒均为会议桌上的鹅颈话筒。
同时要将调音台每一路的音频输入音量和总音量输出调在合适位置,音量过大容易引起啸叫,音量太小与会者听不到讲话者的声音
2、二楼设备间调音台调节
二楼设备间的调音台调节,在进行本地会议时打开相应的音频输入。
通道1为主席台话筒、通道2为无线麦克、通道3为B5终端音频输出等。
在进行视频会议时除打开其他相应音频输入开关外,一定要打开通道3(B5终端音频输出)。
同样要适当调节各路音频输入的音量,将调音台推子放在合适的位置。
三、设备连接拓扑图
(一)视频会议拓扑图
(二)二楼会议室设备拓扑图
- 配套讲稿:
如PPT文件的首页显示word图标,表示该PPT已包含配套word讲稿。双击word图标可打开word文档。
- 特殊限制:
部分文档作品中含有的国旗、国徽等图片,仅作为作品整体效果示例展示,禁止商用。设计者仅对作品中独创性部分享有著作权。
- 关 键 词:
- 视频会议 操作手册
 冰豆网所有资源均是用户自行上传分享,仅供网友学习交流,未经上传用户书面授权,请勿作他用。
冰豆网所有资源均是用户自行上传分享,仅供网友学习交流,未经上传用户书面授权,请勿作他用。


 对中国城市家庭的教育投资行为的理论和实证研究.docx
对中国城市家庭的教育投资行为的理论和实证研究.docx
