 第四课 色调与色彩调整教案设计Word文档格式.docx
第四课 色调与色彩调整教案设计Word文档格式.docx
- 文档编号:21110659
- 上传时间:2023-01-27
- 格式:DOCX
- 页数:15
- 大小:21.80KB
第四课 色调与色彩调整教案设计Word文档格式.docx
《第四课 色调与色彩调整教案设计Word文档格式.docx》由会员分享,可在线阅读,更多相关《第四课 色调与色彩调整教案设计Word文档格式.docx(15页珍藏版)》请在冰豆网上搜索。
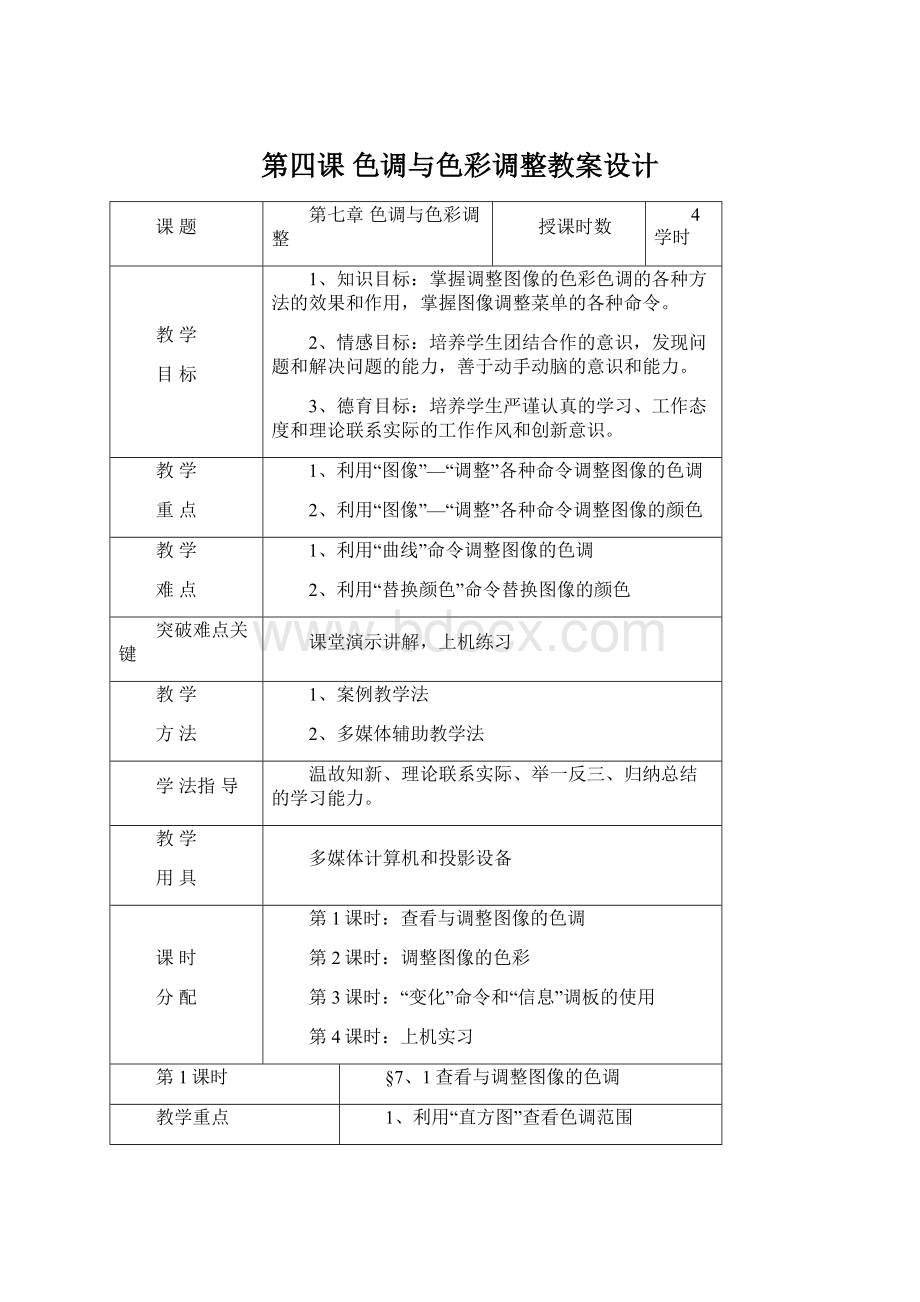
第3课时:
“变化”命令和“信息”调板的使用
第4课时:
上机实习
第1课时
§
7、1查看与调整图像的色调
教学重点
1、利用“直方图”查看色调范围
2、利用“图像”—“调整”命令调整图像色调
教学难点
利用“曲线”命令调整图像色调
教学过程
教学内容
师生互动
设计意图
A、
组织教学
B、
知识回顾
C、
导入新课
D、
新课教学
新
课
教
学
E、
课堂小结
F、
布置作业
知识点:
1、颜色的模型与模式
2、设置颜色的相关按钮
回答问题:
1、在Photoshop中有哪些颜色模式
2、如何设置图像的前景色和背景色
根据课件中给出的图像,观察图像前后的变化,让学生说明图像发生了什么变化。
导入新课:
案例一:
利用各种方式对下图进行色调调整,得到不各种不同的效果。
案例分析:
先通过“直方图”来查看图像的色调范围,再利用“图像”—“调整”菜单中各种命令对图像的色调进行调整。
一、利用“直方图”查看色调范围
方法:
“图像”—“直方图”
特别提示:
v1、直方图的纵轴表示像素的数量,横轴表示亮度色阶,由左至右的数值为0到255,图像随之逐渐变亮。
v2、对于暗调像素较多的图像,峰值较高的部分将主要集中在左边;
对于高光像素较多的图像,峰值较高的部分将主要集中在右边;
对于中间色调像素较多的图像,峰值较高的部分将集中在中间部分
二、利用“色阶”命令调整色调分布
v色阶:
色阶就是指图像色调的强度级别,通过设置高光值、中间值和暗调值,可以改变图像的色阶范围和平衡图像的色彩。
v方法一:
“图像”—“调整”—“色阶”命令
v方法二:
直接按组合键Ctrl+L
三、使用“曲线”命令调整色调
v作用:
利用“曲线”命令不仅可以设置高光值、中间值和暗调值,还可以调节0—255范围内的任意点。
“图像”—“调整”—“曲线”
直接按组合键Ctrl+M
v注:
1、系统默认的曲线是倾角为45度的直线,如果曲线位于默认位置的上方,表示调整后像素的亮度比调整前大,反之,表示调整后像素的亮度比调整前小。
v2、控制点可以添加和删除
v3、Photoshop中最多允许添加16个控制点。
四、为高光和暗调赋予指定亮度值
v利用“信息”调板找出图像中最亮和最暗的区域
五、自动调整色调分布
“图像”—“调整”—“自动色阶”
直接按下组合键Shift+Ctrl+L
六、调整亮度对比度
v方法:
“图像”—“调整”—“亮度/对比度”
七、通过“渐变映射”命令调整色调
“图像”—“调整”—“渐变映射”
八、通过“色调均化”命令调整色调
“图像”—“调整”—“色调均化”
九、通过“阈值”命令调整色调
“图像”—“调整”—“阈值”
十、通过“色调分离”命令调整色调
“图像”—“调整”—“色调分离”
案例二:
仔细观察以下各图,写出由图一生成其余三个图的过程
小结:
v1、利用“直方图”查看色调范围
v2、利用“色阶”命令调整色调分布
v3、使用“曲线”命令调整色调
v4、为高光和暗调赋予指定的亮度值
v5、自动调整色调分布
v6、调整亮度和对比度
v7、通过“渐变映射”命令调整色调
v8、通过“色调均化”命令调整色调
v9、通过“阈值”命令调整色调
v10、通过“色调分离”命令调整色调
布置作业:
1、如何查看图像的色调
2、在“图像”—“调整”菜单中有哪些调整色调的命令
教师课前侯课并规范学生仪表仪容、检查学生学习用具和出勤情况;
上课:
学生起立,师生互行注目礼。
教师引导学生回顾与这节课相关知识。
请2-4名学生回答问题;
教师根据学生回答情况进行讲评。
重点:
与颜色有关的知识
教师利用多媒体投影展示两幅图像,让学生说明前后发生了什么变化。
通过演示“直方图”对话框,让学生认识如何查看图像的色调,能够看出图像中具体的暗调、中间调和高光中所占的比例
通过演示“色阶”对话框,让学生认识“输入色阶”和“输出色阶”的含义以及调整色调的方法
通过演示“曲线”对话框,让学生掌握利用“曲线”命令调整图像色调的方法
注意可能出现的各种情况
注意黑色和白色吸管的使用方法
理解色调分布的方法及含义
注意拖动滑块和输入数值都能实现
理解渐变映射的含义和方法
理解色调均化的含义和方法
“阈值”的目的是找出图像中的最亮和最暗区域
注意色调分离的级数
学生小结本节课重点知识;
教师利用课件展示重点知识。
培养学生良好的行为和学习习惯;
将师生注意力集中于课堂。
培养学生温故知新的学习方法。
生活与生产需要是一切创造的源泉。
培养学生的创新意识。
培养学生发现问题的能力、温故知新的学习方法。
培养学生分析和解决问题的能力。
培养学生动手实践的能力。
培养学生归纳总结的能力和学习方法。
构建知识结构,使学生系统的掌握知识
巩固练习,温故知新。
为下一节课教学内容的引出埋下伏笔。
板
书
设
计
§
一、利用“直方图”查看色调范围六、调整亮度和对比度
“图像”—“直方图”方法:
二、利用“色阶”命令调整色调分布七、通过“渐变映射”命令调整色调
方法一:
“图像”—“调整”—“色阶”命令方法:
方法二:
直接按组合键Ctrl+L八、通过“色调均化”命令调整色调
三、使用“曲线”命令调整色调方法:
“图像”—“调整”—“曲线”九、通过“阈值”命令调整色调
直接按组合键Ctrl+M方法:
四、为高光和暗调赋予指定的亮度值十、通过“色调分离”命令调整色调
五、自动调整色调分布方法:
“图像”—“调整”—“自动色阶”小结
第2课时
7、2调整图像的色彩
1、理解各种命令的作用
2、掌握利用“图像”—“调整”菜单命令调整图像色彩的方法
替换颜色
A、组织教学
堂
E、课堂练习
F、课堂小结
G、布置作业
复习上节课内容
小明最近出去旅游照了些照片,其中有一张有些偏色,并且颜色太浓,请你帮忙调整一下。
v案例分析:
本案例中的图片需要做两方面的调整,一是图片颜色偏红,需要进行色彩平衡的调整,二是图片颜色太浓,要进行调整图片的饱和度
相关知识链接:
一、调整色彩平衡
“图像”—“调整”—“色彩平衡”命令
直接按下组合键Ctrl+B
二、调整“色相/饱和度”
“图像”—“调整”—“色相/饱和度”
直接按下组合键Ctrl+U
完成任务
案例二:
有一幅照片,想要完成以下操作
1、将照片中的人的上衣变成浅绿色
2、将彩色照片变成黑白照片
3、得到该照片的底片
要完成该案例,要进行三方面的操作
v1、使用替换颜色命令改变上衣的颜色
v2、通过“去色”命令调整色彩
v3、通过“反相”命令得到照片的底片
3、通过“去色”命令调整色彩
“图像”—“调整”—“去色”
直接按组合键Shift+Ctrl+U
直接转化,不出现对话框
4、替换颜色
“图像”—“调整”—“替换颜色”
不仅可以替换指定颜色,还可以调整被替换颜色的饱和度和明度。
5、通过“反相”选项调整色彩
“图像”—“调整”—“反相”
直接按组合键Ctrl+I
完成任务:
案例三:
图一是小男孩的原照,通过调整色彩完成图二到图六
v1、图二是调整了图像的色彩平衡
v2、图三是调整了图像的饱和度
v3、图四是将图像转化成灰度图像
v4、图五是将上衣颜色转化成另外一种
v5、图六是通过“反相”得到图像的负片
课堂练习一:
课堂练习二:
小结
v1、调整“色彩平衡”
v2、调整“色相/饱和度”
v3、通过“去色”命令调整色彩
v4、替换颜色
v5、通过“反相”命令调整色彩
1、打开一幅彩色的RGB图像,先去掉所有的颜色,然后再给图像上色,简述操作的步骤。
2、打开一幅图片,将图片中所有的红色替换成绿色
找出2—4名学生回答上节课的几个问题,找出学生回答中出现的问题,并说明解决的方法
通过演示多媒体课件,让学生分析案例中图片存在的问题,让学生发现问题
发现问题后,找到解决问题的方法,引用相关知识
注意调整色彩平衡的方法
色相是调整颜色,饱和度是调整颜色的浓淡
让学生上台来完成具体的操作
让学生认真观察案例二中的图片,找出需要解决的问题
通过分析案例引出相关知识
提示“去色”命令不出现对话框
认真讲解替换颜色命令,让学生真正理解替换颜色的方法
提示“反相”命令产生图像的负片
案例三是一个综合案例,让学生分析完成任务需要用到的知识
提问学生找出学生回答中的问题并当面作出解释
课堂练习二让学生上台来完成操作
培养学生观察能力和发现问题的能力
培养学生寻找解决问题的方法
培养学生根据需要,按照已有的理论知识,解决问题的能力和实际操作能力。
通过课堂练习巩固和掌握这节课的知识
一、调整色彩平衡
三、通过“去色”命令调整色彩
四、替换颜色
五、通过“反相”选项调整色彩
第3课时
1、“变化”命令的使用
2、“信息”调板的使用
使用“信息”调板查看颜色信息
E、课堂小结
F、布置作业
1、“图像”—“调整”菜单中有哪些颜色调整的命令
2、如何替换图像的颜色
利用“变化”命令对下图的色彩平衡、对比度和饱和度进行综合调整
相关知识链接
一、使用“变化”命令对图像进行综合调整
利用“变化”命令可以对图像进行综合调整,并可以直观地查看对图像或选区的色彩平衡、对比度和饷度进行调整前后的缩略图。
常用于色调平均和不需要精确调节的图像,以及对扫描偏色的图像进行修复。
“图像”—“调整”—“变化”
二、使用“信息”调板查看颜色信息
1、“信息”调板的基本结构
v信息调板主要用于显示颜色信息和位置信息
v“信息”调板的组成部分
2、通过“信息”调板查看特定位置的信息
(1)在图像中设置颜色取样器
在工具箱中选择“颜色取样器工具”
在工具选项栏中的“取样大小”列表框中选择取样区域的大小
在图像中需要设置颜色取样器的位置处依次单击
Photoshop中最多允许同时设置4个颜色取样器。
(2)改变颜色取样器的位置
将鼠标指针指向图像中现有的颜色取样器标记,拖动鼠标
按住Shift键,同时用鼠标拖动颜色取样器,即可在打开色彩调整对话框的情况下移动图像窗口中的颜色取样器
(3)删除图像中的颜色取样器
用鼠标将图像中需要删除的颜色取样器标记拖至图像窗口以外
右单击需要删除的颜色取样器,选择“删除”命令
v方法三:
按住Alt键,单击需要删除的颜色取样器
v方法四:
按住Alt+Shift同时单击颜色取样器,可以在打开色彩调整对话框的情况下删除相应的颜色取样器
3、在调整色彩色调时使用“信息”调板
v1、使用“变化”命令对图像进行综合调整
v2、使用“信息”调板查看颜色信息
(1)“信息”调板的基本结构
(2)通过“信息”调板查看特定位置的信息
(3)在调整色彩色调时使用“信息”调板
认真观察“变化”对话框,找出变化前后图像的区别
通过多媒体演示认真观察“信息”调板,找出调板的结构
理解和掌握颜色取样的方法
掌握颜色取样的方法和具体操作
掌握删除图像中颜色取样器的方法
认真观察图像窗口中设置三个颜色取样器和包含“颜色取样器”的信息调板,分析调整前后图像的参数变化
对这节课的内容进行总结分析,让学生掌握这节课的内容
培养观察问题、发现问题和探究性的学习能力。
培养学生举一反三的学习能力。
1、“信息”调板的基本结构
2、通过“信息”调板查看特定位置的信息
第4课时
色调与色彩调整上机练习
B、展示案例
C、上机实习
总结
实习案例一:
调整图像色调
实习案例二:
v图一是小男孩的原照,通过调整色彩完成图二到图六
1、图二到图六分别用了“图像”—“调整”菜单中的六个命令
v2、有关素材在学生机D:
/sucai文件夹中
实习案例三:
利用“变化”命令对下图的色彩平衡、对比度进行综合调整
实习案例四:
使用“信息”调板
在图像窗口中分别设置三个颜色取样器,然后对图像的“色相/饱和度”进行调整,并通过“信息”调板查看颜色取样器所在的位置及其它相关信息。
(三个取样点均取在图像中为灰色的位置)
总结:
v1、调整图像的色调
v2、调整图像的色彩
v3、“变化”命令的使用
v4、“信息”调板的使用
组织学生进入机房
展示案例,提出问题
学生上机实习,随时准备学生在上机过程中出现的问题
对学生在上机过程出现的问题进行总结
培养学生的动手实践能力
培养学生善于发现问题并能解决问题的能力
- 配套讲稿:
如PPT文件的首页显示word图标,表示该PPT已包含配套word讲稿。双击word图标可打开word文档。
- 特殊限制:
部分文档作品中含有的国旗、国徽等图片,仅作为作品整体效果示例展示,禁止商用。设计者仅对作品中独创性部分享有著作权。
- 关 键 词:
- 第四课 色调与色彩调整教案设计 第四 色调 色彩 调整 教案设计
 冰豆网所有资源均是用户自行上传分享,仅供网友学习交流,未经上传用户书面授权,请勿作他用。
冰豆网所有资源均是用户自行上传分享,仅供网友学习交流,未经上传用户书面授权,请勿作他用。


 对中国城市家庭的教育投资行为的理论和实证研究.docx
对中国城市家庭的教育投资行为的理论和实证研究.docx
