 系统数据备份Word下载.docx
系统数据备份Word下载.docx
- 文档编号:20948713
- 上传时间:2023-01-26
- 格式:DOCX
- 页数:17
- 大小:846.28KB
系统数据备份Word下载.docx
《系统数据备份Word下载.docx》由会员分享,可在线阅读,更多相关《系统数据备份Word下载.docx(17页珍藏版)》请在冰豆网上搜索。
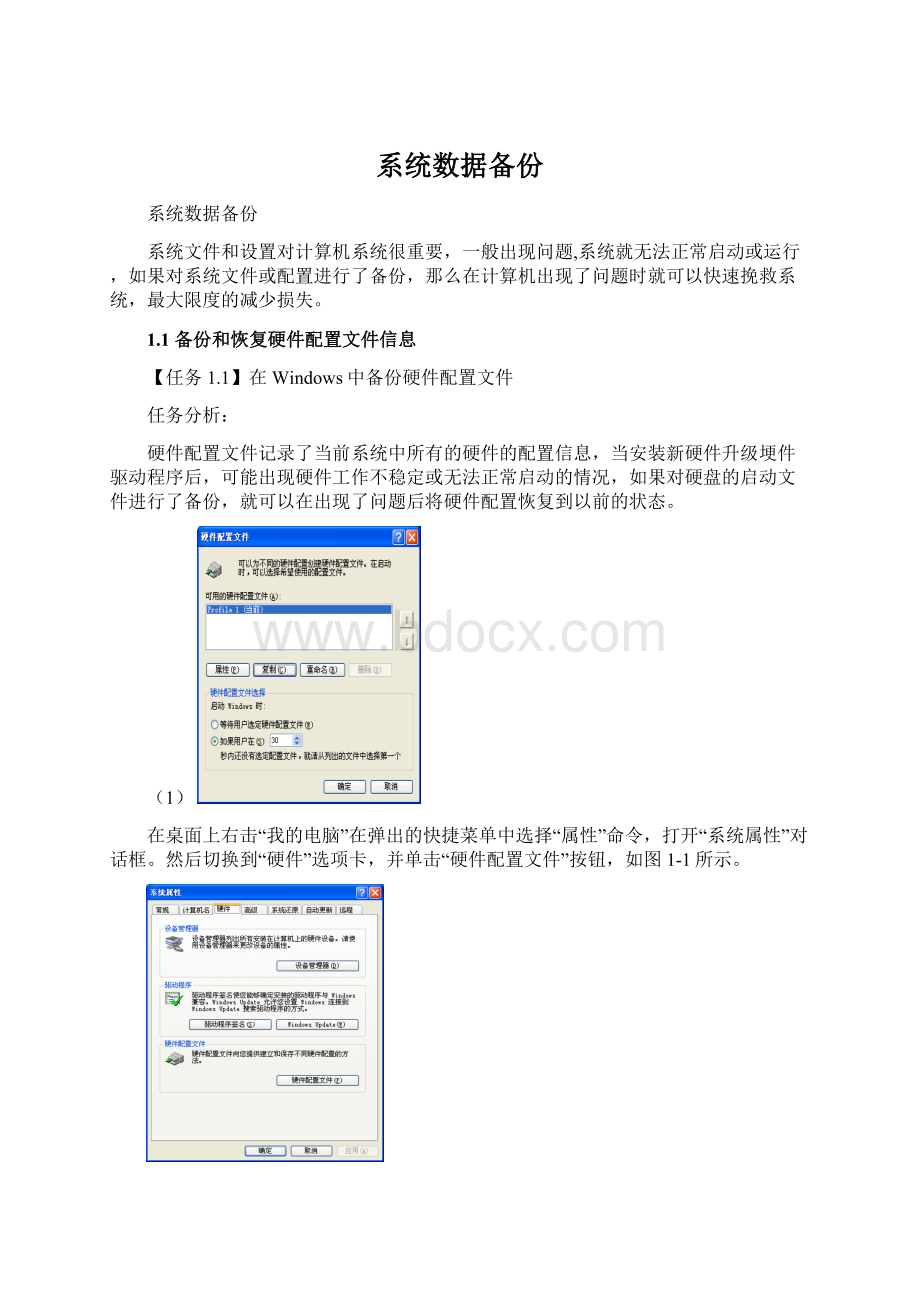
(2)在打开的“硬件配置文件”对话框中的“可用的硬件配置文件”列表中显示了本地电脑中可用的硬件配置文件清单,如图1-2所示。
图1-3
复制配置文件图1-4
复制后配置文件列表
(3)在“硬件配置文件”对话框中单击“复制”按钮,在打开的“复制配置文件”框中输入一个新的文件名并单击“确定”按钮,如图1-3所示。
(4)返回到“硬件配置文件”对话框后以看到“可用的配置文件列表”
中已添加了一个新的文件,这个文件就是刚刚备份的硬件配置文件,如图1-4所示。
【任务1.2】在Windows中恢复硬件配置文件
如果升级或更改了硬件驱动程序后,导致硬件不能使用或系统不稳定,可以将备份的硬件配置文件设为默认的配置文件。
打开“硬件配置文件”对话框,在“可用的硬件配置文件”列表中选中事先备份的硬件配置文件,然后单击列表右侧的向上箭头将其移动到列表最上方的位置,如图1-5所示。
图1-5选择默认硬件配置文件
(2)单击“确定”按钮返回到“系统属性”对话框中,单击“确定”
按钮。
(3)重新启动WindowsXP,在出现的选择硬件配置文件的菜单时直接按回车键,即可应用刚才备份的硬件配置文件。
%提示:
如果WindowsXP有多个硬件配置文件,那么在默认情况下,用户在30秒内仍没有选用哪一个硬件配置文件,则系统自动在当前列表中选第一个硬件配置文件。
1.1.2备份和恢复硬件驱动程序
【任务1.3】在WindowsXP中备份硬件驱动程序
驱动程序是用来指挥硬件工作的软件,如果驱动程序出现了问题,那么硬件就无法正常工作了,因此在硬件正常工作时我们有必要对硬件进行备份,在驱动程序不正常时可对其恢复。
可以省去不少时间,避免寻找驱动程序的麻烦。
(1)在桌面右键单击“我的电脑”图标,在弹出的快捷菜单中选择“属性”命令,打开“系统属性”对话框,切换至“硬件”选项卡,在“设备管理器”栏中选中“设备管理器”按钮,打开“设备管理器”窗口,如图1-6所示。
图1-6设备管理
(3)
展开“声音、视频和游戏控制器”选项,右键单击当前声卡的名称,在弹出的快捷菜单中选择“属性”命令。
图1-7选取当前行声卡图1-8查看驱动程序详细信息
(4)打开声卡“属性”对话框,切换至“驱动程序”选项卡,单击“驱动程序详细信息”按钮,如图1-8所示。
(5)打开“驱动程序详细信息”对话框,在此对话框中显示了声卡驱动程序的所有的文件,记录下所有文件的详细路径,如图1-9所示。
图1-9驱动程序位置详细列表
(6)打开“资源管理器”窗口,根据事先记下的驱动程序文件的保存路径查找相关的文件,并将它们复制到指定的文件中,这样就完成了驱动程序的备份。
当系统重新安装或驱动程序意外丢失时,就可利用备份出来的驱动程序重新安装相关设备的驱动程序,这里就不详细讲述安装过程了,只要安装过程中指定驱动程序的搜索的路径即可。
由于系统文件受到系统隐藏保护,为了方便找到刚才记下的驱动程序文件,需要取消WindowsXP隐藏系统的属性。
1.1.3用WindowsXP系统备份工具备份与恢复
【任务1.4】在WindowsXP中备份所有的文件和数据
WindowsXP是个人电脑最流行的操作系统,其自带的备份工具同样可帮助用户方便地对电脑数据进行备份和恢复操作,利用其自带的备份工具,能够对电脑中所有的数据进行备份和恢复。
(1)在“开始”菜单中依次单击“所有程序”→“附件”→“系统工具”→“备份”命令,打开“备份或还原向导”对话框,直接单击“下一步”按钮,进入“备份或还原”对话框中,选中“备份文件和设置”单选按钮,如图1-10所示。
图1-10备份或还原文件向导
(2)单击“下一步”按钮,在打开的“要备份的内容”对话框中选中“这台电脑所有信息”单选按钮,如图1-11所示。
图1-11选中备份的内容
(3)单击“下一步”按扭,在打开的“要备份的类型、目标和名称”对话框中选取选取保存备份的位置和名称,如图1-12所示。
图1-12选取备份的位置和名称
(4)单击“下一步”按钮,在打开的“正在完成备份或还原向导”对话框中单击“完成”按钮,经过系统自动保存卷信息和对需要保存的文件大小进行预计后,系统进入正式的备份状态,如图1-13所示。
图1-13系统备份的状态
(5)备份完成后在“备份进度”对话框中单击“关闭”按钮即可。
根据计算同机的配置和硬盘所存储的数据量大小,备份所需要的时间是不同的,当文件或数据丢失时,用户可以使用“备份”工具的还原向导来恢复整个系统或恢复指定的数据。
1.1.4用WindowsXP系统还原备份和恢复系统
【任务1.5】在WindowsXP中创建系统还原点
用户可利用WindowsXP系统“还原功能”在系统出现问题后轻松的恢复系统到过去的某个状态,并且不会丢失个人文件数据,但前提是要创建系统的还原点。
(1)依次单击“开始”→“所有程序”→“附件”→“系统工具”→“系统还原”菜单命令,打开“系统还原”对话框,然后选中“创建一个还原点”单选按钮,如图1-14所示。
(2)单击“下一步”按钮,在打开的“创建一个还原点”对话框中输入还原点的描述信息,如图1-15所示。
(3)单击“创建”完成还原点的创建,最后在打开的“还原点已创建”对话框中单击“关闭”按钮即可,如图示-16所示。
图1-14创建一个还原点向导
图1-15添加还原点描述信息
图1-16创建的还原点
“系统还原点”功能可以监视对系统和一些应用程序文件的更改,并自动创建容易识别的还原点。
这些还原点允许用户将系统还原到过去某一时间的状态。
还原点每日创建,同时也在发生一些重要的系统事件时创建,也可在任何时间创建并命令还原点。
【任务1.5】在WindowsXP中利用创建的系统还原点恢复系统
通过使用“系统还原”功能,用户可将出现问题的系统恢复到事先创建的“还原点”的状态,达到恢复系统的目的。
(1)依次单击“开始”→“所有程序”→“附件”→“系统工具”→“系统还原”菜单命令,打开“系统还原”对话框,然后选中“恢复我的计算机到一个较早的时间”单选按钮,如图1-17所示。
(2)单击“下一步”按钮,打开“选择一个还原点”对话框,在还原点列表中单击选中事先创建的一个还原点,如图1-18所示。
(3)单击“下一步”按钮,弹出“确认还原点选择”对话框,对话框中列出了用户选择的还原点的信息,如图1-19所示。
(4)单击“下一步”按钮,系统将会重新启动,完成系统还原操作。
图1-17系统还原向导
图1-18选中一个还原点
图1-19确认还原点信息对话框
用户数据备份
一、在Windows中备份数据
1.使用系统工具备份用户数据
1.1案例描述
工程师小王在完成了一阶段工作后,想将工作数据进行备份。
如果用普通的复制方式虽然能达到备份的目的,但文件很多很零散,而且还怕受到病毒的侵袭,感染执行文件和某些文档,因此想用专业的备份工具来备份数据。
1.2案例分析
在Windows中有许多备份数据的方式,系统自带的备份工具是一个非常实用的功能,它能将用户所需要的文件数据打包,存放到指定的位置,可以实现多种备份类型,完全能满足普通数据备份的需要。
1.3恢复方法
(1)在运行了Windows备份工具后,会出现如下界面,通常人们会使用备份向导来对数据进行选择性的备份。
图1-1备份工具界面
(2)选择备份选定的文件和驱动器。
图1-2备份选定的文件
(3)然后在树形列表框中选择需要备份的文件,这里选择“我的文档”。
图1-3选择备份文件
(4)然后选择将要备份到的目标位置和名称,通常备份的位置不要选系统盘,备份名称应取个好记的名称。
图1-4选择备份位置
(5)设置好后,点击“下一步”,在完成对话框里面点击“确定”,即可以默认的备份方式备份数据。
图1-5完成备份向导
(6)如果想要自定义备份方式,也可切换到高级模式,在高级模式中,可以自定义备份的类型,如:
正常备份、差异备份、增量备份等。
图1-6选择备份类型
(7)接下来设置一些备份相关的高级设置。
图1-7备份高级设置
(8)设置完最后的操作后,选择“现在”开始备份,就可以完成备份工作了。
图1-8设定备份时间
- 配套讲稿:
如PPT文件的首页显示word图标,表示该PPT已包含配套word讲稿。双击word图标可打开word文档。
- 特殊限制:
部分文档作品中含有的国旗、国徽等图片,仅作为作品整体效果示例展示,禁止商用。设计者仅对作品中独创性部分享有著作权。
- 关 键 词:
- 系统 数据 备份
 冰豆网所有资源均是用户自行上传分享,仅供网友学习交流,未经上传用户书面授权,请勿作他用。
冰豆网所有资源均是用户自行上传分享,仅供网友学习交流,未经上传用户书面授权,请勿作他用。


 铝散热器项目年度预算报告.docx
铝散热器项目年度预算报告.docx
