 系统安装手册 CentOS69 安装手册 v11Word文件下载.docx
系统安装手册 CentOS69 安装手册 v11Word文件下载.docx
- 文档编号:20928235
- 上传时间:2023-01-26
- 格式:DOCX
- 页数:29
- 大小:2.62MB
系统安装手册 CentOS69 安装手册 v11Word文件下载.docx
《系统安装手册 CentOS69 安装手册 v11Word文件下载.docx》由会员分享,可在线阅读,更多相关《系统安装手册 CentOS69 安装手册 v11Word文件下载.docx(29页珍藏版)》请在冰豆网上搜索。
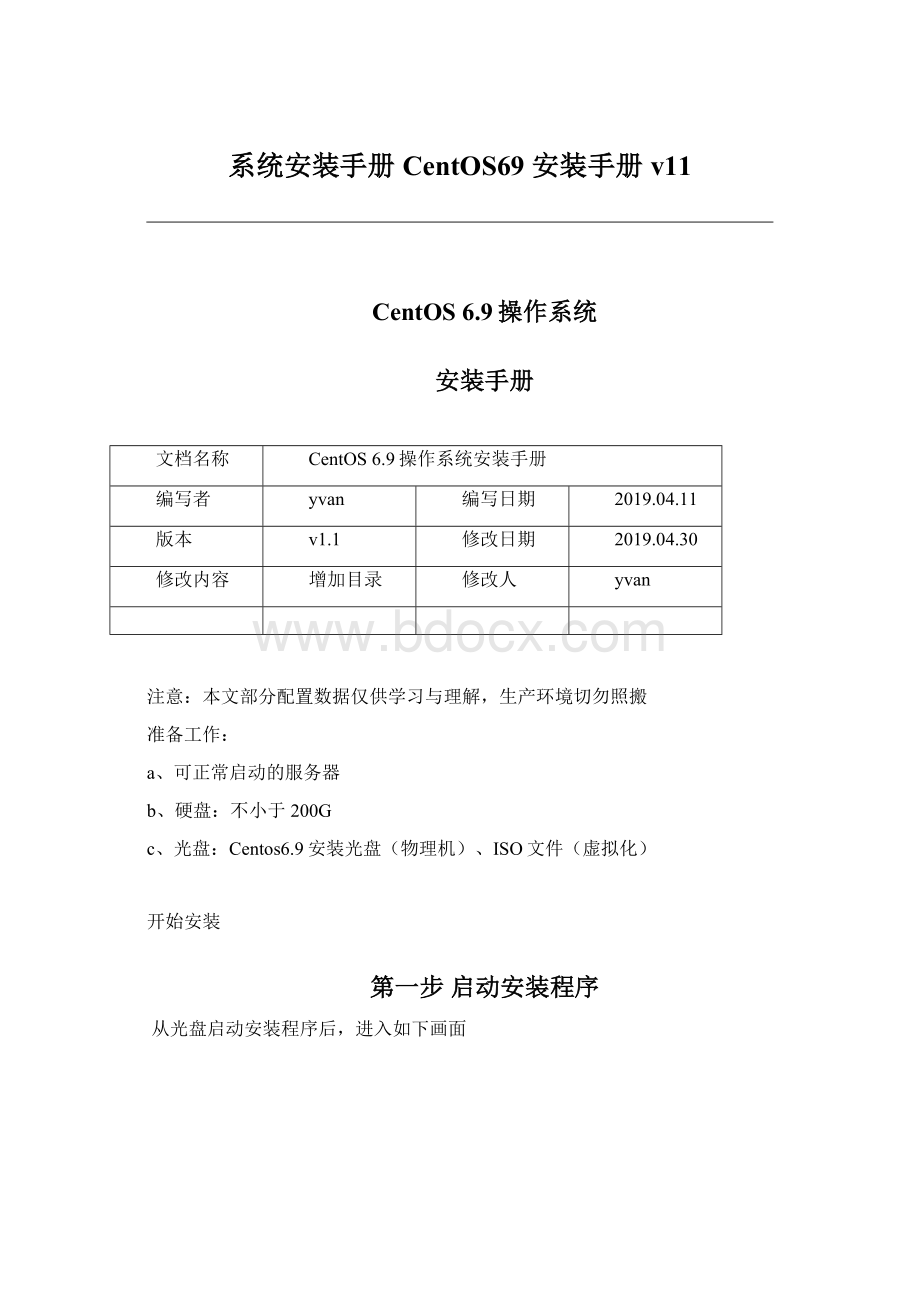
增加目录
修改人
注意:
本文部分配置数据仅供学习与理解,生产环境切勿照搬
准备工作:
a、可正常启动的服务器
b、硬盘:
不小于200G
c、光盘:
Centos6.9安装光盘(物理机)、ISO文件(虚拟化)
开始安装
第一步启动安装程序
从光盘启动安装程序后,进入如下画面
安装界面上有5个选项供用户选择,这里选择第一个“Installorupgradeanexistingsystem”(安装或升级现有系统),回车进入下一步。
第二步CD/DVD媒体检测
从开始安装后,系统一般要花费一段时间来检测计算机的各种硬件配置,当系统识别相应的设备后,出现如图2所示界面,该界面用于检测光盘
选择【Skip】,回车进入下一步。
第三步欢迎界面
单击【Next】继续
第四步语言选择
我们在此选择默认“English(English)”,单击【Next】
第五步键盘配置
该界面如图5所示,默认为“U.S.English”,单击【next】
第六步磁盘选择
默认为“BasicStorageDevices(基本的存储设备)”,单击【Next】进入下一步,第二个选项可以配置FCSAN、iscsi、raid等存储
点击【next】后提示需要清空数据,这里选择:
【yes,discardanydata】
第七步主机名称
输入主机名称,尽可能按照应用类型来命名,然后继续单击【Next】,
注意:
此处左下角也可以提前配置网络,这样进入系统后就不需要在去配置网络。
如下图步骤:
选择“Systemeth0”>
点击【edit…】
选中“Connectautomatically”,表示开机自动启用网络
切换到“Ipv4Settings”选项卡,点击【Add】按钮,写入ip地址信息,最后点击【Apply】保存返回安装界面,点击【Next】进入下一步
第八步选择时区
必须选择对应的时区,统一选择:
shanghai,取消选中“systemclockusersUTC”(使用本地BIOS时间),单击【Next】
第九步设置root密码
输入root账号密码,单击【Next】,如果出现密码强度提示,可点击【UseAnyway】强制保存,建议修改提高强度
第十步选择安装类型
安装类型选择第一个:
“UseAllSpace”,选中“Reviewandmodifypartioninglayout”以便继续微调分区参数,单击【Next】
进入分区调整界面,此处需要调整分区大小和类型,
开始调整分区大小和目录大小,分区要求与规则如下:
生产环境CentOS硬盘总容量建议在≥300GB,以下表格按照300GB容量分配,配图以20GB演示。
分区没有硬性规定,旨在满足最大化应用和最靠谱系统稳定为目标
sda1分区:
1GB
/bootboot分区,容量:
1GB;
系统引导作用
sda2分区:
299GB
vg:
vg_test:
299GB(sda2设置成lvm逻辑卷管理类型),以下为逻辑卷lv目录,优点是可实现动态扩容,传统分区弊端日后无法扩容,慎用。
lv:
/root根目录;
容量:
≈80GB;
系统根目录
/homehome目录;
≈100GB;
用户主目录
/varvar日志目录;
容量:
≈50GB;
日志专用目录
swapswap目录;
(RAM<
32GB)1.5*RAM;
(32GB<
RAM<
64GB)1*RAM;
(64GB<
RAM)取值32GB;
具体大小值需要计算:
总空间-boot-swap=可分配空间,然后划分各个逻辑卷大小
第十一步手动分区
点击右下角【reset】清空分区信息,进行手动分区
点击【create】,选择“standardpartition”标准分区,点击【create】创建
mountpoint选择“/boot”,表示是引导分区,大小设置1024MB,最后点击【ok】完成返回主界面
选择“free”空余的空间,点击【create】,选择“LVMphysicalvolume”lvm分区类型,点击【create】
弹出下一步界面,选中如图,使用最大可用空间,点击【ok】
如下图表示已经分好的2个分区,接下来继续分配目录和目录空间大小
首先点击空白部分,然后点击【create】,弹出下图界面,选择“LVMVOLUMEGROUP”创建逻辑卷组,点击【create】进入下一步
这一步设置逻辑卷组的名字,和添加卷组下面的逻辑卷(/,/home,/var,/swap)
点击【add】弹出逻辑卷添加界面,如图输入挂载点,文件格式,逻辑卷名称,大小,最后点击【ok】,重复此界面步骤,添加所需逻辑卷目录
如下图位推荐的目录类别,具体大小按照生产环境分配,请勿参照图片
全部分区完成后,点击【next】继续下一步操作,选择:
“writechangestodisk“继续下一步
选择默认即可,点击【next】下一步
该界面如图11.1所示,选择“desktop”,单击“Next”进入安装进程
第十二步正式安装
第十三步安装成功
安装成功会显示如下界面,点击【reboot】重新启动
重启之后进入图形化界面需要少许配置,点击右下角按钮
继续点击【forward】
直接点击【forward】下一步,
弹出框点击【yes】
调整年月日时间,点击【forwar】
最后点击【finsh】,之后进入GUI的登陆界面,如果配置了ip,就可以使用ssh客户端登陆,否则请登入桌面修改ip
第十四步配置网络
登陆系统,鼠标右键点击界面右上角电脑图标,选择“editconnections”
或者使用命令行,桌面右键,选择“openinterminal”
命令行输入vim/etc/sysconfig/network-scripts/ifcfg-eth0
修改和增加参数如下:
onboot=yes
bootproto=nono
ipaddr=X.X.X.X
prefix=24
gateway=x.x.x.x
最后按“esc”,shift+”:
”,输入wq,回车保存
第十五步关闭防火墙
命令:
serviceiptablesstop#停止服务
chkconfigiptablesoff#禁止开机启动
第十六步关闭selinux
vim/etc/selinux/config/
修改参数值:
SELINUX=disabled#重启生效
最后保存退出
第十七步安装vmtools(虚拟机)
虚拟机管理界面点击安装vmtools,之后系统会挂在该光驱
步骤思路:
新建cdrom目录>
挂载sr0到cdrom>
拷贝cdrom里文件到其他目录>
解压缩>
安装
CentOS6.9(sr0是光驱的软链接)
mkdir/media/cdrom
mkdir/home/vmtools
mount/dev/sr0/media/cdrom
cp-r/media/cdrom/home/vmtools
tar-zxvf/home/vmtools/VM*****.tar#注意解压vm开头的tar格式文件
cd/home/vmtools/VM#最后进入目录安装
./vm****.pl#开始安装
- 配套讲稿:
如PPT文件的首页显示word图标,表示该PPT已包含配套word讲稿。双击word图标可打开word文档。
- 特殊限制:
部分文档作品中含有的国旗、国徽等图片,仅作为作品整体效果示例展示,禁止商用。设计者仅对作品中独创性部分享有著作权。
- 关 键 词:
- 系统安装手册 CentOS69 安装手册 v11 系统 安装 手册
 冰豆网所有资源均是用户自行上传分享,仅供网友学习交流,未经上传用户书面授权,请勿作他用。
冰豆网所有资源均是用户自行上传分享,仅供网友学习交流,未经上传用户书面授权,请勿作他用。


 对中国城市家庭的教育投资行为的理论和实证研究.docx
对中国城市家庭的教育投资行为的理论和实证研究.docx
