 outlook设置分类夹Word格式文档下载.docx
outlook设置分类夹Word格式文档下载.docx
- 文档编号:20927163
- 上传时间:2023-01-26
- 格式:DOCX
- 页数:14
- 大小:950.30KB
outlook设置分类夹Word格式文档下载.docx
《outlook设置分类夹Word格式文档下载.docx》由会员分享,可在线阅读,更多相关《outlook设置分类夹Word格式文档下载.docx(14页珍藏版)》请在冰豆网上搜索。
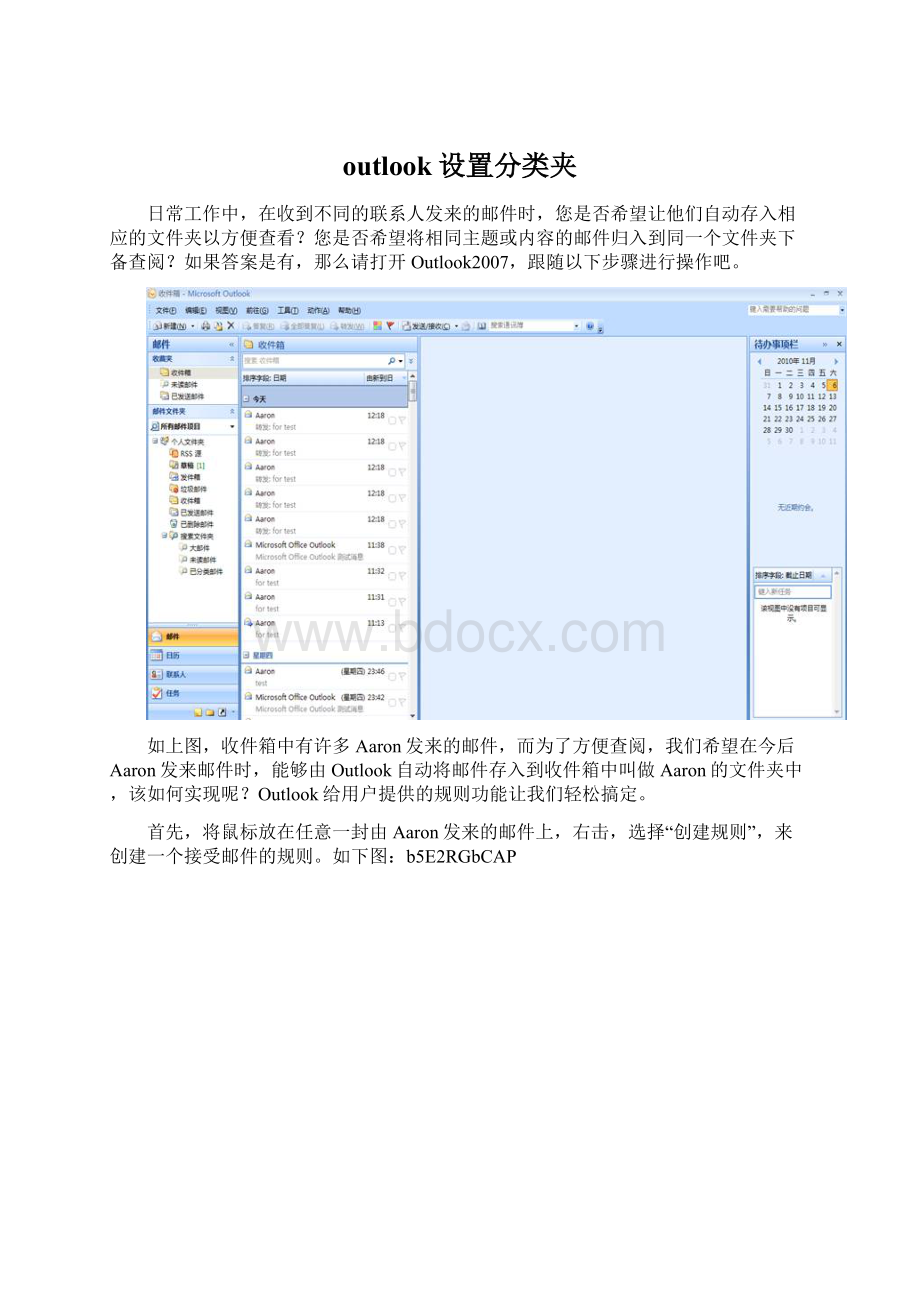
在“执行下列操作”中,可以对来自Aaron的邮件进行相关的操作设置:
选中“在新邮件通知窗口中显示”,则当Aaron发来邮件是会在新邮件通知窗口中显示相关内容;
选中“播放所选择的声音”,则可对Aaron发来的邮件进行个性化的提示音设定;
而最关键的,就是要选中“将该工程移至文件夹”这一项了,选中后,会弹出一个“规则和通知”的对话框,让我们选择文件夹,如下图“DXDiTa9E3d
点击窗口右边的“新建”按钮,在收件箱下新建一个叫做Aaron的文件夹,如下图:
在“选中放置文件夹的位置”中选择一个你需要存放Aaron的邮件的位置,可以是收件箱,可以是其他文件夹,当然如果选中“个人文件夹”,那么就会建立一个和收件箱同一级别的文件夹来保存Aaron的邮件。
然后点击确定,返回到“创建规则”对话框,如下图:
RTCrpUDGiT
此时,如果点击“高级选项”按钮,我们还可以对所创建的规则进行进一步的设置,Outlook2007为我们提供的规则几乎可以满足我们日常办公的所有需求,如下图:
5PCzVD7HxA
高级选项中规则的具体使用,与移至文件夹的规则设定类似,本文不做一一介绍,大家可以根据具体的工作需要来进行设定。
jLBHrnAILg
点击确定,退出“创建规则”对话框,如下图,会出现一个提示创建成功的对话框,记得选中“对当前文件夹中的现有邮件立即运用此规则”。
xHAQX74J0X
怎么样,是不是发现Aaron的邮件已经移至自己专门的文件夹下面了?
发一封邮件试试吧,再收到Aaron的邮件时,不必再手动进行移至文件夹的操作,邮件便会自动的存入相应的文件夹下了。
LDAYtRyKfE
其他规则的设置与此类似,大家在今后的工作中根据具体的需要可以进行具体的设置,本文就不再一一介绍了。
<
END)Zzz6ZB2Ltk
巧妙设置Outlook提高工作效率的几个方法
Outlook是办公人士不可或缺的一款办公应用软件之一。
然而,在通常的使用中,我们却没有发挥它的最大性能。
那么,我们该如何发挥这款办公应用软件的最大潜力,从而达到提高我们的办公效率的目的呢?
其实只需要做如下几个简单的设置:
dvzfvkwMI1
一,开机启动邮箱,自动收发邮件
1:
将Outlook添加进自启动项。
和Microsoftoffice2007其他组件一样,Outlook并没有提供开机自启动选项。
要想自启动,需要手工添加。
进入Outlook的安装目录(默认为:
x:
\ProgramFiles\MicrosoftOffice\Office12,X为程序所在的盘符>
将它的快捷方式添加到自启动文件夹中(默认为:
C:
\DocumentsandSettings\Administrator\[开始]菜单\程序\启动,其中C为系统分区盘符>
即可。
rqyn14ZNXI
2:
让程序启动后自动收发邮件。
在Outlook的主界面中,单击菜单“工具/选项”,切换到“邮件设置”标签,在“发送/接收”栏下,勾选“联机情况下,立即发送”项。
然后单击“发送/接收”按钮,打开“发送/接收组”对话框,勾选“安排自动发送/接受的时间问隔为”项,并根据情况将收信间隔设置为适当值,单击“确定”按钮。
以后Outlook启动后,孰会在连网的情况下,自动发送“发件箱”中的邮件,并将邮件服务器中的邮件接收到本地,完全不需人工干预。
EmxvxOtOco
二,规则设置,邮件管理更轻松
收件箱中的邮件多了,不方便管理和阅读。
比如笔者常和编辑打交道,习惯把来信都归于“OfficeBa”文件夹下。
有时候编辑会发送一些主题为“关于xx文章的修改意见”之类的文章,这些邮件相对就比较重要,需及时处理。
如何解决这个问题呢,其实通过规则设置就可以搞定。
SixE2yXPq5
新建文件夹。
在Outlook右侧,右击“所有邮件工程”下的“个人文件夹”,在右键菜单中,选择“新建文件夹”,打开相应的对话框。
在“名称”栏中输入“OfficeBa”;
在“文件夹包含”项的下拉菜单中选择“邮件和公告工程”;
在“选择放置文件夹的位置”列表中,选择“个人文件夹”,单击“确定”按钮,相应的文件夹即会出现在“个人文件夹”下。
6ewMyirQFL
创建规则,使邮件自动归类。
在“收件箱”中,右击OfficeBa的来信。
在弹出的右键菜单中,选择“创建规则”,打开“创建规则”对话框,由于笔者要把OfficeBa发送的邮件都放到这个文件夹中,因此以对方的邮件地址来创建规则,勾选“来自”。
选择完毕,在“执行下列操作”栏中勾选“将该工程移到文件夹”,点击“选择文件夹”,选择刚才建立的文件夹。
kavU42VRUs
3:
设置重要邮件。
上面设置不变,加选“主题包含”,关键字设为“修改意见”,单击“高级选项”按钮,打开“规则向导”对话框,在“选择操作”中勾选“标记为重要性”,然后在“步骤2:
编辑规则说明”列表中,单击蓝色的“重要性”文字链接,打开相应的对话框,在“指定要设置的重要性”下拉菜单中,选择“高”,单击“确定”按钮。
返回到“规则向导”对话框,按提示完成设置。
y6v3ALoS89
设置完后。
点击“确定”,在跳出的对话框中一定要记得勾选“对当前文件夹中的现有文件立即运行此规则”。
这样程序就会对收件箱中的邮件进行自动分拣,以后收到的邮件会自动分类并标示出重要邮件。
M2ub6vSTnP
在Outlook2018中按照您自己的方式对电子邮件进行整理
查看本文应用于的产品
本文介绍了如何使用Outlook2018中的分类规则将海量的电子邮件自动分类归入不同的文件夹。
因为我在Outlook2018中收到大量电子邮件,因此我在收件箱中创建了一些文件夹,并将电子邮件分类归入这些文件夹。
如果通过拖动邮件的方式进行移动,这实在是一项繁重的任务。
如果您在Outlook2018中配置分类规则,则接收的邮件可归入您指定的文件夹。
哦!
我不知道Outlook2018还有这么有用的功能。
例如,使用分类规则可以配置将来自A先生的邮件归入文件夹1,将来自B先生的邮件归入文件夹2。
您可以将发件人设置为分类条件。
也可以将“主题”中的文本设置为分类条件。
因此,如果一个邮件的主题中有“邮件杂志”的字样,它就会被归入邮件杂志的文件夹中,对吗?
没错。
如何在Outlook2018中设置分类规则?
如果您希望按发件人对邮件进行分类,请单击要分类的邮件,然后依次单击“主页”选项卡、“规则”和“总是移动来自此人的邮件”。
即会出现“规则和警报”对话框。
单击要将邮件归入的文件夹,然后单击“确定”。
设置完成。
来自同一发件人的邮件将被自动放入该文件夹。
如果您想创建新的目标文件夹,请单击“新建...”。
原来这么容易啊!
那么,如何按“主题”中包含的文字对邮件分类呢?
选择要分类的邮件,然后依次单击“主页”、“规则”和“创建规则”。
这次会显示“创建规则”对话框。
您可以设置规则,并指定要将邮件归入的文件夹。
如果您希望将“主题”中的文字设置为分类条件,请勾选“主题包含”复选框,并在右侧的文本框中输入文本。
您可以通过选中“将该工程移至文件夹”来选择要将邮件归入的文件夹,然后单击“选择文件夹...”来选择文件夹。
最后,单击“确定”完成设置。
即会显示一则消息,指示规则已创建。
如果您选中“对当前文件夹中的现有邮件立即运行此规则”复选框,并单击“确定”,该规则将不仅应用于现有的邮件,还会应用于未来接收的邮件。
如果我不再需要该规则该怎么办?
在这种情况下,依次单击“主页”选项卡中的“规则”和“规则与管理规则和通知”,以显示分类规则列表。
您可以在此处删除或编辑规则。
如果我们充分利用Outlook2018中的邮件分类规则,邮件的整理分类就会变得非常容易。
您应当了解,Outlook2018中的“对话”功能可能也会帮助您处理大量邮件。
按对话顺序进行排列显示了按邮件主题或“线程”分组的电子邮件工程。
相关邮件按照线程中的主题在一个层次结构中进行可视化分组。
只要您实际看到它,就能明白是怎么回事。
在“视图”选项卡中,找到“对话”并选中“显示为对话”复选框。
即会出现“显示按照对话排列的邮件”对话框。
将询问您是将对话视图应用到此特定文件夹,还是应用到所有文件夹。
此处单击“该文件夹”。
在邮件左侧会出现几个白色的小三角形。
是的,三角形是线程的标记。
如果您选择邮件并单击该三角形,会显示该线程中的所有邮件,如果您再次单击该三角形,则邮件会被隐藏。
当您从多个组和个人接收许多不同主题的邮件时,会话功能就特别有用。
我将充分利用该功能和分类规则。
申明:
所有资料为本人收集整理,仅限个人学习使用,勿做商业用途。
- 配套讲稿:
如PPT文件的首页显示word图标,表示该PPT已包含配套word讲稿。双击word图标可打开word文档。
- 特殊限制:
部分文档作品中含有的国旗、国徽等图片,仅作为作品整体效果示例展示,禁止商用。设计者仅对作品中独创性部分享有著作权。
- 关 键 词:
- outlook 设置 分类
 冰豆网所有资源均是用户自行上传分享,仅供网友学习交流,未经上传用户书面授权,请勿作他用。
冰豆网所有资源均是用户自行上传分享,仅供网友学习交流,未经上传用户书面授权,请勿作他用。


 广东省普通高中学业水平考试数学科考试大纲Word文档下载推荐.docx
广东省普通高中学业水平考试数学科考试大纲Word文档下载推荐.docx
