 Excel使用图表坐标轴Word文档下载推荐.docx
Excel使用图表坐标轴Word文档下载推荐.docx
- 文档编号:20887893
- 上传时间:2023-01-26
- 格式:DOCX
- 页数:31
- 大小:74.76KB
Excel使用图表坐标轴Word文档下载推荐.docx
《Excel使用图表坐标轴Word文档下载推荐.docx》由会员分享,可在线阅读,更多相关《Excel使用图表坐标轴Word文档下载推荐.docx(31页珍藏版)》请在冰豆网上搜索。
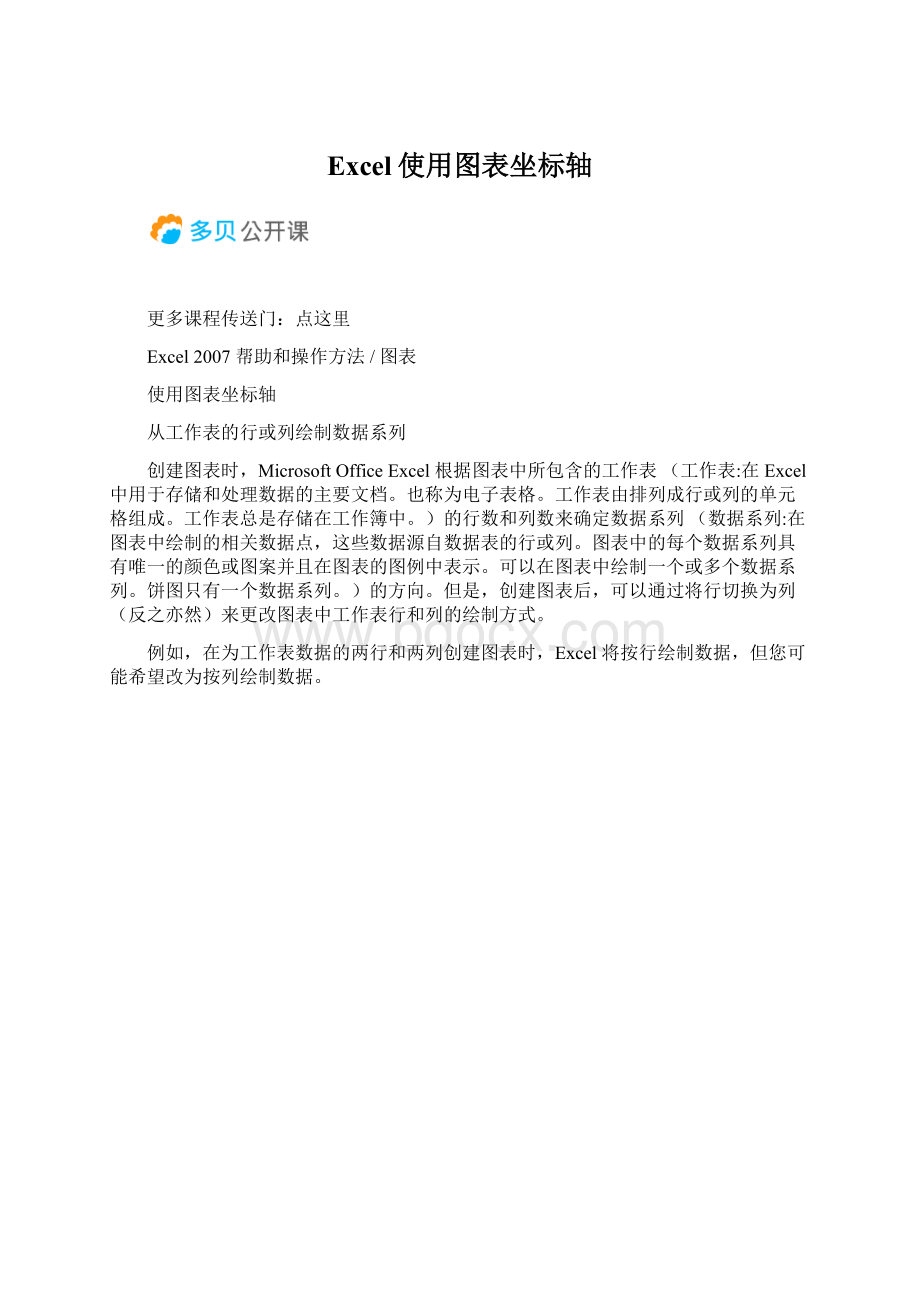
单击“切换行/列”按钮后,Excel会立即通过在工作表行和列之间进行切换来更改在图表中绘制数据的方式。
在分类轴上显示日期
从工作表数据创建使用日期的图表,并且日期是沿图表中的水平(分类)轴绘制的时,MicrosoftOfficeExcel会自动将分类轴更改为日期坐标(时间刻度)轴。
也可以手动将分类轴更改为日期坐标轴。
即使工作表上的日期不是按先后顺序排列或以同一基本单位表示的,日期坐标轴也会按时间顺序以特定的间隔或基本单位(如天数、月数或年数)显示日期。
默认情况下,Excel会基于工作表数据中任意两个日期间的最小差异来确定日期坐标轴的基本单位。
例如,如果您有日期间的最小差异为7天的股票价格数据,则Excel会将基本单位设置为天,不过如果您想了解在经过一段较长的时间之后该股票的业绩,则可以将基本单位更改为月或年。
使用日期坐标轴的图表
您要做什么?
将分类轴更改为日期坐标轴
更改显示在日期坐标轴上的基本单位
将分类轴更改为日期坐标轴
1.在图表中,单击分类轴或执行下列操作以便从图表元素列表中选择该轴。
1.单击某个图表。
将显示“图表工具”,以及“设计”、“布局”和“格式”选项卡。
2.在“格式”选项卡上的“当前所选内容”组中,单击“图表元素”框旁边的箭头,然后单击您要使用的图表元素。
2.在“格式”选项卡上的“当前所选内容”组中,单击“设置所选内容格式”。
3.在“坐标轴选项”类别的“坐标轴类型”下,单击“日期坐标轴”。
注释
如果图表中的日期出现在图例(图例:
图例是一个方框,用于标识为图表中的数据系列或分类指定的图案或颜色。
)中,则无法使用日期坐标轴。
您可能希望更改数据在图表中的绘制方式,以便改为在分类轴上显示日期。
日期坐标轴在股价图、折线图、柱形图、条形图和面积图中均可用。
日期坐标轴在数据透视图(数据透视图:
提供交互式数据分析的图表,与数据透视表类似。
可以更改数据的视图,查看不同级别的明细数据,或通过拖动字段和显示或隐藏字段中的项来重新组织图表的布局。
)中不可用。
返回页首
更改显示在日期坐标轴上的基本单位
1.在图表中,单击要更改其基本单位的日期坐标轴,或通过执行下列操作从图表元素列表中选择该坐标轴。
3.在“坐标轴选项”类别的“坐标轴选项”下,对“基本单位”单击“固定”,然后在“基本单位”框中单击“天”、“月”或“年”。
显示或隐藏图表网格线
为了便于阅读图表中的数据,可以在图表的绘图区(绘图区:
在二维图表中,是指通过轴来界定的区域,包括所有数据系列。
在三维图表中,同样是通过轴来界定的区域,包括所有数据系列、分类名、刻度线标志和坐标轴标题。
)显示从任何水平轴(坐标轴:
界定图表绘图区的线条,用作度量的参照框架。
y轴通常为垂直坐标轴并包含数据。
x轴通常为水平轴并包含分类。
)和垂直轴延伸出的水平和垂直网格线。
在三维图表中还可以显示竖网格线。
可以为主要和次要刻度单位显示网格线,并且它们与坐标轴上显示的主要和次要刻度线对齐。
1.单击要向其中添加网格线的图表。
此操作将显示“图表工具”,其中包含“设计”、“布局”和“格式”选项卡。
2.在“布局”选项卡上的“坐标轴”组中,单击“网格线”。
3.请执行下列操作:
∙要向图表中添加横网格线,请指向“主要横网格线”,然后单击所需的选项。
如果图表有次要水平轴,还可以单击“次要网格线”。
∙要向图表中添加纵网格线,请指向“主要纵网格线”,然后单击所需的选项。
如果图表有次要垂直轴,还可以单击“次要网格线”。
∙要将竖网格线添加到三维图表中,请指向“竖网格线”,然后单击所需选项。
此选项仅在所选图表是真正的三维图表(如三维柱形图)时才可用。
∙要隐藏图表网格线,请指向“主要横网格线”、“主要纵网格线”或“竖网格线”(三维图表上),然后单击“无”。
如果图表有次要坐标轴,还可以单击“次要横网格线”或“次要纵网格线”,然后单击“无”。
∙要快速删除图表网格线,请选中它们,然后按Delete。
提示
还可以右键单击网格线,然后单击快捷菜单上的“删除”。
更改图表中垂直(值)轴的刻度
默认情况下,MicrosoftOfficeExcel确定图表中垂直(数值)坐标轴(坐标轴:
)的最小和最大刻度值。
但是,也可以自定义刻度以满足自己的需要。
当在图表中绘制的数值涵盖范围非常大时,也可以将垂直(值)轴更改为对数刻度。
1.在图表中,单击要更改的垂直(值)轴,或执行下列操作,从图表元素列表中选择该坐标轴:
1.单击图表。
2.在“格式”选项卡上的“当前所选内容”组中,单击“图表元素”框旁边的箭头,然后单击“垂直(值)轴”。
3.单击“坐标轴选项”(如果未选中),然后执行下列一项或多项操作:
要点
下列刻度选项仅在选定水平(分类)轴时才可用。
“坐标轴选项”为水平(分类)轴提供了不同的选项。
要更改垂直(值)轴开始或结束的数值,请对“最小值”或“最大值”选项单击“已修复”,然后在“最小值”框或“最大值”框中,键入其他数值。
要更改刻度线(刻度线和刻度线标签:
刻度线是类似于直尺分隔线的短度量线,与坐标轴相交。
刻度线标签用于标识图表上的分类、值或系列。
)和图表网格线(图表中的网格线:
可添加到图表中以易于查看和计算数据的线条。
网格线是坐标轴上刻度线的延伸,并穿过绘图区。
)的间距,请对“主要刻度单位”或“次要刻度单位”选项,单击“已修复”,然后在“主要刻度单位”框或“次要刻度单位”框中,键入其他数值。
要颠倒数值的次序,请选中“逆序刻度值”复选框。
上下颠倒垂直(值)轴上数值的次序时,水平(分类)轴上的分类标签将从图表的底部翻转到顶部。
类似地,左右颠倒分类的次序时,数值标签将从图表的左侧翻转到右侧。
要将数值轴更改为对数,请选中“对数刻度”复选框。
对数刻度不能用于负值或0。
要更改数值轴的显示单位,请在“显示单位”列表中,选择所需的单位。
要显示描述单位的标签,请选中“在图表上显示刻度单位标签”复选框。
当图表数值很大,而您希望其在轴上更短且更具可读性时,更改显示单位很有用。
例如,可以将1,000,000到50,000,000之间的图表数值在轴上显示为1到50,并显示一个标签,指示单位以百万表示。
要更改轴刻度线和标签的位置,请在“主要刻度线类型”、“次要刻度线类型”和“坐标轴标签”框中选择所需的选项。
要更改水平(分类)轴与垂直(值)轴的交叉位置,请在“横坐标轴交叉”下单击“坐标轴值”,然后在文本框中键入所需的数字,或单击“最大坐标轴值”来指定水平(分类)轴与垂直(值)轴在轴上最高值处交叉。
单击“最大坐标轴”值时,会将分类标签移到图表的另一侧。
xy(散点)图和气泡图在水平(分类)轴和垂直(值)轴显示数值,而折线图仅在垂直(值)轴显示数值。
这一区别是确定需要使用哪类图表的重要因素。
因为折线图的分类轴的刻度不像xy(散点)图中使用的数值轴的刻度那样可以更改,所以在需要更改该坐标轴的比例或将其显示为对数刻度时,应考虑使用xy(散点)图而不使用折线图。
更改图表中水平(类别)轴的刻度
由于水平(类别)轴(坐标轴:
)显示文本标签而不显示数字间隔,因此可以更改的刻度选项比垂直(数值)轴的选项要少。
不过,您可以更改要在刻度线之间显示的分类数、显示分类的次序以及两个坐标轴的交叉位置。
1.在图表中,单击要更改的水平(类别)轴,或执行下列操作,从图表元素列表中选择该坐标轴:
2.在“格式”选项卡上的“当前选择”组中,单击“图表元素”框旁边的箭头,然后单击“水平(类别)轴”。
2.在“格式”选项卡上的“当前选择”组中,单击“设置所选内容格式”。
下列刻度选项仅在选定水平(类别)轴时才可用。
“坐标轴选项”为垂直(数值)轴提供了不同的选项。
要更改刻度线之间的间隔,请在“刻度线间隔”框中键入所需的数字。
键入的数字决定在刻度线之间显示的分类数。
要更改轴标签之间的间隔,请在“标签间隔”下单击“指定间隔单位”,然后在文本框中键入所需的数字。
键入“1”可为每个分类显示一个标签,键入“2”可每隔一个分类显示一个标签,键入“3”可每隔两个分类显示一个标签,依此类推。
要更改轴标签的位置,请在“标签与坐标轴的距离”框中键入所需的数字。
键入较小的数字可使标签靠近坐标轴。
如果要加大标签和坐标轴之间的距离,请键入较大的数字。
要颠倒分类的次序,请选中“逆序类别”复选框。
要将坐标轴类型更改为文本或日期坐标轴,请在“坐标轴类型”下单击“文本坐标轴”或“日期坐标轴”,然后选择适当的选项。
文本和数据点均匀分布在文本坐标轴上。
而日期坐标轴会按照时间顺序以特定的间隔或基本单位(如天、月、年数)显示日期,即使工作表上的日期没有按顺序或者相同的基本单位显示。
默认情况下,选中“根据数据自动选择”,该选项可确定最适合您的数据类型的坐标轴类型。
要更改垂直(数值)轴与水平(类别)轴的交叉位置,请在“纵坐标轴交叉”下单击“分类编号”,然后在文本框中键入所需的数字,或单击“最大分类”来指定在x轴上最后分类之后垂直(数值)轴与水平(类别)轴交叉。
更改图表中竖(系列)坐标轴的刻度
三维图表(如三维柱形图)将具有您可以更改的竖(系列)坐标轴(坐标轴:
)。
您可以指定刻度线和坐标轴标签之间的间隔,更改它们在坐标轴上的位置,并且可以反转系列的显示顺序。
1.在三维图表中,单击要更改的竖(系列)坐标轴,或者执行以下操作来从图表元素列表中选择该坐标轴:
这会显示“图表工具”,并添加“设计”、“布局”和“格式”选项卡。
2.在“格式”选项卡上的“当前所选内容”组中,单击“图表元素”框旁边的箭头,然后单击“竖(系列)坐标轴”。
3.如果未选中“坐标轴选项”,请将其选中,然后执行以下一项或多项操作:
下列刻度选项仅在选中竖(系列)坐标轴时才可用。
“坐标轴选项”为垂直(值)坐标轴或水平(类别)坐标轴提供不同的选项。
所键入的数字决定在刻度线之间显示多少个数据系列(数据系列:
要更改坐标轴标签之间的间隔,请在“标签间隔”下单击“指定间隔单位”,然后在文本框中键入所需的数字。
键入1可显示每个数据系列的标签,键入2可每隔一个数据系列显示一次标签,键入3可每隔两个数据系列显示一次标签,依此类推。
要反转系列的顺序,请选中“系列次序反转”复选框。
这会反转数据系列延竖坐标轴的显示顺序。
要更改坐标轴刻度线和标签的位置,请在“主要刻度线类型”、“次要刻度线类型”和“轴标签”框中选择所需的选项。
更改图表坐标轴的显示
图表通常有两个用于对数据进行度量和分类的坐标轴(坐标轴:
):
垂直轴(也称数值轴或y轴)和水平轴(也称分类轴或x轴)。
三维图表还有第三个坐标轴,即竖坐标轴(也称系列轴或z轴),以便能够根据图表的深度绘制数据。
雷达图没有水平(分类)轴,而饼图和圆环图没有任何坐标轴。
垂直(数值)轴
水平(分类)轴
竖(系列)坐标轴
不是所有图表类型都以相同方式显示坐标轴。
例如,xy散点图和气泡图在水平轴和垂直轴上都显示数值。
如根据大气压力绘制降雨量的多少(以英寸为单位)。
这两项都有数值,数据点将相对于各自数值绘制在x和y轴上。
数值轴可以提供许多选项,如设置对数刻度。
其他图表类型,如列、行、面积图均只在垂直(数值)轴上显示数值,而在水平轴上显示文本分组(类别)。
如根据地理区域绘制降雨量的多少(以英寸为单位)。
在此示例中,地理区域是绘制在水平(类别)轴上的文本类别数据。
地理区域将被均匀分布,因为它们只是文本。
在选择图表类型的时候,切记这一区别,因为数值和类别轴的选项是不同的。
此外,竖(系列)坐标轴是类别轴的另一种格式。
有关如何更改数值轴的刻度的详细信息,请参阅更改图表中垂直(数值)轴的刻度。
在创建图表时,默认情况下将在坐标轴上显示刻度线和标签(刻度线和刻度线标签:
可以使用主要刻度线和次要刻度线以及标签来调整它们的显示方式。
为避免图表显得太杂乱,可以通过指定需要标记的分类的间隔,或者指定要在刻度线之间显示的分类数来减少水平(分类)轴上显示的轴标签或刻度线。
还可以更改标签的对齐方式和方向,以及对其显示的文本和数字进行更改或设置格式,例如,将一个数字显示为百分数。
显示或隐藏坐标轴
调整轴刻度线和标签
更改标签或刻度线之间的分类数
更改标签的对齐方式和方向
更改分类标签的文本
更改标签中文本和数字的格式
显示或隐藏坐标轴
1.单击要显示或隐藏其坐标轴的图表。
2.在“布局”选项卡上的“坐标轴”组中,单击“坐标轴”。
3.请执行下列操作之一:
∙要显示坐标轴,请单击要显示的坐标轴的类型,然后单击显示该坐标轴的一个选项。
∙要隐藏坐标轴,请单击要隐藏的坐标轴的类型,然后单击“无”。
调整轴刻度线和标签
1.在图表中,单击要调整其刻度线和标签的坐标轴,或执行下列操作,从图表元素列表中选择坐标轴:
2.在“格式”选项卡上的“当前所选内容”组中,单击“图表元素”框旁边的箭头,然后单击要选择的坐标轴。
要更改主要刻度线的显示,请在“主要刻度线类型”框中,单击所需的刻度线位置。
要更改次要刻度线的显示,请在“次要刻度线类型”下拉列表框中,单击所需的刻度线的位置。
要更改标签的位置,请在“轴标签”框中,单击所需的选项。
通过单击“无”可以隐藏刻度线或刻度线标签。
更改标签或刻度线之间的分类数
1.在图表中,单击要更改的水平(分类)轴,或执行下列操作从图表元素列表中选择坐标轴:
3.单击“坐标轴选项”(如果未选中),然后执行下列一项或两项操作:
要更改坐标轴标签的位置,请在“标签与坐标轴的距离”框中键入所需的数字。
更改标签的对齐方式和方向
您可以更改水平(分类)轴和垂直(数值)轴上的轴标签的对齐方式。
当图表中含有多级分类标签(多级分类标签:
图表中的多级分类标签(基于工作表数据)会自动显示在层次结构中的多行上。
例如,标题为“农产品”的分类标签可能出现在标题为“豆腐”、“苹果”和“梨”的分类标签所在行之上。
)时,可以更改所有级别标签的对齐方式,还可以更改水平(分类)轴上每级标签之间的间距大小。
1.在图表上,单击具有要以不同方式对齐的标签的坐标轴,或执行下列操作,从图表元素列表中选择该坐标轴:
3.在“对齐方式”选项卡上的“文字版式”下,在“垂直对齐方式”框中单击所需的位置。
4.要更改文本的方向,请在“文字方向”框中单击所需的位置。
要快速更改所选坐标轴标签的水平对齐方式,请右键单击该坐标轴,然后在浮动工具栏上单击“左对齐”
、“居中”
或“右对齐”
。
更改分类标签的文本
请执行下列操作之一:
要更改工作表上的分类标签,请执行下列操作:
1.单击包含要更改的标签名称的单元格。
2.键入新名称,然后按Enter。
对工作表所做的更改在图标中将自动得到更新。
要更改图表上的分类标签,请单击图表上的水平轴,或执行下列操作,从图表元素列表中选择该坐标轴:
3.在“设计”选项卡上的“数据”组中,单击“选择数据”。
4.在“水平(分类)轴标签”下单击“编辑”。
5.在“轴标签区域”框中,指定要用作分类轴标签的工作表范围,或键入要使用的标签(用逗号分隔),例如分区A,分区B,分区C。
还可以单击“轴标签区域”框右端的“压缩对话框”按钮
,然后选择要在工作表中用作分类轴标签的范围。
完成后,再次单击“压缩对话框”按钮可显示完整对话框。
如果在“轴标签区域”框中键入标签文本,则分类轴标签文本将不再与工作表单元格相链接。
更改标签中文本和数字的格式
要设置标签中文本的格式,请执行下列操作:
1.在图表中,右键单击要设置其格式的轴标签。
2.在浮动工具栏上,单击所需的格式选项。
还可以使用功能区上的格式设置按钮(“开始”选项卡、“字体”组),功能区是MicrosoftOfficeFluent用户界面的一个组件。
要设置标签中数字的格式,请执行下列操作:
1.在图表中,单击显示要设置格式的数字的坐标轴,或执行下列操作,从图表元素列表中选择该坐标轴:
∙单击图表。
在“格式”选项卡上的“当前所选内容”组中,单击“图表元素”框旁边的箭头,然后单击要选择的坐标轴。
3.单击“数字”,然后在“类别”框中选择所需的数字格式。
如果所选的数字格式使用小数位数,可以在“小数位数”框中指定小数位数。
4.要保持数字与工作表单元格链接,请选中“链接到源”复选框。
添加或删除图表中的次要坐标轴
当图表中的值对于不同的数据系列(数据系列:
)变化很大,或使用混合类型的数据(例如价格和成交量)时,可以在次要垂直(数值)轴上绘制一个或多个数据系列。
次要垂直轴的刻度反映相关联数据系列的值。
将次要垂直轴添加到图表后,还可以添加次要水平(分类)轴,该轴在xy(散点)图或气泡图中很有用。
为帮助区分沿次要坐标轴绘制的数据,可以只更改一个数据系列的图表类型。
例如,可以将某个数据系列更改为折线图。
添加次要垂直轴
添加次要水平轴
更改数据系列的图表类型
删除次要坐标轴
添加次要垂直轴
1.在图表中,单击要沿次要垂直轴绘制的数据系列,或执行下列操作,从图表元素列表中选择数据系列:
此操作将显示“图表工具”,其中包含“设计”、“布局”和“格
- 配套讲稿:
如PPT文件的首页显示word图标,表示该PPT已包含配套word讲稿。双击word图标可打开word文档。
- 特殊限制:
部分文档作品中含有的国旗、国徽等图片,仅作为作品整体效果示例展示,禁止商用。设计者仅对作品中独创性部分享有著作权。
- 关 键 词:
- Excel 使用 图表 坐标轴
 冰豆网所有资源均是用户自行上传分享,仅供网友学习交流,未经上传用户书面授权,请勿作他用。
冰豆网所有资源均是用户自行上传分享,仅供网友学习交流,未经上传用户书面授权,请勿作他用。


 对中国城市家庭的教育投资行为的理论和实证研究.docx
对中国城市家庭的教育投资行为的理论和实证研究.docx
