 扩大VMware虚拟机中linux硬盘空间Word下载.docx
扩大VMware虚拟机中linux硬盘空间Word下载.docx
- 文档编号:20840282
- 上传时间:2023-01-25
- 格式:DOCX
- 页数:10
- 大小:23.64KB
扩大VMware虚拟机中linux硬盘空间Word下载.docx
《扩大VMware虚拟机中linux硬盘空间Word下载.docx》由会员分享,可在线阅读,更多相关《扩大VMware虚拟机中linux硬盘空间Word下载.docx(10页珍藏版)》请在冰豆网上搜索。
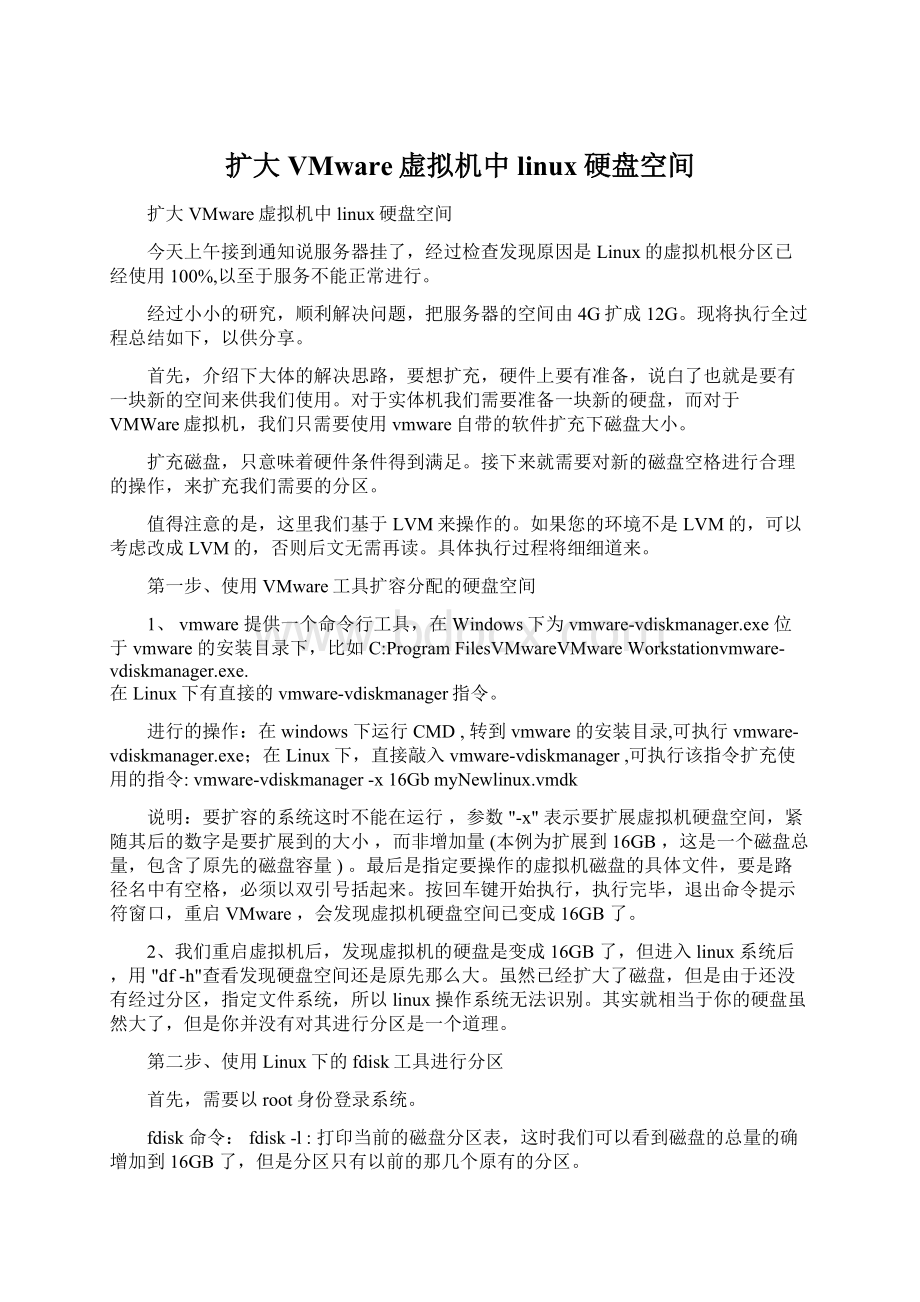
表示要扩展虚拟机硬盘空间,紧随其后的数字是要扩展到的大小,而非增加量(本例为扩展到16GB,这是一个磁盘总量,包含了原先的磁盘容量)。
最后是指定要操作的虚拟机磁盘的具体文件,要是路径名中有空格,必须以双引号括起来。
按回车键开始执行,执行完毕,退出命令提示符窗口,重启VMware,会发现虚拟机硬盘空间已变成16GB了。
2、我们重启虚拟机后,发现虚拟机的硬盘是变成16GB了,但进入linux系统后,用"
df-h"
查看发现硬盘空间还是原先那么大。
虽然已经扩大了磁盘,但是由于还没有经过分区,指定文件系统,所以linux操作系统无法识别。
其实就相当于你的硬盘虽然大了,但是你并没有对其进行分区是一个道理。
第二步、使用Linux下的fdisk工具进行分区
首先,需要以root身份登录系统。
fdisk命令:
fdisk-l:
打印当前的磁盘分区表,这时我们可以看到磁盘的总量的确增加到16GB了,但是分区只有以前的那几个原有的分区。
键入命令:
fdisk/dev/sda
“sda就是经过扩容的硬盘,为SCSI硬盘,IDE类型硬盘对应为hda,是对该硬盘进行操作”
键入:
m
“列出fdisk的帮助”
我们在这里是要添加一个新分区,即将扩容出来的那部分做成一个新分区,这样才能被操作系统挂载识别。
n
”命令n用于添加新分区"
此时,fdisk会让你选择添加为逻辑分区呢(编号从5开始)还是主分区(编号1到4)。
选择主分区吧,则键入p;
选择逻辑分区键入l。
我们选择主分区于是:
p
"
选择创建主分区"
此时,fdisk会让你选择主分区的编号,如果已经有了主分区sda1,sda2,那么编号就选3,即要创建的该分区为sda3.
3
此时,fdisk又会让你选择该分区的开始值这个就是分区的Start值(startcylinder);
这里最好直接按回车,如果您输入了一个非默认的数字,可能会造成空间浪费;
对于分区的End值(endcylinder),同样直接按回车。
这时候会显示出你新建分区的柱面范围和空间大小。
此时键入:
w
表示"
保存所有并退出,分区划分完毕"
我们的新建分区/dev/sda3,却不是LVM的。
所以,接下来使用fdisk将其改成LVM的。
[root@CNGI-SIP6-BUPT~]#fdisk/dev/sda
Command(mforhelp):
m
//创建分区
Commandaction
e
extended
primarypartition(1-4)
p
//创建主分区
Partitionnumber(1-4):
3//创建id号为3的分区
Firstcylinder(2611-5221,default2611):
2611//指定开始位置
Lastcylinderor+sizeor+sizeMor+sizeK(2611-5221,default5221):
5221//结束位置
t//改变分区系统id
3//指定分区号
Hexcode(typeLtolistcodes):
8e//指定要改成的id号,8e代表LVM。
w
我们现在还不能用这个分区,因为我们没格式化。
这时要重启系统就能够在dev下面看到sda3,如果不重启不能进行下面操作。
重启后,在此查看fdisk-l
DeviceBoot
Start
End
Blocks
IdSystem
/dev/sda1
*
1
13
104391
83Linux
/dev/sda2
14
1044
8281507+8eLinuxLVM
/dev/sda3
1045
2088
8385930
8eLinuxLVM
可以看到/dev/sda3已支持LVM。
第三步、格式化该新添加的分区
mkfs-text3/dev/sda3
或者
mkfs.ext3/dev/sda3
运行mkfs.ext3/dev/sdb3报错“Couldnotstat/dev/sdb3”,但是这个分区肯定是存在的,刚刚fdisk加上去的,查了一下资料:
运行
partprobe
再执行mkfs.ext3/dev/sdb4,就可以了
来格式化指定的分区,依次类推,现在的系统大部分都是ext3格式,如果你需要其它的,可以查看mkfs的帮助。
到此为止,我们就新建了一个分区/dev/sda3,此时我们已经可以通过挂载,来使用这个新的空间。
但是对于我,这并不能满足我的需求,因为服务器的服务程序是在根目录上的,目前根目录空间已经使用完毕,所以能把新建的分区使用在更目录上,分担根目录的空间,才能解决问题。
下面用到的理论是基于LVM的,如果不知道的话,建议稍微查些资料有助于理解。
当然,一步步的跟我做,应该也没有问题。
第四步、扩充根分区
接着,使用vgextend命令加到lvm组里面去,做如下操作:
[root@CNGI-SIP6-BUPT~]#lvs
LV
VG
Attr
LSizeOriginSnap%MoveLogCopy%Convert
LogVol00VolGroup00-wi-ao3.97G
LogVol01VolGroup00-wi-ao3.91G
[root@CNGI-SIP6-BUPT~]#pvcreate/dev/sda3
Physicalvolume"
/dev/sda3"
successfullycreated
[root@CNGI-SIP6-BUPT~]#vgextendVolGroup00/dev/sda3(其中是当前需要扩充的lvm组名,可以通过df-h查看,例如我的是:
/dev/mapper/VolGroup00-LogVol00)
Volumegroup"
VolGroup00"
successfullyextended
Youhavenewmailin/var/spool/mail/root
[root@CNGI-SIP6-BUPT~]#vgdisplay
---Volumegroup---
VGName
VolGroup00
SystemID
Format
lvm2
MetadataAreas
2
MetadataSequenceNo4
VGAccess
read/write
VGStatus
resizable
MAXLV
0
CurLV
OpenLV
MaxPV
CurPV
ActPV
VGSize
15.84GB
PESize
32.00MB
TotalPE
507
AllocPE/Size
252/7.88GB
FreePE/Size
255/7.97GB
VGUUID
3vSeag-Q74D-Gn1b-OHEq-zyH1-YgSO-ThhBCp
[root@CNGI-SIP6-BUPT~]#
主要查看FreePE/Size
255/7.97GB,说明我们最多可以有7.97G的扩充空间。
最后,给根分区增加空间
[root@CNGI-SIP6-BUPT~]#lvextend-L+7.96G/dev/VolGroup00/LogVol00/dev/sda3
Roundingupsizetofullphysicalextent7.97GB
ExtendinglogicalvolumeLogVol00to11.94GB
LogicalvolumeLogVol00successfullyresized
[root@CNGI-SIP6-BUPT~]#vim/etc/fstab
/dev/VolGroup00/LogVol00/
ext3
defaults
11
LABEL=/boot
/boot
12
tmpfs
/dev/shm
tmpfs
00
devpts
/dev/pts
devptsgid=5,mode=62000
sysfs
/sys
sysfs
proc
/proc
proc
/dev/VolGroup00/LogVol01swap
swap
~
逻辑卷现在使用的就是ext3的文件系统最后扩展一下文件系统,此处不需要卸载,就ok了
要先做fsck,检查文件系统:
e2fsck-f/dev/VolGroup00/LogVol00
告诉系统,分割区大小有调整了,以下以实际情况为主
[root@CNGI-SIP6-BUPT~]#resize2fs/dev/VolGroup00/LogVol00
resize2fs1.39(29-May-2006)
Filesystemat/dev/VolGroup00/LogVol00ismountedon/;
on-lineresizingrequired
Performinganon-lineresizeof/dev/VolGroup00/LogVol00to3129344(4k)blocks.
Thefilesystemon/dev/VolGroup00/LogVol00isnow3129344blockslong.
到此所有操作完毕,使用df-h来查看扩充后的空间大小。
是不是如愿以偿的增加了,成就感呼呼的~~
######################################################
其他参考资料:
【原创】VMware虚拟机中调整Linux分区大小手记
VMware虚拟机RedHat4增加根目录的磁盘空间
Linux中VMware虚拟机增加磁盘空间的扩容操作
基于VMware的Linux虚拟机硬盘空间扩大:
把每一件简单的事情做好,就是不简单;
把每一件平凡的事情做好,就是不平凡。
/dev/ma
- 配套讲稿:
如PPT文件的首页显示word图标,表示该PPT已包含配套word讲稿。双击word图标可打开word文档。
- 特殊限制:
部分文档作品中含有的国旗、国徽等图片,仅作为作品整体效果示例展示,禁止商用。设计者仅对作品中独创性部分享有著作权。
- 关 键 词:
- 扩大 VMware 虚拟机 linux 硬盘空间
 冰豆网所有资源均是用户自行上传分享,仅供网友学习交流,未经上传用户书面授权,请勿作他用。
冰豆网所有资源均是用户自行上传分享,仅供网友学习交流,未经上传用户书面授权,请勿作他用。


 铝散热器项目年度预算报告.docx
铝散热器项目年度预算报告.docx
