 用Altium Designer绘制电路图及印制电路板Word格式文档下载.docx
用Altium Designer绘制电路图及印制电路板Word格式文档下载.docx
- 文档编号:20834608
- 上传时间:2023-01-25
- 格式:DOCX
- 页数:36
- 大小:47.32KB
用Altium Designer绘制电路图及印制电路板Word格式文档下载.docx
《用Altium Designer绘制电路图及印制电路板Word格式文档下载.docx》由会员分享,可在线阅读,更多相关《用Altium Designer绘制电路图及印制电路板Word格式文档下载.docx(36页珍藏版)》请在冰豆网上搜索。
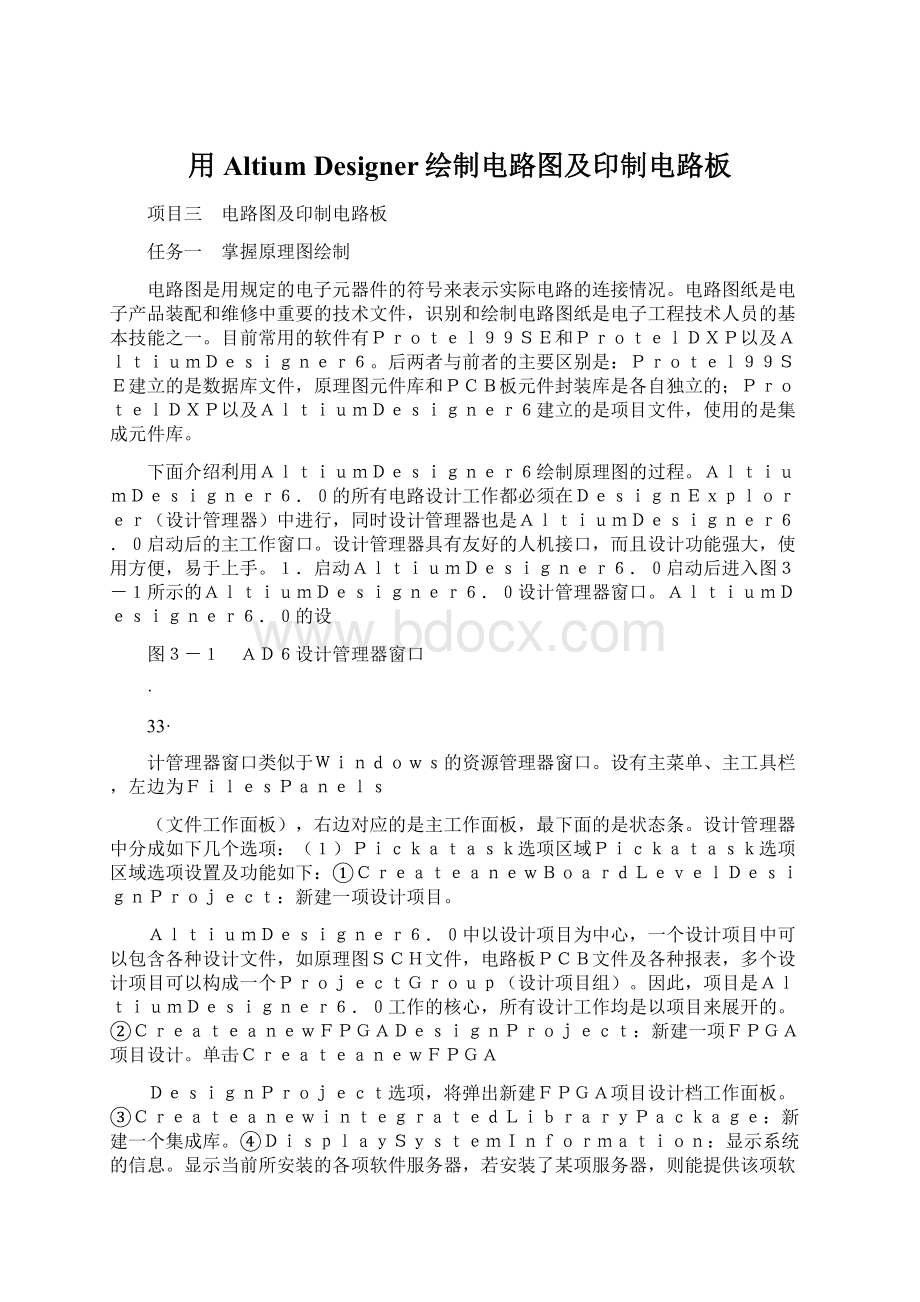
包括定义各种菜单的图标、文字提示、更改快捷键,以
及新建命令操作等功能。
这可以使用户完全根据自己的爱好定义软件的使用接口。
⑥ConfigureLicense:
配置使用许可证。
可以看到当前使用许可的配置,用户也可以更改当前的配置,输入新的使用许可证。
(2)Oropenaprojectordocument选项区域Oropenaprojectordocument选项区域中的选项设置及功能如下:
①Openaprojectordocument:
打开一项设计项目或者设计档。
单击该选项,将弹出如图
3-2所示对话框。
图3-2 打开一个项目或者文件对话框
43·
②Mostrecentproject:
列出最近使用过的项目名称。
单击该选项,可以直接调出该项目进行编辑。
③Mostrecentdocument:
列出最近使用过的设计文件名称。
(3)Orgethelp选项区域Orgethelp选项区域用于获得以下各种帮助。
①DXPOnlinehelp:
在线帮助。
②DXPLearningGuides:
学习向导。
③DXPHelpAdvisor:
DXP帮助指南。
④DXPKnowledgeBase:
知识库。
2.主菜单和主工具栏①主菜单和主工具栏如图3-3所示。
AltiumDesigner6.0的主菜单栏包括File(文件)、
View(视图)、project(项目)、Window(窗口)和Help(帮助)等。
图3-3 主菜单和主工具栏
②文件菜单包括常用的文件功能,如打开文件、新建档等,也可以用来打开项目档、保存项目文件,显示最近使用过的文档和项目、项目组以及退出AltiumDesigner6.0系统等。
视图菜单包括选择是否显示各种工具条,显示各种工作面板(workspacepanels)以及状态条的显示,使用接口的定制等。
③项目菜单包括项目的编译(Compile)、项目的建立(Build),将文档加入项目或从项目中
删除等。
④窗口菜单可以水平或者垂直显示当前打开的多个文件窗口。
⑤帮助菜单则是版本信息和AltiumDesigner6.0的教程学习。
⑥主工具栏的按钮图标包括打开文件,打开已存在的项目文件等。
3.原理图设计系统当对整个AltiumDesigner6.0的开发接口有了初步的了解之后,将以新建SCH电路原理图为例说明工作面板的使用。
(1)设计项目的建立选择文件菜单新建命令或在设计管理器主工作面板中将鼠标移动到CreateanewBoardLevelDesignPro0ject选项,使鼠标变成为手形状后,单击该选项将弹出如图3-4所示的Projects文件工作面板。
新建的设计项目默认为处于ProjectGroup1.PrjGrp工作组下,默认的项目文件名为PCBProject1.PrjPCB。
注意:
AltiumDesigner6.0中,默认的工作组的文件名后缀为.PrjGrp,默认的项目文件名后缀为.PrjPCB。
如果新建的是FPGA设计项目,建立的项目文档名后缀为.PrjFpg。
(2)设计项目的打开和保存·
53·
图3-4 建立新PCB项目
选中图3-5所示文件工作面板中的PCBProjectl.PrjPCB选项。
单击右键,在弹出的快捷菜
图3-5 选择工作面板中的文档
63·
单中选择CloseProject选项,将弹出询问是否保存当前项文件的对话框,单击Yes按钮,将弹出如图3-6所示的保存项目文件对话框。
图3-6 保存项目或文件对话框
在保存项目文件对话框中,用户可以更改设计项目的名称、所保存的文件路径等,文件默认类型为PCBProjects,后缀为.PrjPCB。
(3)原理图环境设置原理图环境设置主要指图纸和游标设置。
绘制原理图首先要设置图纸,如设置纸张大小、标题框、设计文件信息等,确定图纸档的有关参数。
图纸上的游标为放置组件、连接线路带来很多方便。
①图纸的设置:
打开图纸设置对话框,在SCH电路原理图编辑接口下,执行菜单命令De-sign/Options,将弹出DocumentOptions(图纸属性设置)对话框,如图3-7所示。
在当前原理图上单击鼠标右键,弹出右键快捷菜单,从弹出的右键菜单中选择DocumentOptions选项,同样可以弹出如图3-7所示对话框。
②图纸大小的设置:
如用户要将图纸大小更改成为标准A4图纸。
将游标移动到图纸属性设置对话框中的StandardStyle(标准图纸样式),用鼠标单击下拉按钮启动该项,再用游标选中A4选项,单击OK按钮确认,如图3-8所示。
AltiumDesigner6.0所提供的图纸样式有以下几种:
a.美制:
A0、A1、A2、A3、A4,其中A4最小。
b.英制:
A、B、C、D、E、其中A型最小。
c.其他:
Protel还支持其他类型的图纸,如OrcadA、Letter、Legal等。
③自定义图纸设置:
如果图3-8中的图纸设置不能满足用户要求,可以自定义图纸大小。
自定义图纸大小可以在CustomStyle选项区域中设置。
在DocumentOptions对话框的CustomStyle选项区域选中UseCustomStyle复选项,如果没有选中UseCustomStyle项,则相应的Custom
73·
图3-7 图纸属性设置对话框
图3-8 设置标准图纸样式
Width等设置选项灰化,不能进行设置。
④格点和游标的设置:
AltiumDesigner6.0提供了两种格点,即Lines(线状格点)和Dots(点
状格点),如图3-9所示。
图3-9 线状格点与点状格点
83·
设置点状格点和线状格点的具体步骤:
①在SCH原理图图纸上右击,在弹出的快捷菜单中选择Preferences选项,将弹出如图3-10
所示的Preference对话框。
或者执行菜单命令Tool/Preferences,也可以弹出Preferences对话框。
单击Grids卷标,打开Grids选项卡。
图3-10 Preferences对话框
②在VisibleGrid选项的下拉列表中有两个选项,分别为LineGrid和DotGrid。
如选择LineGrid选项,则在原理图图纸上显示线状格点;
如选择DotGrid选项,则在原理图图纸上显示点状格点。
③在ColorOptions选项中,GridColor项可以进行格点颜色设置。
在DocumentOptions(图纸属性设置)对话框的SheetOptions选项卡中,设有Grid选项区域,和ElectricalGrid选项区域。
同样可以设置格点属性。
④图纸属性设置对话框的其他设置Parameters选项卡的设置,在DocumentOptions对话框中单击Parameters卷标,即可打开Pa-rameters选项卡,如图3-11所示。
提供的信息主要有:
Address1:
第一栏图纸设计者或公司地址。
Address2:
第二栏图纸设计者或公司地址。
Address3:
第三栏图纸设计者或公司地址。
Address4:
第四栏图纸设计者或公司地址。
93·
Approvedby:
审核单位名称。
Author:
绘图者姓名。
DocumentNumber:
文件号。
图3-11 Parameters选项卡设置
⑤AltiumDesigner6.0系统参数设置在AltiumDesigner6.0原理图图纸上右击鼠标,选择Preferences选项,对话框如图3-12所示。
图3-12 系统参数设置对话框
04·
a.Schematic选项卡设置:
PinOptions选项区域设置,其功能是设置元器件上的引脚名称、引
脚号码和组件边缘间的间距。
其中PinNameMargin设置引脚名称与组件边缘间的间距,PinNumberMargin用于设置引脚符号与组件边缘间的间距。
如图3-13中分别给出引脚符号与组件边缘的间距和引脚名称与组件边缘的间距。
图3-13 组件引脚符号、名称的位置设置
图3-14 7404原理图
b.AlphaNumericSuffix选项区域设置:
用于设置多组件的组件标注后缀的类型。
有些组件内部是由多组组件组成的,例如74系列器件,Sn7404就是由6个非门组成,则通过AlphaNumer-
icSuffix区域设置组件的后缀。
选择Alpha单选项则后缀以字母表示,如A、B等。
选择Numeric单选项则后缀以数字表示,如1、2等。
下面以组件Sn7404时,原理图图纸就会出现一个非门,如图3-14所示,而不是实际所见的双列直插器件。
在放置组件Sn7404时设置组件属性对话框,假定设置组件标识为U1,由于Sn7404是6路非门,在原理图上可以连续放置6路非门(如图3-15所示)。
此时可以看到组件的后缀依次为
U1A、U1B等,按字母顺序递增。
图3-15 选择Alpha后的Sn7404原理图
图3-16 选择Numeric后的Sn7404原理图在选择Numeric情况下,放置Sn7404的6路非门后的原理图如图3-16所示,可以看到组件后缀的区别。
c.CopyFootprintFromTo选项区域设置:
CopyFootprintFromTo选项区域用于在其列表框中设置ORCAD加载选项,当设置了该项后,用户如果使用ORCAD软件加载该文件时,将只加载所设置域的引脚。
d.IncludeWithClipboardandPrints选项区域设置:
IncludeWithClipboardandPrints选项主
要用来设置使用剪切板或打印时的参数。
选定No-ERCMarkers复选项,则使用剪切板进行复制操作或打印时,对象的No-ERC标记将随对象被复制或打印。
否则,复制和打印对象时,将不·
14·
包括No-ERC标记。
选定ParameterSets复选项,则使用剪切板进行复制操作或打印时,对象的参数设置将随对象被复制或打印。
否则,复制和打印对象时,将不包括对象参数。
e.Options选项区域设置:
Options选项主要用来设置连接导线时的一些功能,分别介绍
如下:
AutoJunction(自动放置节点):
选定该复选项,在绘制导线时,只要导线的起点或终点在另一根导线上(T型连接),系统会在交叉点上自动放置一个节点。
如果是跨过一根导线(十字形连接),系统在交叉点处不会放置节点,必须手动放置节点。
DragOrthogonal(直角拖动):
选定该复选项,当拖动组件时,被拖动的导线将与组件保持直角关系。
不选定,则被拖动的导线与组件不再保持直角关系。
EnableIn-PlaceEditing(编辑使能):
选定该复选项,当游标指向已放置的组件标识、文本、网络名称等文本文件时,单击鼠标可以直接在原理图上修改文本内容。
若未选中该选项,则必须在参数设置对话框中修改文本内容。
OptimizeWires&Buses(导线和总线最优化):
选定该复选项,可以防止不必要的导线、总线
覆盖在其他导线或总线上,若有覆盖,系统会自动移除。
ComponentsCutWires:
选定该复选项,在将一个组件放置在一条导线上时,如果该组件有两个引脚在导线上,则该导线被组件的两个引脚分成两段,并分别连接在两个引脚上。
f.DefaultPowerObjectNames选项区域设置:
DefaultPowerObjectNames选项区域用于设置电源端子的默认网络名称,如果该区域中的输入框为空,电源端子的网络名称将由设计者在电源属性对话框中设置,具体设置如下:
PowerGround:
表示电源地。
系统默认值为GND。
在原理图上放置电源和接地符号后,打开电源和接地符号属性对话框,如图3-17所示。
如果此处设置为空,那么在原理图上放置电源和接地符号后,打开电源和接地符号属性对话框,如图3-18所示。
注意在Net栏的名称区别。
图3-17 采用系统默认设置的电源属性对话框图3-18 设置PowerGround为空时的电源属性对话框SignalGround:
表示信号地,系统默认设置为SGND。
Earth:
表示接地,系统默认设置为EARTHA。
g.Documentscopeforfilteringandselection选项区域设置:
Documentscopeforfilteringandse-lection选项区域用于设定给定选项的适用范围,可以只应用于CurrentDocument(当前文档)和用·
24·
于所有OpenDocuments(打开的文档)。
h.DefaultTemplatename选项区域设置:
defaultTemplateName选项用于设置默认模板文件。
当一个模板设置为默认模板后,每次创建一个新文件时,系统自动套用该模板,适用于固定使用某个模板的情况。
⑥GraphicalEditing选项卡的设置在图3-12系统参数设置对话框中,单击GraphicalEditing标签,将弹出GraphicalEditing选项卡,如图3-19所示。
图3-19 GraphicalEditing选项卡
a.Options选项区域设置:
Options选项区域主要包括如下设置。
ClipboardReference:
用于设置将选取的组件复制或剪切到剪切板时,是否要指定参考点。
如果选定此复选项,进行复制或剪切操作时,系统会要求指定参考点,对于复制一个将要粘贴回原来位置的原理图部分非常重要,该参考点是粘贴时被保留部分的点,建议选定此项。
AddTemplatetoClipboard:
加模块到剪切板上,当执行复制或剪切操作时,系统会把模板文
件添加到剪切板上。
当取消选定该复选项时,可以直接将原理图复制到Word文档。
系统默认为选中状态,建议用户取消选定该复选项。
ConvertSpecialStrings:
用于设置将特殊字符串转换成相应的内容,选定此复选项时,在电路图中将显示特殊字符串的内容。
DisplayPrinterFonts:
选定该复选项后,可以看到哪些文本可以与打印出来的文本一致。
CenterOfObject:
该复选项的功能使设定移动组件时,游标捕捉的是组件的参考点还是组件·
34·
的中心。
要想实现该选项的功能,必须取消Object摧sElectrialHotSpot选项的选定。
Object摧sElectricalhotSpot:
选定该复选项后,将可以通过距对象最近的电气点移动或拖动对象。
建议用户选定该复选项。
AutoZoom:
用于设置插入组件时,原理图是否可以自动调整视图显示比例,以适合显示该组件。
Single‘\’Negation:
选定该复选项后,可以‘\’表示对某字符取反。
图3-20 Inspector对话框ClickClearsSelection:
该选项可用于单击原理图编辑窗口内的任意位置来取消对象的选取状态。
不选定此项
时,取消组件被选中状态需要执行菜单命令Edit/Deselect
或单击工具栏图标按钮取消组件的选中状态。
选定该选
项时取消组件的选取状态可以有两种方法:
其一是直接在
原理图编辑窗口的任意位置单击鼠标左键,就可以取消组
件的选取状态。
其二是执行菜单命令Edit/Deselect或单
击工具栏图示按钮来取消组件的选定状态。
DoubleClickRunsInspector:
选定该复选项,当在原理图上双击一个对象组件时,弹出不是ComponentProperties
(组件属性)对话框,而是如图3-20所示Inspector对话框,建议不选定该选项。
b.ColorOptions选项区域设置:
ColorOptions选项区域主要包括如下设置。
Selections:
用于设置所选中的对象组件的高亮颜色,即在原理图上选取某个对象组件,则该对象组件被高亮显示。
单击其右边的颜色属性框可以打开颜色设置对话框,选择高亮显示颜色。
GridColor:
用于设置原理图上栅网格线的颜色。
c.AutoPanOptions选项区域设置:
AutoPanOptions选项区域主要包括如下设置。
图3-21 Stye下拉列表AutoPanOptions选项:
用于设置系统的自动摇景功能。
自动摇景是指当鼠标处于放置图纸组件的状态时,如
果将游标移动到编辑区边界上,图纸边界自动向窗口中心移动。
Style下拉菜单:
单击该选项右边的下拉按钮,弹出如
图3-21所示下拉列表,其各项功能如下:
AutoPanOff:
取消自动摇景功能。
AutoPanFixedJump:
以StepSize和ShiftStepSize所设置的值进行自动移动。
AutoPanRecenter:
重新定位编辑区的中心位置,即以游标所指的边为新的编辑区中心。
Speed选项:
用于调节滑块设定自动移动速度。
StepSize文本框:
用于设置滑块每一步移动的距离值。
用于设置加速状态下的滑块第五步移动的距离值。
d.Cusor/GridOptions选项区域设置:
Cusor/GridOptions选项区域用于设置游标和格点的类型,主要包括如下设置。
44·
图3-22 CursorType下拉列表
CursorType:
用于设置组件和拖动组件时出现的游标类型设置。
单击右边的下拉按钮,将弹出如图3-22所示下拉列表。
其设置如下:
LargeCursor90:
将游标设置为由水平线和垂直线组成的90°
大游标。
SmallCursor90:
小游标。
SmallCursor45:
将游标设置为45°
相交线组成的小游标。
VisibleGrid:
该选项的下拉列表中设有LineGrid和DotGrid,分别用于设置线状格点和点状
格点。
⑦Undo/Redo选项区域设置Undo/Redo选项区域中的StackSize框,用于设置的堆栈次数。
⑧DefaultPrimitives选项卡的设置在Preferences(系统参数设置)对话框中,单击DefaultPrimitives标签,将弹出DefaultPrimi-
tives选项卡,如图3-23所示。
图3-23 DefaultPrimitives选项卡
54·
a.PrimitiveList选项区域设置:
在PrimitiveList选项区域中,单击其下拉按钮,将弹出下拉列表。
选定下拉列表的某一类别,该类型所包括的对象将在Primitives框中显示。
其中ALL指全部对象;
WiringObjects指绘制电路原理图工具栏所放置的全部对象;
DrawingObjects指绘制非电气原理图工具栏所放置的全部对象;
SheetSymbolObjects指绘制层次图时与子图有关的对象;
LibraryObjects指与组件库有关的对象;
Other指上述类别所没有包括的对象。
b.Primitives选项区域设置:
可以选择Primitives列表框中显示的对象,并对所选的对象进行属性设置或复位到初始状态。
图3-24 Bus属性设置对话框在Primitives列表框中选定某个对象,例如选中
Bus,单击EditValues按钮,将弹出Bus属性设置对话
框,如图3-24所示。
修改相应的参数设置,单击OK按钮返回。
如果在此处修改相关的参数,那么在原理图上
绘制总线时默认的总线属性就是修改过的总线属性设
置。
在Primitives窗口选中某一对象,单击Reset按钮,
则该对象的属性复位到初始状态
。
c.功能按钮的使用:
保存默认的原始设置:
当所有需要设置的对象全部设置完毕,单击Saveas...按钮,弹
出文件保存对话框,保存默认的原始设置。
默认的文件
扩展名为.dft。
图3-25 原理图设计流程
加载默认的原始设置:
要使用以前曾经保存过的原
始设置,单击Load按钮,弹出打开文件对话框,选择一个
默认的原始设置档就可以加载默认的原始设置了。
恢复默认的原始设置:
单击ResetAll按钮,所有对象
的属性都回到初始状态。
d.Permanent选项设置:
选定Permanent复选项,在原
理图编辑环境下,只可以改变当前属性,以后在放置该对象时,其属性仍然是原始属性。
不选定Permanent选项,
在原理图编辑环境下,可以在放置和拖动一个对象时,按
Tab键修改该对象的属性,以后再放置该对象,其属性仍是修改后的属性。
4.电路原理图设计原理图设计是电路设计的基础,只有在设计好原理
图的基础上才可以进行印制电路板的设计和电路仿真
等。
下面详细介绍如何设计电路原理图、编辑修改原理
图。
通过学习,掌握原理图设计的过程和技巧。
(1)电路原理图设计流程原理图的设计流程如图3-25所示,具体设计步骤
①新建原理图文件:
在进入SCH设计系统之前,首·
64·
先要构思好原理图,即必须知道所设计的项目需要哪些电路来完成,然后用AltiumDesigner6.0来画出电路原理图。
②设置工作环境:
根据实际电路的复杂程度来设置图纸的大小。
在电路设计的整个过程
中,图纸的大小都可以不断地调整,设置合适的图纸大小是完成原理图设计的第一步。
③放置组件:
从组件库中选取组件,布置到图纸的合适位置,并对组件的名称、封装进行定义和设定,根据组件之间的布线等联系对组件在工作平面上的位置进行调整和修改使得原理图美观而且易懂。
④原理图的布线:
根据实际电路的需要
- 配套讲稿:
如PPT文件的首页显示word图标,表示该PPT已包含配套word讲稿。双击word图标可打开word文档。
- 特殊限制:
部分文档作品中含有的国旗、国徽等图片,仅作为作品整体效果示例展示,禁止商用。设计者仅对作品中独创性部分享有著作权。
- 关 键 词:
- 用Altium Designer绘制电路图及印制电路板 Altium Designer 绘制 电路图 印制 电路板
 冰豆网所有资源均是用户自行上传分享,仅供网友学习交流,未经上传用户书面授权,请勿作他用。
冰豆网所有资源均是用户自行上传分享,仅供网友学习交流,未经上传用户书面授权,请勿作他用。


 如何打造酒店企业文化2刘田江doc.docx
如何打造酒店企业文化2刘田江doc.docx
