 建筑CAD课程讲义Word文档下载推荐.docx
建筑CAD课程讲义Word文档下载推荐.docx
- 文档编号:20830580
- 上传时间:2023-01-25
- 格式:DOCX
- 页数:14
- 大小:23.67KB
建筑CAD课程讲义Word文档下载推荐.docx
《建筑CAD课程讲义Word文档下载推荐.docx》由会员分享,可在线阅读,更多相关《建筑CAD课程讲义Word文档下载推荐.docx(14页珍藏版)》请在冰豆网上搜索。
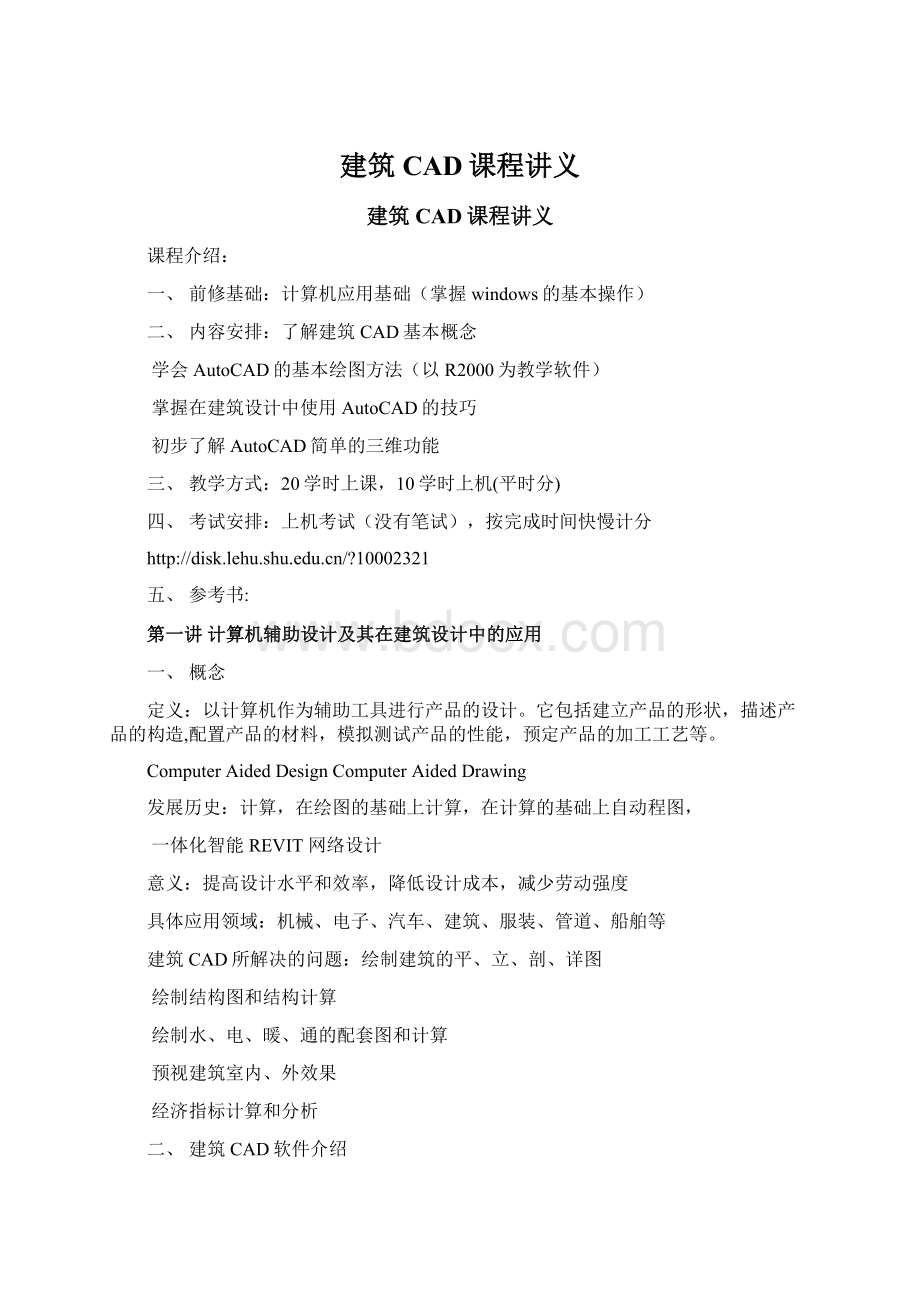
MAYASOFTIMAGE
其他:
photoshop、premiere
三、建筑CAD硬件介绍
1.计算机本身:
主频、内存、显卡
2.输入设备:
鼠标、数字化仪、扫描仪(东大阿尔派图档扫描及管理)
3.输出设备:
打印机、绘图仪
四、课程以外
1.AutoCAD中级班高级班
2.3DSMAX
3.Photoshop
4.网站:
第二讲AutoCAD概要
一、计算机绘图基本概念
1.图形、图象---矢量、点阵
2.计算机绘图语言和绘图软件包(程序、命令)
3.AutoCADR2000界面介绍
●菜单行(menu):
通过菜单选项执行命令
●工具栏(toolbar):
以图标形式显示命令
●绘图区(drawingarea):
图形显示
●命令行(command):
通过键盘发布命令,显示工作状态、错误等
●状态行(status):
、坐标
二、基本AutoCAD操作
1.AutoCADR2000的安装:
serial.noCD-KEYAuthorization.code
2.进入AutoCAD
3.Newopen
4.绘图、修改
5.请求帮助
6.Savesaveas
7.Exit
第三讲AutoCAD绘图入门
一、基本概念
l.坐标系统:
绝对、相对、极坐标
2.绘图单位(决定绘图比例)
3.AutoCAD命令格式:
命令、子命令、<
>
、?
二、设置图板
●单位设置:
units
●作图范围:
limits
●显示作图范围:
zoom/all=za
三、初始绘图命令:
●单线:
line=l(回退:
undo=u、撤消:
Esc)
●圆:
circle=c
●椭圆:
ellipse=el
●圆弧:
arc=a
四、基本绘图准确性控制:
正交:
orthoF8(正交状态下给坐标)极轴F10
对象捕捉:
snap(到交点、到端点、到中间点)
五、初始修改命令:
●删除:
erase=e
●平行线:
offset=o
●倒圆角:
fillet=f
●平移:
move=m
●复制:
copy=co
●镜像:
mirror=mi
●修剪:
trim=tr
六、举例:
浴缸马桶水斗象牙门沙发
第四讲初始绘图命令
一、绘图准确性控制
●捕捉:
snap(F9)
●网点:
grid(F7)
●对象捕捉:
osnap(F3)
●极轴:
(F10)
●对象追踪:
(F11)
二、看图
●视图缩放:
zoom=z
●视图平移:
pan=p
●视图命名:
view
●鸟瞰:
av
三、其他线条命令
●粗线:
trace
●组线:
pline=pl
●双线:
multiline=ml
●样条曲线:
spline=spl
●正多边形:
polygon=pol
●矩形:
rectang=rec
四、线型与颜色设置
●设线型:
linetype=lt
●设线型比例:
ltscale=lts
●设颜色:
color=col
●线宽:
lw
五、线的连接
●圆角连接:
●切角连接:
chamfer=cha
六、线的修剪
●断开:
break=br
●沿边界修剪:
trim=tr
●延伸:
extend=ex
七、举例:
床箭头实心圆地毯钢琴小区道路小汽车
第五讲其他绘图命令
一、画点:
point=p(点的形式)
二、圆环:
donut=do(填充状态:
fill)
三、图块:
●图元的概念:
●做图块:
block=b
●插入图块:
insert=i
●图块变文件:
wblock=w
四、外部引用:
xref=xr
五、填充
●实心填充:
solid=so
●阴影填充(图案填充):
hatch=h
六、等分:
divide=div、等间距:
measure
七、写字:
◆字体设置:
style
◆单行文字:
text
◆动态文字:
dtext
◆多行文字:
mtext
◆文本调入
◆特殊符号
八、随手画:
sketch
九、练习:
1.做图块2.门的插入3.太极球4.卫生间的填充5.文字输入和文档调入6.剧院排座7.雪松
第六讲编辑命令
一、组的概念:
group=g
二、删除:
selectobjects标准提示的应答:
●点选
●窗选(包含-W,交叠-C,栅栏-F)
●p
●all
●r,a
●g
三、平移:
basepointordisplacement的应答
●基点+落点
●偏移量+两个回车
四、复制类:
copy=co、mirror=mi、offset=o、array=ar
五、拉伸:
Stretch=s
六、旋转:
rotate=ro
七、放缩:
scale=sc
八、组线编辑:
pedit=pe
九、改变:
change=ch
一十、测量:
dist=di,area=aa
一十一、分解:
explode=x
一十二、练习:
1.装饰柱2.灶台3.双人沙发变三人沙发4.组线连接5.面积测量6.立面圆弧楼梯7.剖面直梯8.地毯
第七讲图层
一、概念
●层
●当前层
●层的打开和关闭
●层的冻结和解冻
●层的加锁和解锁
二、图层操作
●开新层:
new
●设当前层:
set
●层的打开和关闭:
on\off
●层的冻结和解冻:
freeze\thraw
●层的加锁和解锁lock\unlock
●层的颜色和线型(color,ltype,bylayer)
●图层的改变
三、图层中使用图块
四、复制命令与图层
五、练习:
建筑平面(分图层绘制)
一般步骤:
1.开设轴线层、墙层、门窗层、家具层、文字标注层,并区分不同层的颜色
2.设轴线层为当前层,生成轴线(line,offset)
3.设墙层为当前层,打开常设捕捉,绘制单线墙(line)
4.关闭轴线层,修补单线墙,并把单线墙设为一个组(fillet,chamfer,trimextend,group)
5.单线墙变双(offset),删除单线(erase↙g↙组名↙↙)
6.修剪双线墙(fillet,chamfer,extend,trim)
7.门窗开洞(line,move,offset,trim)
8.设门窗层为当前层,插入门窗(block,insert,mline)
9.设家具层为当前层,绘制家具
10.墙线变粗,标注尺寸
[补充多线的样式定义与修改操作]
改进步骤:
以上步骤的3,4,5,6用双线完成
说明:
立面图的轴线,某些小品的制作(地毯、象牙、花瓶、立柱、植物、扁)
第八讲尺寸标注
●相关尺寸标注DIMAS0
●尺寸线、界限、箭头、文字
●尺寸标注命令
●尺寸标注命令:
对尺寸标注的影响可用update命令来事后补正
二、尺寸标注样式
三、尺寸标注命令
四、标注步骤:
1、标注样板2、调整标注样式3、连续标注4、轴号
五、快速标注:
一次标注多个对象,编辑标注对象
[连续(C)/并列(S)/基线(B)/坐标(O)/半径(R)/直径(D)/基准点(P)/编辑(E)]
六、编辑标注对象
◆拉伸标注
◆修剪和延伸标注
◆使标注倾斜
◆编辑标注文字
◆编辑标注特性
第九讲AUTOCAD出图
一、概念:
模型空间和图纸空间
◆创建和编辑图形的大部分工作都是在“模型”选项卡中完成。
处于“模型”选项卡也就意味着工作在模型空间中。
◆图纸空间就象一张图纸,打印之前可以在上面排放图形。
在AutoCAD2000中,使用布局选项卡设计和处理单个或多个图纸空间都很容易。
每个布局选项卡都提供了一个图纸空间绘图环境,从中可以创建视口,指定每一打印布局的页面设置。
◆要使“模型”选项卡当前化,请选择“模型”选项卡或在命令行输入model。
要从“模型”选项卡切换到图纸空间,选择“布局”选项卡。
二、布局
◆创建多个布局的步骤
1.右键单击布局选项卡显示快捷菜单。
2.从快捷菜单中选择“新建布局”。
要重命名布局选项卡,请从快捷菜单中选择“重命名”。
◆视口:
在一个布局中反映图形不同侧面和层次的窗口
1.在布局中放置浮动视口
2.在图纸空间和浮动视口之间切换
3.视口特性(打开、关闭、比例等)
4.剪裁
5.不规则视口(布局中绘图,在变成视口对象)
6.视口边界
7.视口工具
◆一般情况下,设计布局环境包含以下几个步骤:
(可用布局向导自动完成)
1.创建模型图形。
2.配置打印设备。
3.激活或创建布局。
4.指定布局页面设置,如打印设备、图纸尺寸、打印区域、打印比例和图形方向。
5.插入标题栏。
6.创建浮动视口并将其置于布局。
7.设置浮动视口的视图比例。
8.按照需要在布局中创建注释和几何图形。
9.打印布局。
三、打印
◆在AutoCAD2000中如何配置打印机或绘图仪?
AutoCAD2000支持使用AutodeskHeidi打印机驱动程序(HDI)和Windows系统打印机驱动程序的打印设备。
◆在AutoCAD2000中如何设置笔指定?
AutoCAD2000中,打印样式表文件能够使用AutoCAD颜色控制线宽、颜色、颜色淡显、灰度、抖动、线型、线的端点和连接样式、填充模式和打印时的笔数。
打印样式表独立于设备,在打印时使用“打印”对话框中的“打印样式表(笔指定)”列表进行附着。
◆如何指定打印区域、旋转、图纸尺寸和缩放比例?
1.从模型空间打印时,“打印”对话框“打印区域”中的选项操作。
从布局(即图纸空间)中打印时,在打印比例为1:
1时,如果打印区域设为“布局”,则打印选定图纸尺寸可打印区域中的全部对象。
图纸图像背景中的虚线表示当前图纸尺寸的可打印区域。
2.“图形方向”下的白纸图标表示打印设备的图纸方向。
图表中的字符“A”代表图纸上图形的方向。
3.当前打印设备支持的图纸尺寸决定了在“打印设置”选项卡的“图纸尺寸”中列出哪些图纸尺寸。
根据厂商的规范,每种图纸尺寸都有各自的预定义可打印范围。
4.打印比例设置的“比例”列表提供了行业标准缩放比例。
也可以在“自定义”框中指定自定义缩放比例。
5.如果图形中使用了线宽,则可能需要在测试性打印时按照打印比例减小线的宽度。
在布局中工作时,可以在“打印”对话中选择“缩放线宽”选项。
图形的尺寸会相应减小,效果就象是给图形拍摄了一张照片。
只有在打印布局时,才能使用“缩放线宽”选项。
◆如何创建用户定义图纸尺寸?
1在“打印”对话框的“打印设备”选项卡上,选择要使用自定义图纸尺寸的设备。
2选择设备名旁边的“特性”按钮启动打印机配置编辑器。
3在“打印机配置编辑器”中,选择“自定义特性”启动选定Windows系统打印机的自定义属性对话框。
在该对话框中查找打印机驱动程序是否具备自定义纸张大小的能力。
4如果使用Windows系统打印机的自定义属性定义了图纸尺寸,请确认在提示时将修改保存到打印机配置文件中。
◆如何修改标准图纸定义?
◆将打印样式表附着到“模型”选项卡或布局的步骤
1选择“模型”选项卡或要附着打印样式表的选项卡。
2在“文件”菜单中选择“页面设置”。
3在“页面设置”对话框中选择“打印设备”选项卡。
4在“打印样式表(笔指定)”列表中选择打印样式表。
5选择“确定”。
四、和word交流文挡(*.wmf):
files/export
六、生成图像
◆files/export*.bmp图像像素有限
◆打印成为图像,可产生大像素图像
1.设置打印设备为raster
2.设定像素大小和背景
3.打印到图像文件
4.用photoshop打开图像文件
第十讲其他
一、多文档环境在单个AutoCAD任务中处理多个图形,并在图形之间复制、移动。
二、局部打开和局部加载只打开和编辑需要的部分图形或外部参照,节省内存空间和处理速度。
在图形被局部打开后,可以使用PARTIALOAD命令将其他几何图形从视图、选定的区域或图层中加载到图形中。
“局部打开”选项只能用于AutoCAD2000格式的图形。
局部打开图形的步骤
1从“文件”菜单中选择“打开”。
2在“选择文件”对话框中选择一个图形文件,然后选择“局部打开”。
3在“局部打开”对话框中选择一个视图,缺省视图是“范围”。
可以只加载来自当前图形中保存的模型空间视图的几何图形。
4选择一个或多个图层。
5如果图形包含外部参照但不想加载它们,选择“打开时卸载所有外部参照”。
6选择“打开”。
向局部打开的图形中加载其他几何图形的步骤
1从“文件”菜单中选择“局部加载”。
只有当前图形是一个局部打开的图形时,“局部加载”选项才有效。
2在“局部加载”对话框中选择一个视图或选择“拾取窗口”定义一个视图。
缺省视图是“范围”。
3选择一个或多个图层。
4选择“打开”。
命令行PARTIALOAD
三、AutoCAD设计中心使用新的AutoCAD设计中心确定内容(例如块、图层和命名对象)位置并将其加载到图形中,从而实现数据共享。
使用AutoCAD设计中心可以:
◆浏览不同图形内容源。
从经常打开的图形文件到网页上的符号库。
◆查看图形文件中的对象(例如块和图层)的定义,将定义插入、附着、复制和粘贴到当前图形中。
◆创建指向常用图形、文件夹的快捷方式。
◆在本地和网络驱动器上查找图形内容。
例如,可以按照特定图层名称或上次保存图形的日期来搜索图形。
找到图形后,可以将其加载到AutoCAD设计中心,或直接拖放到当前图形中。
◆将图形文件(DWG)从控制板拖放到绘图区域中即可打开图形。
◆将光栅文件从控制板拖放到绘图区域中即可查看和附着光栅图像。
◆通过在大图标、小图标、列表和详细资料视图之间切换控制板的内容显示。
也可以在控制板中显示预览图像和图形内容的说明文字。
AutoCAD设计中心的操作
◆查看内容
◆使用控制板
◆使用AutoCAD设计中心打开图形
◆查找内容
◆将内容添加到图形中
◆存储和检索常用内容
四、实用命令:
savetimepurgerecover夹点
五、选项:
option(显示)
六、简单三维功能
◆标高:
elev
◆厚度:
thickness
◆改变:
change(elev,)
◆轴侧:
vpoint
◆透视:
dview
◆动态调整:
orbit
◆消隐:
hide
◆着色:
shade(shademode)
◆结合布局的视口进行操作
◆三维透视图的打印(打开消隐选项)
◆用户坐标(ucs)
◆举例(小住宅)
第十一讲绘制三维图形
一、在三维空间中绘图
在创建三维模型时,往往会设置不同的二维视图以便更好地显示、绘制和编辑几何图形。
AutoCAD提供了各种工具,用于设置模型的不同视图。
也可以为各个标准正交视图指定不同的UCS和标高并在视图之间随意切换。
◆指定三维坐标
1.使用右手定则
2.输入X、Y、Z坐标
3.使用XYZ点过滤器
◆定义用户坐标系
◆在三维中使用多个视口
二、创建三维对象
在图形中用二维手法来表示三维对象,读图时必须辅以空间想象,因此有时可能希望直接创建真正的三维对象。
使用AutoCAD的绘图工具,可以创建精细、真实的三维对象,并用各种方法对它们进行操作。
◆在三维空间中创建对象(曲面,实体)
◆编辑三维对象(旋转,阵列,镜像)
◆修改三维实体
三、渲染和图像
绘制图形时,绝大部分时间通常都花在模型的线框表示上。
然而,有时也可能需要包含色彩和透视的更具有真实感的图像,例如验证设计或提交最终图形的时候。
◆使用三维图像类型
◆绘制三维模型
◆创建消隐图像
◆创建着色图像
◆创建渲染图像
◆使用渲染程序
◆将渲染程序与相关的应用程序一起使用
平面楼梯(直梯、圆弧梯)
立面圆梯(投影法)
- 配套讲稿:
如PPT文件的首页显示word图标,表示该PPT已包含配套word讲稿。双击word图标可打开word文档。
- 特殊限制:
部分文档作品中含有的国旗、国徽等图片,仅作为作品整体效果示例展示,禁止商用。设计者仅对作品中独创性部分享有著作权。
- 关 键 词:
- 建筑 CAD 课程 讲义
 冰豆网所有资源均是用户自行上传分享,仅供网友学习交流,未经上传用户书面授权,请勿作他用。
冰豆网所有资源均是用户自行上传分享,仅供网友学习交流,未经上传用户书面授权,请勿作他用。


 对中国城市家庭的教育投资行为的理论和实证研究.docx
对中国城市家庭的教育投资行为的理论和实证研究.docx
