 信息技术四年级下册教学设计Word格式文档下载.docx
信息技术四年级下册教学设计Word格式文档下载.docx
- 文档编号:20799141
- 上传时间:2023-01-25
- 格式:DOCX
- 页数:36
- 大小:135.22KB
信息技术四年级下册教学设计Word格式文档下载.docx
《信息技术四年级下册教学设计Word格式文档下载.docx》由会员分享,可在线阅读,更多相关《信息技术四年级下册教学设计Word格式文档下载.docx(36页珍藏版)》请在冰豆网上搜索。
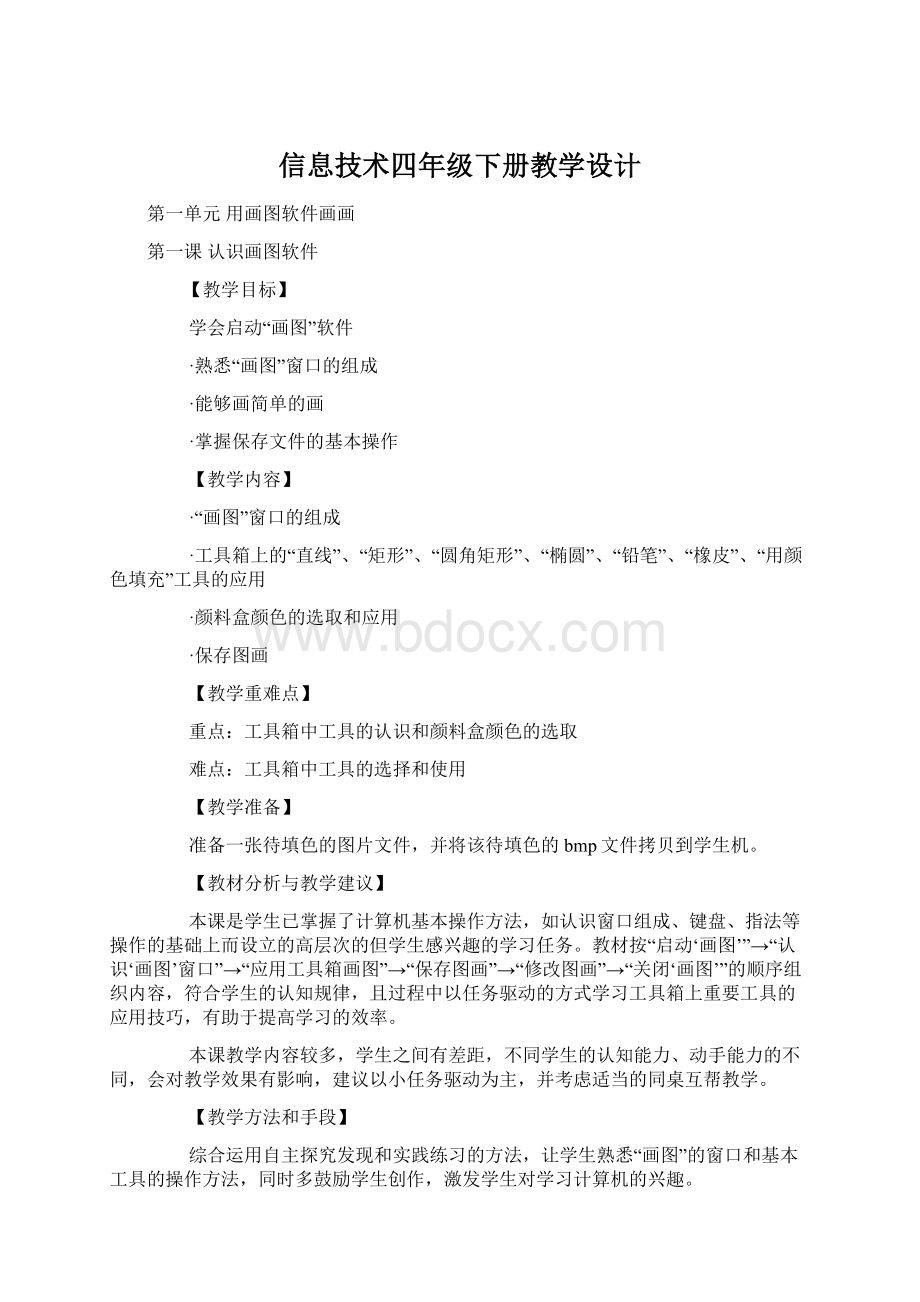
“画图”软件在“程序”的“附件”里面,同学们能不能自己打开画图软件呢?
比一比,谁的动作最快。
(请一名学生上台演示:
开始──程序──附件──画图)
三、认识“画图”窗口
师(出示“我的电脑”窗口的结构示意图):
与“我的电脑”窗口比较,“画图”软件窗口有哪些组成部分?
(引导学生认识“画图”窗口的标题栏、菜单栏、工具箱、类型框、工作区、颜料盒、状态栏)
(1)画图区
把窗口最大化,我们会发现,窗口中有一大块空白区域,这就是用来画画的地方,我们把它叫做“工作区”。
请同学们把鼠标指针移到工作区的白色画布上,看看指针有什么变化?
把指针移到画布右下角的小黑点上,指针又有什么变化?
如果指针移动到画布右侧中间的小黑点呢?
指针发生变化的时候,拖动鼠标,看看会发生什么?
(学生自主探究,教师让举手的学生回答,并总结三个控制画布大小的控制点的操作技巧)
(2)工具箱
画画需要很多工具,在画布的左边有一个工具箱,里面有16种绘图工具。
大家把鼠标移动到其中任何一个工具的按钮上,并且稍加停留,你会发现什么?
(学生自主探究,教师提醒学生同时注意观察状态栏上的变化。
)
(教师让举手的学生依次指明工具名称;
然后出示一张工具箱图片,随机挑选工具,以“开火车”方式让学生指出工具的名字。
认识了这些工具后,就可以利用这些工具来画简单的图画了。
(教师演示“直线工具”的应用:
单击工具箱中的“直线”工具按钮,“直线”工具按钮立即凹下去,这表示已经选定了“直线”工具;
在工具箱下面选择合适的粗细类型;
然后将鼠标指针移动到画布合适位置,拖动鼠标就可以画出一条直线了。
现在请相邻的同学一组,共同发现工具箱里其他工具的用法。
(教师组织学生交流各种工具的功能和用法;
重点是“直线”、“矩形”、“椭圆”、“橡皮”、“圆角矩形”、“铅笔”工具;
不要求学生掌握全部工具的用法。
(3)认识颜料盒
现在同学们已经知道了,怎么用各种画图工具来画画。
只是我们的画还没有填上颜色。
没有颜色的画就像老师的这副图画一样,总觉得不那么生动。
(教师出示待填色的图片)
怎么给图片填上颜色呢?
(教师演示填色的操作方法:
选择“用颜色填充”工具→设定颜色→鼠标单击要填充颜色的部位;
选择其他工具→设定颜色→鼠标画图;
颜色设定的操作方法:
鼠标单击选择前景色,鼠标右击选择背景色。
现在请同学们施展你们的创作本领,给自己刚刚画的画填上颜色。
(教师巡视指导,并展示优秀作品)
四、保存、打开文件
画好一幅图画后,应该把它保存起来,便于以后欣赏或修改。
怎么保存呢?
请同学们自己看教材72页的操作步骤动手做一做。
记住,要注意按步骤操作,否则画好的画容易被计算机忘记哦!
(学生自主练习)
请保存好图画的同学说说看,你给自己的画图文件起了个什么名字?
(教师指定学生回答,并提醒学生注意:
文件的名字应该有意义,方便查找和管理。
同学们已经给自己的画填上了颜色,而且都填得很好,那么请大家帮帮老师,把老师的这副画也填上漂亮的颜色吧。
(教师演示如何打开待填色的图片文件)
(学生自主练习;
教师展示优秀作品,并要求学生保存填好颜色的图画。
五、退出“画图”程序
如果我不想画画了,那怎样来退出这个“画图”程序呢?
(教师演示:
单击“文件(F)”菜单,出现下拉菜单后,找到“退出(X)”命令,单击它。
师(总结):
今天我们初步认识了“画图”软件,认识了里面的“工具箱”、“颜料盒”,学会了怎样进入与正常退出“画图”窗口,以后我们再来进一步学习“画图”软件里的更多功能。
第2课画方形和多边形
【教学目标】
能综合应用直线、矩形、椭圆、多边形、橡皮工具创作几何图形
激发学生的创作意识和自学意识
—椭圆工具和直线工具
类型框
矩形工具
多变形工具
多边形工具的应用
各类工具的综合使用
教材以画“几何图形”为切入点,以逐层深入、循序渐进的方式展开教学内容。
教材以图示和操作步骤两种方式给出了操作方法,如果前面的学习较为顺利,那么教师稍作讲解,学生对照教材,一般都能很快完成本课的操作要求。
工具箱上的工具较多,建议学习新内容之前,组织学生复习前一节课的重要内容。
多让学生“试一试”,多让学生“想一想”,让学生通过亲自探究实践加深印象,激发兴趣。
综合运用自主创作和实践练习的方法,让学生熟悉基本工具的操作方法,同时鼓励学生积极创作。
一、复习椭圆工具和直线工具
上一节课,我们已经认识了“画图”窗口里的工具箱和颜料盒。
现在,请大家运用上节课我们学习到的知识,动手试一试,画出这三副画!
(出示教材71页中的太阳图、76页的气球图和荷叶图)
(学生练习,教师巡视指导,最后展示优秀作品)
师(总结强调):
第一,选择“椭圆”工具后,在画布上拖动鼠标的同时按住键盘上的Shift上档键,可以画出个圆。
第二,选择不同的工具,比如选择直线工具和椭圆工具,在类型框里会出现不同的选项。
现在请同学们保存自己的作品。
注意:
要给自己的作品起一个有意义的文件名。
二、复习矩形工具
刚刚同学们主要用椭圆和直线工具画了太阳、气球和荷叶。
那么如果用矩形工具能画什么呢?
(教师指定举手学生回答)
(学生自主创作,教师巡视指导,最后展示优秀作品)
同学们都画得不错,老师也想表演一个,你们想不想看呀?
(教师演示立方体的画法)
第一:
画正方形。
单击矩形工具在绘图区中拖动鼠标(同时按住Shift),画出一正方形。
第二:
画其它线条。
单击直线工具,在正方形上拖动鼠标画其它线条。
(拖动鼠标时,同时按住Shift,可画出垂直线段,水平线段和45度角斜线段)
第三:
擦除成虚线。
单击橡皮工具,将背面线条擦成虚线。
同学们从老师的画画过程中学到了什么?
(引导学生回答:
选择“矩形”工具后,在画布上拖动鼠标的同时按住键盘上的Shift上档键,可以画出个正方形;
选择“直线”工具后,在画布上拖动鼠标的同时按住键盘上的Shift上档键可以画出垂直线段、水平线段和45度斜线段;
灵活运用橡皮工具创作虚线;
如果画画过程中出现了错误,可以单击菜单栏里的“编辑”选项,单击其中的“撤销”命令,可以撤销刚刚完成的最后一步操作。
画好以后,一定要注意保存自己的作品。
(学生保存文件)
三、学习多边形工具
师:
圆、正方形、椭圆、长方形我们都能画了,可是三角形怎么画呢?
(生答:
直线组合)
画三角形有一种简单快速的方法,就是利用“多边形”工具来画。
(教师演示一个利用“多边形”画三角形的画法,并着重强调画法的基本步骤:
拖动鼠标──(单击鼠标)──双击鼠标完成(多边形)三角形)
现在同学们试着画一个五边形,如果遇到问题,自己看教材79页的操作步骤或者问相邻的同学。
(学生自己选用多边形工具,画五边形)
四、拓展:
用多边形工具画马
(教师出示马的图形)
同学们分析一下这匹马都是什么工具来画的?
(学生回答:
用实心有线的多边形)
(学生结合教材80页的动手做自主练习用多边形工具画小马,教师巡视学生完成情况,画得比较快的学生可以进行创作性绘画)
五、鼓励创作
其实直线工具、椭圆工具、多边形工具不仅能画马、画气球和太阳,还能画好多好多的图形呢,不信你们看。
(教师演示事先画好的各种图形)
请同学们课后想一想用这些基本图形还可以画出什么美丽的图形,然后把你想象的图形画出来,下节课我们一起交流。
第3课画线条
能综合应用直线、铅笔、曲线工具创作图形
熟练掌握填充颜色工具和曲线工具的用法
填色工具
铅笔工具
曲线工具
曲线工具的应用
曲线工具的使用
教材通过三幅简单的图画,介绍了直线、铅笔、曲线和颜色填充工具的应用。
建议例子不要太多太复杂,最好是大多数学生都能顺利完成的简单图形。
学生在使用曲线工具时,很容易在画板上单击,把曲线的起点与终点确立在同一个地方,而他们还以会才确定了曲线的起点,然后他们把鼠标移向终点处,这时,是会出现一条直线,而实际上已经确定好曲线的第一个控制点。
当他们对曲线进行确定二个控制点时,会出现在确定第一个控制点时,实际上是第二个控制点,确立第二个控制点时而实际上又在画第二条曲线。
教师在解决这个问题时,应该注意多加练习,保证学生会正确使用曲线。
在学生完全掌握曲线工具的使用后,教师再让学生画课本上的小鸟。
小旗若干面和不同颜色的爱心图片
一、复习多边形工具
师(出示小旗):
上一节课,我们已经认识了“画图”窗口里的矩形工具、椭圆工具和多边形工具。
现在,请大家运用上节课我们学习到的知识,动手试一试,画出这面旗!
(教师指定学生回答他们是如何画小旗的)
二、复习填色工具,学习曲线工具
师(讲解曲线工具的操作方法):
同学们现在已经学会了工具箱里的许多工具。
有没有谁知道“曲线”工具怎么用?
我们可以用“曲线”工具画什么?
(学生回答:
利用曲线工具,可以画出各种曲线)
(教师讲解曲线工具的操作方法:
点击“曲线”工具,先用画直线的方法,画一条直线,松开左键,移至直线上另一位置,按住拖动,使直线弯曲,调整曲线形状,直到满意松开。
每条曲线最多只能有两处弯曲。
师(出示“爱心”画):
同学们试试看,用“曲线”工具画出这个“爱心”。
如果有问题,可以查看书上86页的步骤说明或者向身边的同学请教。
(学生自主练习,教师演示优秀作品,并要求学生说明操作步骤)
师(总结“曲线”工具的操作方法):
看到同学们画出了自己的爱心,老师也想画一幅“爱心”图,让世界处处充满爱。
(在画“爱心”的每一步操作过程中,注意询问学生“应该如何做”)
三、综合运用直线工具、曲线工具、椭圆工具和铅笔工具画小鸟
学会了曲线工具,我们来一起画“小鸟”。
[画“小鸟”的基本步骤]
1.画小鸟的身体
讲解演示:
单击椭圆工具,移动十字光标到绘图区,按住Shift上档键同时拖动鼠标,图形就会朝鼠标器移动方向延伸,放开鼠标左键完成绘制小鸟身体。
2.画小鸟的头部
按照画小鸟身体的相同方法,画出圆圆的小鸟头和小鸟眼睛。
选择椭圆工具的第三种类型,并在颜料盒中右击黑色颜料,选择黑色为背景色,在小鸟眼睛中画出黑色眼珠。
用橡皮工具修改小鸟头中的多余线条。
如图所示:
3.画小鸟的嘴巴
单击曲线工具,移动十字光标到小鸟头部的适当位置,拖动鼠标画一条位于小鸟头部边缘的线段,鼠标指针移到线段的中间,拖动鼠标使线段成曲线。
单击直线工具,画出小鸟嘴的其他部分。
单击工具箱上的放大镜工具,然后用橡皮工具删除小鸟嘴部多余的线条。
再单击工具箱上的放大镜工具,单击鼠标同时按下Alt键,可以缩小图画。
4.画小鸟的尾巴和翅膀
利用画直线的方法,画出小鸟尾巴的两侧直线。
单击曲线工具,移动十字光标到小鸟尾巴一侧直线的末端,然后拖动鼠标画一条连接小鸟尾部两侧的线段,拖动鼠标使线段成曲线。
用类似的方法画出小鸟两侧的翅膀
4.用直线和铅笔工具补足小鸟的其余线条
利用画直线的方法,画出小鸟翅膀和尾巴内部的直线。
单击铅笔工具,画出小鸟头上的羽毛和身上的爪子。
5.保存图画
选择“文件”菜单下的“保存”命令,将所绘制的图画保存到磁盘上。
练习曲线等工具的应用,复习填色工具
(学生自己试一试画小鸟图,并练习如何为小鸟填充颜色。
(教师巡视,并展示优秀作品。
师(小结):
今天这节课我们学习了曲线工具的使用方法,并且用铅笔、曲线、椭圆、橡皮工具画了小鸟。
大家以后一定要勤加练习这些工具的应用,多多创作更多漂亮的图画。
第4课刷子和喷枪
学会使用喷枪工具
综合运用刷子、曲线等工具
刷子工具
喷枪工具
刷子工具的应用
教材通过画一幅简单的图形──乡村风景,介绍了刷子和喷枪工具的用法。
而且在画好“乡村风景”之后,又详细介绍了“画图”程序的帮助功能。
有一定美术基础、对画图感兴趣的学生,可以利用“帮助”功能通过自主探索学习。
为进一步巩固刷子和喷枪工具的应用,教师可以设计一些综合练习,让学生熟练掌握这两个工具的操作方法和应用场合。
由于画图工具的介绍基本结束,教师应逐步引导学生灵活应用各类工具进行创作性画图。
一、复习铅笔和曲线等工具的应用
师(演示并讲解):
同学们,请大家说一说这是一幅什么画?
山坡上的房子)
画这副风景画需要用到哪些工具?
(教师指定学生回答:
铅笔、直线、矩形、椭圆、曲线)
现在请同学们动手试一试,画出这副风景画,而且给画添上漂亮的颜色!
(学生练习,教师巡视指导)
二、学习刷子工具
同学们画得都不错,但是老师总觉得这副画还少了一些东西,大家说说看,画里还少什么东西?
花、草、树、小鸟、小河等)
好极了!
老师现在给这副画再添上一些树。
(边讲解边演示操作步骤)
第一步:
选择曲线工具,画好树冠的轮廓;
第二步:
单击工具箱中的刷子工具,类型框中选择合适的刷子形状,选择棕色为刷子的前景色,然后在画布上拖动鼠标指针,画出树干和树枝。
第三步:
单击工具箱中的用颜色填充工具,选择棕色为前景色,为树干填充颜色;
第四步:
选择用颜色填充工具,选择绿色为前景色,为树冠填充颜色。
现在请同学们动手试一试,为你自己刚画的画添上更多漂亮的花草和树木!
(学生练习,教师巡视指导,并展示优秀作品)
三、学习喷枪工具
师(展示教材上的作品):
原来“山坡上的房子”现在已经变成了一幅漂亮的“风景画”,画里有不仅有房子,还有树、草、花和小鸟。
请大家注意比较这副画和自己的画,看看那个工具你没有用到,但是老师的这副画里却用到了?
喷枪)
师(边讲解边演示):
喷枪的“头”可以改变大小,就像我们学过的橡皮一样,可以为不同区域喷洒颜色。
(学生练习,教师巡视指导,展示优秀作品)
四、综合运用刷子和喷枪工具画花朵
[教师边讲解边演示]
灵活运用椭圆工具画出花瓣。
选择椭圆工具,同时选择第三种类型,以红色为前景色,画出5个叠加的椭圆,这样漂亮的花瓣就画好了。
用刷子工具为花瓣“点”上一些花蕊,注意笔头的使用。
用曲线画出弯弯的小枝条。
漂亮的画板长在弯弯的小枝条上,会变得更有生气。
大家猜猜用什么工具可以完成?
(强调曲线粗细的选择)
用喷枪工具修饰花蕊,注意均匀,可以配合放大镜使用。
如图所示:
[学生自主修饰美化花朵]
现在请同学们自己动手画一画书上96页的花朵吧。
如果有问题,不仅可以向老师和身边的同学请教,还可以向计算机求助。
(教师演示“画图帮助窗口”的打开和基本应用)
小结
(师生共同交流学习收获)
第5课选定与移动图形
掌握选定工具和任意形状裁剪工具的用法
掌握移动、复制、剪切、粘贴、缩放图形的基本操作
选定工具
任意形状裁剪工具
复制、剪切和粘贴工具
花瓶图和桌子图各一个文件拷贝到学生机
带蛋壳的小鸡图拷贝到学生机
编辑图形是本学期课程中计算机信息处理的重点内容。
教材以案例的方式组织了三个知识点:
图形的选择和缩放、裁剪和复制。
教学重重点是图形的移动和复制技巧。
在移动或复制图形时,必须把鼠标进入到框内,才能作移动或复制的操作,这一点学生要在操作中深入体会。
要让学生在编辑图形的操作过程中体会计算机作图与普通作图的不同之处。
学生熟练基本工具的操作方法后,应鼓励学生主动创作,感受到创作的乐趣和成功的喜悦
选定工具的应用
选定需要选定的图画,复制和粘贴图块
一、选定工具的应用
师(出示花瓶图和桌子图):
老师这里有两副图,一幅是一个花瓶图,另外一幅是一个桌子图。
现在老师想在桌子图上增添一个花瓶,怎么把这个图里的花瓶移到桌子上呢?
[演示操作步骤,并提醒学生注意观察]
第1步:
打开名为huaping的图画。
第2步:
单击工具箱上的选定工具,移动鼠标指针到画布上花瓶的左上角,拖动鼠标指针到花瓶的右下角。
选定花瓶后,花瓶周围会出现一个虚线框。
如果选择不对,可以拖动鼠标重新选择;
或者移动鼠标指针到虚线框四周,通过拖动鼠标指针来改变虚线框大小。
第3步:
单击菜单栏中的“编辑”菜单,选择“复制”命令,复制选定的图形。
第4步:
打开名为zhuozi的图画。
第6步:
单击菜单栏中的“编辑”菜单,选择“粘贴”命令,粘贴选定的图形。
第7步:
把鼠标指针移到粘贴图形内部,指针变成交叉的双箭头后,拖动鼠标指针,把花瓶移动桌子上。
第8步:
把鼠标指针移动到虚线框右下角,拖动鼠标指针改变花瓶大小。
第9步:
单击类型框中的背景透明选项,使花瓶的背景设置为透明色。
(学生自主练习,教师巡回指导)
二、任意形状的裁剪工具的应用
师(出示教材102页“蛋壳内的小鸡”图):
刚刚大家是把花瓶复制到桌子这副图上,在原图上增加了一个花瓶。
现在我们要反过来,把这副图里的小鸡从蛋壳里取出来,形成一个新的“小鸡”图画文件。
单击任意形状的裁剪工具,在画布上的“小鸡”四周拖动鼠标指针,画出不规则的实线。
选定需要裁剪的图形后,图形四周会出现一个虚线框。
(教师请同学们猜测:
此虚线框是否可以像“选择”工具拖出来的虚线框一样可以更改大小?
单击菜单栏中的“编辑”菜单,选择其中的“剪切”命令,剪掉原图中的小鸡。
(教师请同学们思考:
“剪切”和“复制”有什么区别?
单击菜单栏“文件”菜单,选择其中的“新建”命令,建立一个新的画图文件。
如果要把剪切的小鸡粘贴到新的画布,应该如何做?
单击菜单栏中的“编辑”菜单,选择其中的“粘贴”命令,拷贝原图中的小鸡。
第5步:
把小鸡拖动到画布的适当位置。
保存文件。
三、任意形状的裁剪工具和复制、粘贴命令的综合应用
(学生自主练习教材102页的“动手做”,画一串葡萄,教师巡回指导,展示优秀作品)
四、小结
画好一幅图以后,可能需要改变图形大小或形状。
今天的课上我们学习了如何编辑图片。
请同学们具体说说看,你们学会了什么?
(教师组织交流反思)
师(打开课后练习题3的小花图片):
有没有同学示范一下如何让画布四周都有花?
(学生示范,教师总结)
第6课复制与变换图形
能灵活运用“翻转”、“旋转”、“拉伸”、“扭曲”、“反色”等工具变化图形
翻转和旋转图形
拉伸和扭曲图形
鲸鱼和小鱼的图片文件拷贝到学生机
变形鲸鱼图片拷贝到学生机
本课是图形编辑的高级应用,教材通过实例讲解,介绍了如何翻转/旋转、拉伸/扭曲图形、反色图形。
学生已经学习了画图的基本知识,因此本课的操作对学生来说容易掌握,但是学生不一定能顺利体会翻转、旋转、拉伸、扭曲图形的应用场合。
因此本课教学建议创设情境,让学生在应用情景中熟悉基本工具的操作方法,并学会自主创作的方法。
反色操作涉及三色原理,而且应用机会较少,可以作为
- 配套讲稿:
如PPT文件的首页显示word图标,表示该PPT已包含配套word讲稿。双击word图标可打开word文档。
- 特殊限制:
部分文档作品中含有的国旗、国徽等图片,仅作为作品整体效果示例展示,禁止商用。设计者仅对作品中独创性部分享有著作权。
- 关 键 词:
- 信息技术 四年级 下册 教学 设计
 冰豆网所有资源均是用户自行上传分享,仅供网友学习交流,未经上传用户书面授权,请勿作他用。
冰豆网所有资源均是用户自行上传分享,仅供网友学习交流,未经上传用户书面授权,请勿作他用。


 铝散热器项目年度预算报告.docx
铝散热器项目年度预算报告.docx
