 DELL笔记本怎么用U盘安装Win7系统Word文件下载.docx
DELL笔记本怎么用U盘安装Win7系统Word文件下载.docx
- 文档编号:20795389
- 上传时间:2023-01-25
- 格式:DOCX
- 页数:9
- 大小:2.80MB
DELL笔记本怎么用U盘安装Win7系统Word文件下载.docx
《DELL笔记本怎么用U盘安装Win7系统Word文件下载.docx》由会员分享,可在线阅读,更多相关《DELL笔记本怎么用U盘安装Win7系统Word文件下载.docx(9页珍藏版)》请在冰豆网上搜索。
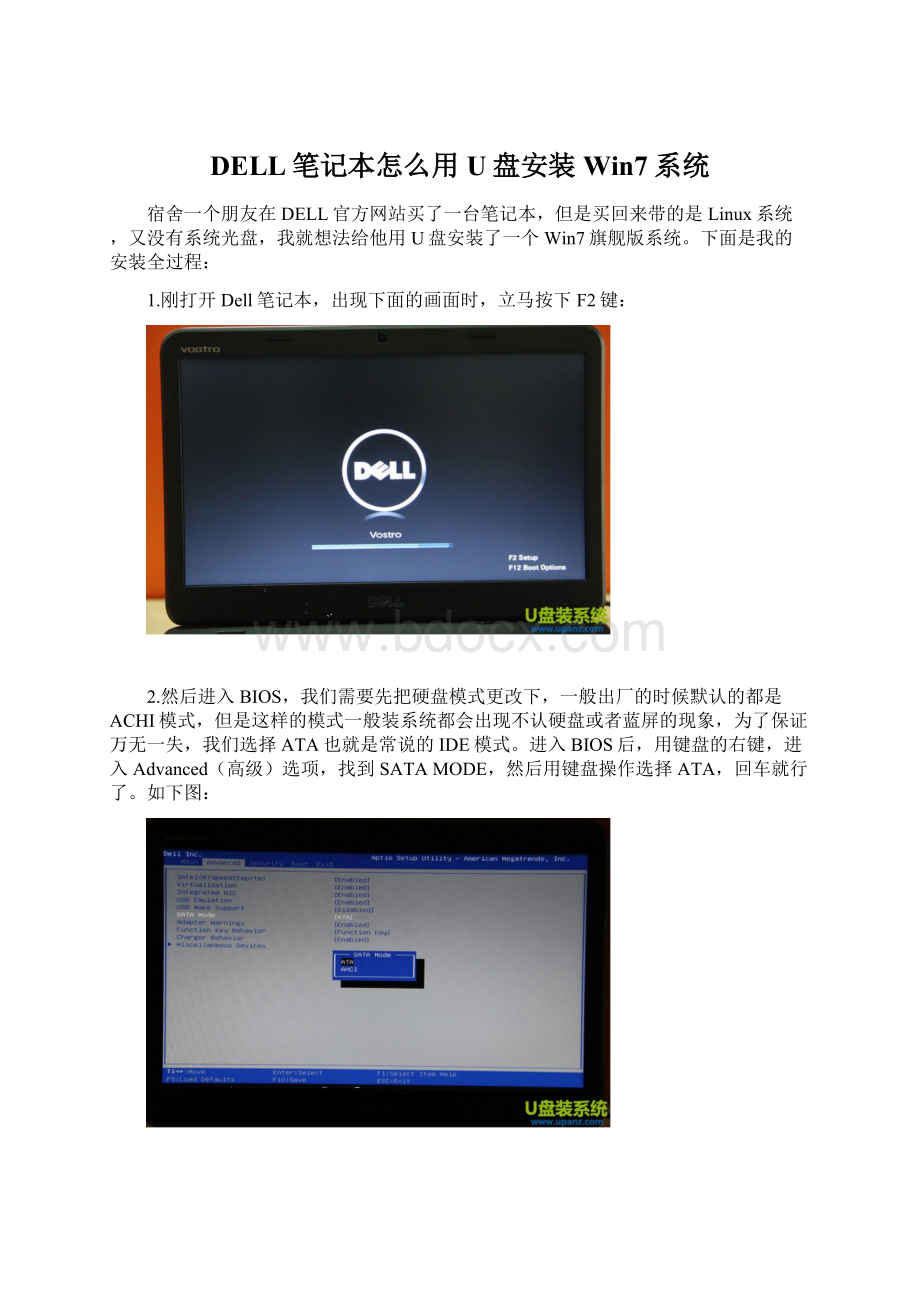
下面是我的安装全过程:
1.刚打开Dell笔记本,出现下面的画面时,立马按下F2键:
2.然后进入BIOS,我们需要先把硬盘模式更改下,一般出厂的时候默认的都是ACHI模式,但是这样的模式一般装系统都会出现不认硬盘或者蓝屏的现象,为了保证万无一失,我们选择ATA也就是常说的IDE模式。
进入BIOS后,用键盘的右键,进入Advanced(高级)选项,找到SATAMODE,然后用键盘操作选择ATA,回车就行了。
如下图:
3.然后按下F10键保存刚才做的更改,出现如下图所示的提示,默认选定的就是YES,直接回车,笔记本自动重启:
4.插入一个U盘启动盘,然后重启或打开笔记本,在出现下面的界面时,按下F12键:
5.然后就进入Dell的快速启动菜单了,它会在启动菜单中显示出你可选的启动设备,这里我们选择“USBStorageDevice”,按回车。
6.我这里的U盘启动盘是用U盘启动大师做的,所以你就看到了下面的启动界面:
7.进入U盘启动大师的PE系统后,因为是新笔记本,所以要先分区了。
找到专业工具里面的DiskGen,打开之后出现如下界面:
在上图中找到HD0,ST320LT020这个是戴尔笔记本的硬盘,容量是320GB的,是希捷品牌的。
直接用鼠标选中,右击,出来一个菜单:
点击上图中的快速分区,由于之前装的是Linux系统已经存在分区,所以他会提示,如下图所示:
点击是(Y),过一段时间硬盘就分好区了,如下图所示:
分好区后,然后打开OneKeyGhost,开始安装系统了。
把之前准备好的系统放到U盘或者复制到硬盘中,打开OneKeyGhost之后它会自动列出可用的GHO文件,我已经放了Win7和XP的,可根据自己需求到网上下载。
如图:
默认选中的是“还原分区”,这个不需要更改,在列表中选择您需要的系统(或者点击打开,自己找您的GHO系统),在下面的还原分区中,选中C盘(注意看清盘符和容量,有时候C盘不一定是C),然后点击确定:
我这里装的是win7:
点击确定,继续下一步:
上面的提示是检测系统完整性的,一般选择否就行了,检测的话,会比较浪费时间。
直接县级否,到下一步:
直接点击是,开始安装了:
过10分钟左右,系统就提示安装完成了。
点击是,开始重启:
然后重启之后就开始安装系统了,安装完成后要再自动重启一次,自己再修补下驱动,打打补丁就OK了。
- 配套讲稿:
如PPT文件的首页显示word图标,表示该PPT已包含配套word讲稿。双击word图标可打开word文档。
- 特殊限制:
部分文档作品中含有的国旗、国徽等图片,仅作为作品整体效果示例展示,禁止商用。设计者仅对作品中独创性部分享有著作权。
- 关 键 词:
- DELL 笔记本 怎么 安装 Win7 系统
 冰豆网所有资源均是用户自行上传分享,仅供网友学习交流,未经上传用户书面授权,请勿作他用。
冰豆网所有资源均是用户自行上传分享,仅供网友学习交流,未经上传用户书面授权,请勿作他用。


 铝散热器项目年度预算报告.docx
铝散热器项目年度预算报告.docx
![ISO-8501[1].1-2007-涂装表面清洁度的目视评定-(中文译本).doc](/Images/s.gif)