 实验八组件自动配置与绕线Word文档格式.docx
实验八组件自动配置与绕线Word文档格式.docx
- 文档编号:20791384
- 上传时间:2023-01-25
- 格式:DOCX
- 页数:12
- 大小:253.73KB
实验八组件自动配置与绕线Word文档格式.docx
《实验八组件自动配置与绕线Word文档格式.docx》由会员分享,可在线阅读,更多相关《实验八组件自动配置与绕线Word文档格式.docx(12页珍藏版)》请在冰豆网上搜索。
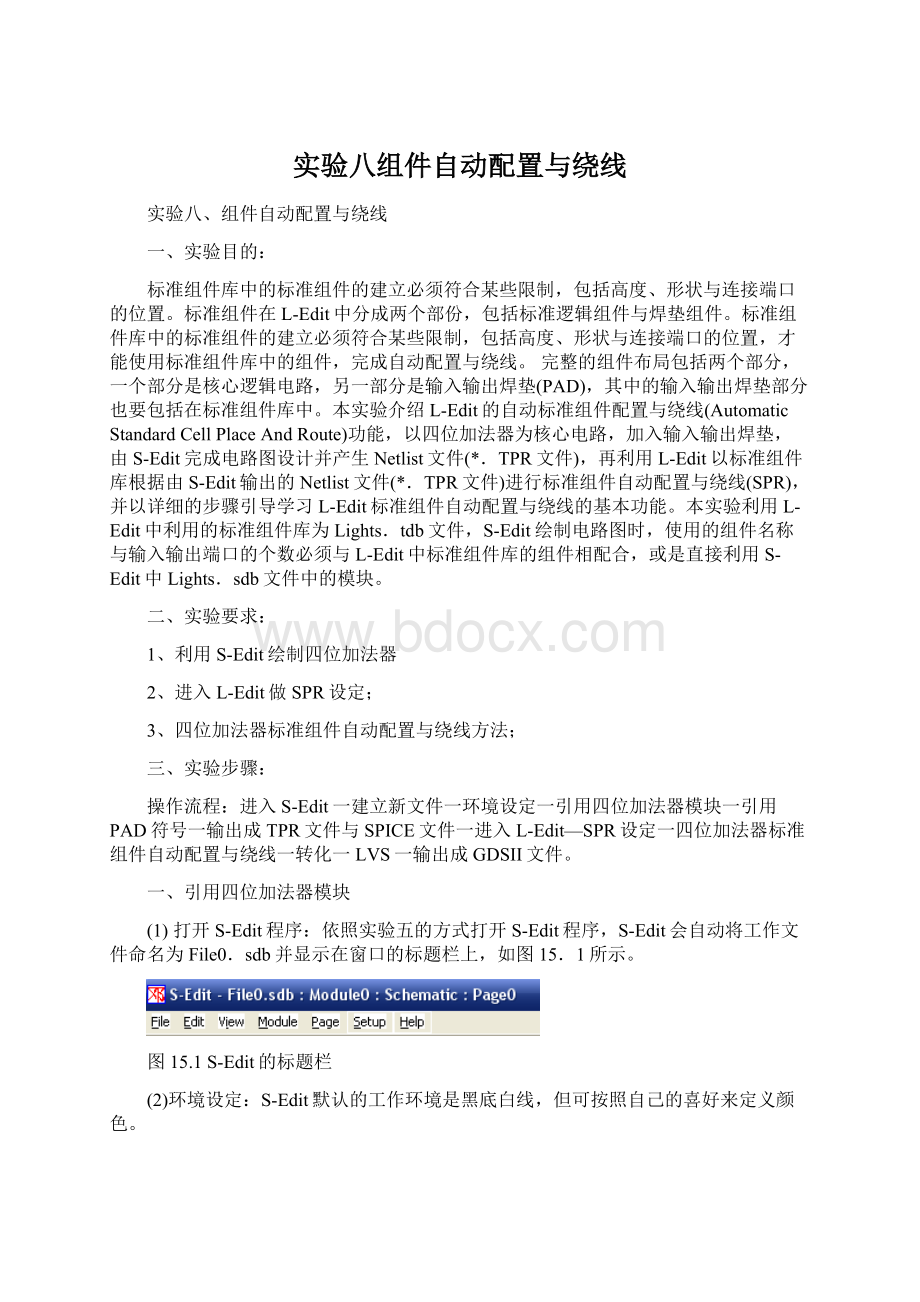
2、进入L-Edit做SPR设定;
3、四位加法器标准组件自动配置与绕线方法;
三、实验步骤:
操作流程:
进入S-Edit一建立新文件一环境设定一引用四位加法器模块一引用PAD符号一输出成TPR文件与SPICE文件一进入L-Edit—SPR设定一四位加法器标准组件自动配置与绕线一转化一LVS一输出成GDSII文件。
一、引用四位加法器模块
(1)打开S-Edit程序:
依照实验五的方式打开S-Edit程序,S-Edit会自动将工作文件命名为File0.sdb并显示在窗口的标题栏上,如图15.1所示。
图15.1S-Edit的标题栏
(2)环境设定:
S-Edit默认的工作环境是黑底白线,但可按照自己的喜好来定义颜色。
(3)另存新文件:
选择File——SaveAs命令,打开“另存为”对话框,在“保存在”下拉列表中选择存储的目录,在“文件名”文本框中输入新文件的名称,例如,Exl4。
(4)引用add4模块:
本范例以四位加法器为核心电路,四位加法器可以从Ex8.sdb文件中复制add4模块到Exl4.sdb文件中,并在Module0编辑画面引用。
选择Module—SymbolBrowser命令,在弹出的对话框中利用AddLibrary按钮加入Exl4组件库,再从其内含模块选择出add4模块,如图15.2所示,接着单击Place按钮和Close按钮,则在Module0编辑窗口中将出现add4的符号。
图15.2从Ex8文件中选择add4模块
(5)引用PAD模块:
本范例以四位加法器为核心电路,核心电路每一个输入输出端还要加上输入输出焊垫(PAD),在Lights.sdb文件中有已绘制好的焊垫模块,包括电源焊垫PadVdd、接地焊垫PadGnd、输入焊垫IPAD与输出焊垫OPAD,可从范例文件Lights.sdb中分别复制4种PAD模块到Exl4文件中,并在Module0编辑画面引用。
选择Module—SymbolBrowser命令,利用弹出对话框中的AddLibrary按钮加入/S-Edit/tutorial/schematic/lights组件库,再从其内含模块中分别选择出IPAD,OPAD,PadVdd与PadGnd模块。
引入组件时会出现提示组件名称冲突的对话框,则可选择第3个单选按钮来覆盖现有的组件,如图15.3所示。
但之后又会出现提示模块性质不匹配的对话框,如图15.4所示,要单击其中的Yes按钮才能将Lights.sdb文件中的组件成功地复制到Exl4.sdb文件中,并且将Exl4.sdb文件中的N4与P4的模块置换成Lights.sdb文件中的N4与P4模块。
图15.3模块名称冲突的对话框
图15.4性质不匹配的对话框
(6)编辑四位加法器:
选择Edit—Duplicate命令或利用Ctrl键加鼠标拖曳的方式复制出7个IPAD符号与5个OPAD符号,再利用Alt键加鼠标拖曳的方式可移动各个对象。
之后利用按钮完成各端点的信号连接,注意,控制鼠标左键可将联机转向,右击可终止联机。
当联机与组件节点正确相接时,节点上小圆圈同样会消失。
利用S-Edit提供的输入端口按钮与输出端口按钮标明此全加器的输入输出信号的位置与名称,方法如下所述:
选择输入端口按钮,到工作区中用鼠标左键选择要连接的端点,打开EditSelectedPort对话框,在Name文本框输入输入端口名称,单击OK按钮,分别要建立A3,A2,A1,A0,B3,B2,B1与B0这8个输入端口;
再选择输出端口按钮,到工作区中用鼠标左键选择要连接的端点,在出现的对话框中的Name文本框输入输出端口名称,单击OK按钮,分别要建立Co(out)与S3,S2,S1,S0这5个输出端口。
若输入端口或输出端口未与所要连接的端点相接时,可利用移动功能将之连接在一起,如图15.5所示。
注意,IPAD符号利用了Edit一Flip—Horizontal命令翻转过,使该符号的PAD端接输入端口。
以同样的方法使OPAD符号的PAD端接输出端口,并将引入的PadVdd与PadGnd摆放在旁边。
图15.5连接端口
(7)更改模块名称:
将原来的模块名称Module0换成符合实际电路特性的名称,选择Module—Rename命令,打开ModuleRename对话框,在其中的Newmodule'
sname文本框输入“addspr”,单击OK按钮。
(8)输出成TPR文件:
要在S-Edit中将设计好的addspr模块输出成tpr格式,可选择File—Export命令来输出,如图15.6所示。
在SelectExportDataType下拉列表框中选择TPRFile(*.tpr)选项,则在Outputfilename下拉列表框中出现文件名类型为addspr.tpr。
图15.6输出成TPR文件
(9)输出成SPICE文件:
在S-Edit中将设计好的addspr模块输出成SPICE格式,以便在最后进行电路对比(LVS)之用,可由选择File——Export命令输出,如图15.8所示。
在SelectExportDataType下拉列表框中选择SPICEFile(*.sp)选项,则在Outputfilename下拉列表框中出现文件名类型为addspr.sp。
图15.8输出成SPICE文件
二L-Edit标准组件自动绕线的详细步骤
(1)打开L-Edit程序:
执行在..\Tanner\LEdit目录下的ledit.exe文件,或选择“开始”一“程序”一TannerEDA—L-Edit一L-Editv命令,即可打开L-Edit程序,L-Edit会自动将工作文件命名为Layoutl.sdb并显示在窗口的标题栏上,如图15.9所示。
图15.9L-Edit的标题栏
(2)另存新文件:
选择File—SaveAs命令,打开“另存为”对话框,在“保存在”下拉列表框中选择存储目录,在“文件名”文本框中输入新文件名称,例如,Exl4。
(3)取代设定:
选择File—ReplaceSetup命令,在出现的对话框中单击Browser按钮,在打开的对话框中选择..\Tanner\LEdit\Samples\SPR\example1\lights.tdb文件,单击OK按钮,就可将lights.tdb文件的设定选择性地应用在目前编辑的文件中,包括格点设定、图层设定、自动绕线设定等。
(4)SPR设定:
本范例是练习L-Edit的标准组件自动绕线方式(SPR)来进行四位加法器的布局图设计,并配合输入输出焊垫(PAD)进行配置。
首先进行SPR的设定,选择Tools—SPR—Setup命令,打开SPRSetup对话框,其中有两个文件需要设定,一个是标准组件库所在的文件(*.tdb),另一个是由S-Edit中设计好的电路模块所输出的Netlist文件(*.tpr),只有设定完这两个文件,才能让L-Edit根据电路图模块所输出的Netlist文件从指定的标准组件库中找出相同名称的对应组件,进行自动摆放与绕线,完成完整的电路布局图。
其设定方法为:
在SPRSetup对话框中单击Browser按钮,在弹出的对话框中找出标准组件库lightslb.tdb,如图15.10所示。
在Netlistfile下拉列表框中选择从S-Edit设计的四位加法器电路图的输出文件addspr.tpr。
图15.10SPR的设定
在图15.10中还要设定电源信号端口与接地信号端口的名称,此名称也要与标准组件的电源信号端口与接地信号端口的名称相对应,在此设定电源信号端口为Vdd,设定接地信号端口为Gnd。
SPRSetup对话框中另外还有其他3项内容需要设定,整理如表15.2所示。
表15.2SPR设定
以下将依序介绍此3项内容的设定方式。
(5)电路核心设定:
在SPRSetup对话框中单击CoreSetup按钮,打开SPRCoreSetup对话框,选择I/OSignal选项卡,如图15.11所示,将原先所有信号通过单击其中的Delete按钮清除,再单击“确定”按钮,回到SPRSetup对话框。
图15.11SPR核心设定
(6)焊垫框设定:
在SPRSetup对话框中单击PadframeSetup按钮,进入SPRPadframeSetup对话框,选择Layout选项卡,如图15.12所示,将原先所有的Pad利用其中的Delete按钮清除,再单击“确定”按钮,回到SPRSetup对话框。
图15.12SPR焊垫框设定
(7)焊垫绕线设定:
在SPRSetup对话框中单击PadRouteSetup按钮,进入SPRPadRouteSetup对话框,在其中的Outputcellname选项组中的Chipcell文本框输入完成自动配置与绕线的组件名称,在此设定为“add4”,如图15.13所示。
图15.13SPR焊垫绕线设定
再选择CoreSignals选项卡,如图15.14所示,将原先所有I/O信号利用其中的Delete按钮清除。
图15.14CoreSignals选项卡
再选择PadframeSignals选项卡,如图15.15所示,将原先所有I/O信号利用Delete按钮清除再单击“确定”按钮,回到SPRSetup对话框。
设定完单击OK按钮。
(8)执行SPR:
进行了SPR设定,接着选择Tools—SPR—PlaceandRoute命令,打开StandardCellPlaceandRoute对话框,单击其中的Run按钮,执行SPR设定。
自动绕线完成会出现如图15.17的完成信息
图15.15PadframeSignals选项卡
图15.17执行SPR完成信息
绕线完成的结果出现在add4组件中,如图15.18所示。
绕线结果会产生好几个组件,可利用View—DesignNavigator命令,单击展开全部
的功能按钮,观看各组件的层次关系,如图15.19所示。
图15.18SPR执行结果
图15.19各组件的层次关系
(9)转化:
将此布局图利用L-Edit的转化功能进行转化(选择Tools——Extract命令,在出现的Extract对话框中进行设定,如图15.20与图15.21所示,再单击Run按钮进行转化)。
图15.20Extract对话框
图15.21Output选项卡
转化的结果可利用任何文字编辑器打开,add4.spc的内容如图15.22所示。
图15.22转化结果
(10)进行LVS:
可参考实验六的LVS的操作方式来进行电路图输出文件addspr.sp与自动配置与绕线结果的转化文件add4.spc的对比操作,若电路不相等则回去修改S-Edit电路或L-Edit的SPR设定,直到电路对比相等为止。
(选做)
(11)输出成GDSII文件:
LVS对比完成后,将利用L-Edit的自动配置与绕线建立的布局图输出成GDSII文件,才能制作成半导体流程所需的光刻板,方法为在L-Edit中选择File—ExportMaskData命令,打开ExportMaskData对话框,在Exportfiletype下拉列表中选择GDSII选项,如图15.23所示,单击Export按钮。
单击Export按钮后会出现一个输出完成信息文件,如图15.24所示,即完成GDSII文件输出程序。
图15.23输出成GDSII文件
图15.24输出完成信息文件
- 配套讲稿:
如PPT文件的首页显示word图标,表示该PPT已包含配套word讲稿。双击word图标可打开word文档。
- 特殊限制:
部分文档作品中含有的国旗、国徽等图片,仅作为作品整体效果示例展示,禁止商用。设计者仅对作品中独创性部分享有著作权。
- 关 键 词:
- 实验 组件 自动 配置
 冰豆网所有资源均是用户自行上传分享,仅供网友学习交流,未经上传用户书面授权,请勿作他用。
冰豆网所有资源均是用户自行上传分享,仅供网友学习交流,未经上传用户书面授权,请勿作他用。


 铝散热器项目年度预算报告.docx
铝散热器项目年度预算报告.docx
