 关于ppt制作教学课件的技术要点Word下载.docx
关于ppt制作教学课件的技术要点Word下载.docx
- 文档编号:20710969
- 上传时间:2023-01-25
- 格式:DOCX
- 页数:8
- 大小:23.89KB
关于ppt制作教学课件的技术要点Word下载.docx
《关于ppt制作教学课件的技术要点Word下载.docx》由会员分享,可在线阅读,更多相关《关于ppt制作教学课件的技术要点Word下载.docx(8页珍藏版)》请在冰豆网上搜索。
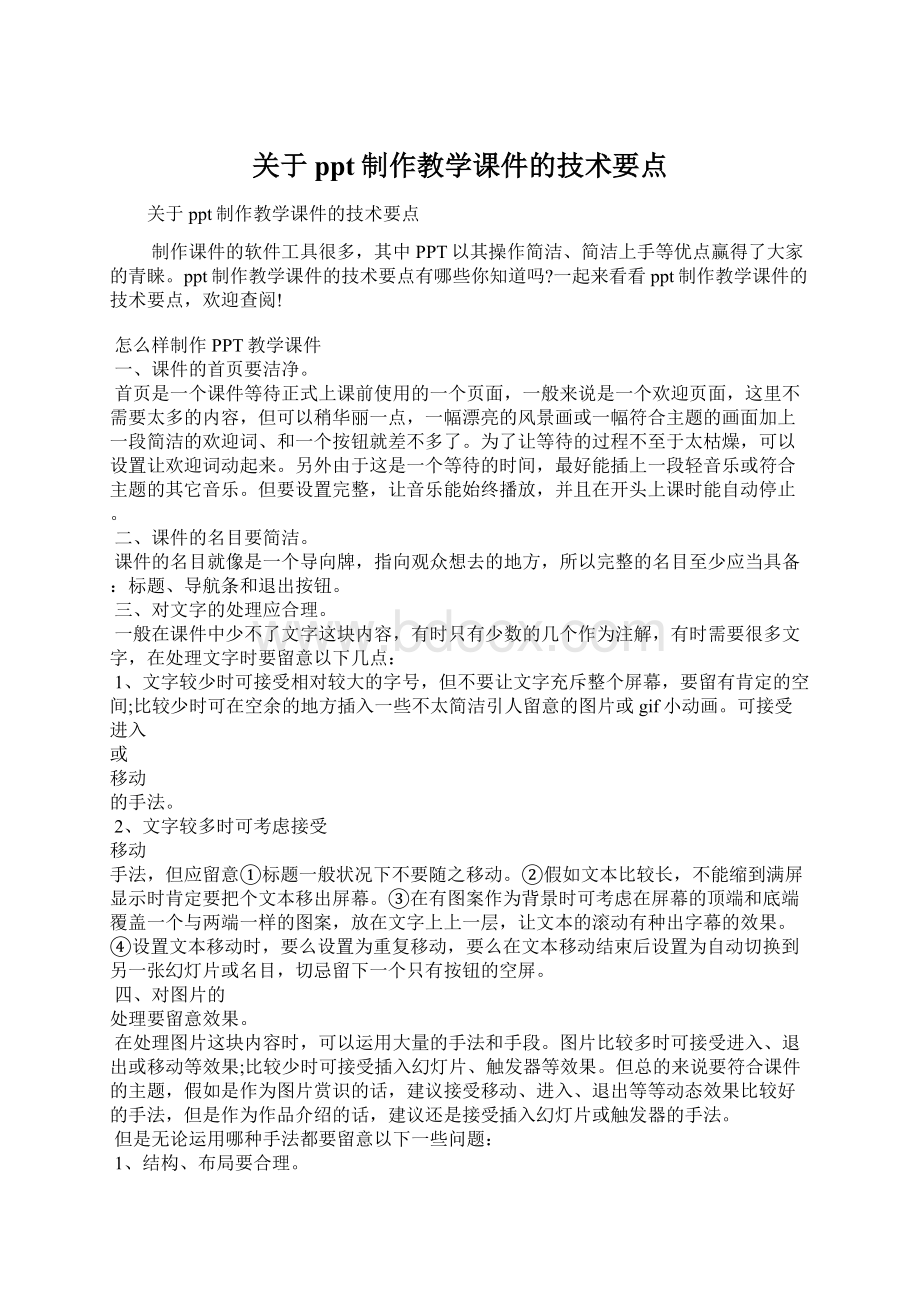
手法,但应留意①标题一般状况下不要随之移动。
②假如文本比较长,不能缩到满屏显示时肯定要把个文本移出屏幕。
③在有图案作为背景时可考虑在屏幕的顶端和底端覆盖一个与两端一样的图案,放在文字上上一层,让文本的滚动有种出字幕的效果。
④设置文本移动时,要么设置为重复移动,要么在文本移动结束后设置为自动切换到另一张幻灯片或名目,切忌留下一个只有按钮的空屏。
四、对图片的
处理要留意效果。
在处理图片这块内容时,可以运用大量的手法和手段。
图片比较多时可接受进入、退出或移动等效果;
比较少时可接受插入幻灯片、触发器等效果。
但总的来说要符合课件的主题,假如是作为图片赏识的话,建议接受移动、进入、退出等等动态效果比较好的手法,但是作为作品介绍的话,建议还是接受插入幻灯片或触发器的手法。
但是无论运用哪种手法都要留意以下一些问题:
1、结构、布局要合理。
2、图文混排时要留意重点突出,不要让陪衬的其它配件喧宾夺主,文字尽量不覆盖在图案上。
3、自定义动画设置要完整。
五、关于音乐、视频、动画的插入要留意技巧。
为课件插入影片通常在课件中插入影片有三种方法:
①直接播放视频这种播放方法是将事先预备好的视频文件作为电影文件直接插入到幻灯片中,该方法是最简洁、最直观的一种方法,使用这种方法将视频文件插入到幻灯片中后,PowerPoint只提供简洁的[暂停]和[连续播放]控制,而没有其他更多的操作按钮供选择。
以下是具体的操作步骤:
1.运行PowerPoint程序,打开需要插入视频文件的幻灯片。
2.将鼠标移动到菜单栏中,单击其中的“插入”选项,从打开的下拉菜单中执行“插入影片文件”命令。
3.在随后弹出的文件选择对话框中,将事先预备好的视频文件选中,并单击[添加]按钮,这样就能将视频文件插入到幻灯片中了。
4.用鼠标选中视频文件,并将它移动到合适的位置,然后依据屏幕的提示直接点选[播放]按钮来播放视频,或者选中自动播放方式。
5.在播放过程中,可以将鼠标移动到视频窗口中,单击一下,视频就能暂停播放。
假如想连续播放,再用鼠标单击一下即可。
②插入控件播放视频这种方法就是将视频文件作为控件插入到幻灯片中的,然后通过修改控件属性,达到播放视频的目的。
使用这种方法,有多种可供选择的操作按钮,播放进程可以完全自己控制,更加便利、机敏。
该方法适合PowerPoint课件中图片、文字、视频在同一页面的状况。
2.将鼠标移动到菜单栏,单击其中的“视图”选项,从打开的下拉菜单中选中“控件工具箱”,再从下级菜单中选中[其他控件]按钮。
3.在随后打开的控件选项界面中,选择“WindowsMediaPlayer”选项,再将鼠标移动到PowerPoint的编辑区域中,画出一个合适大小的矩形区域,随后该区域就会自动变为WindowsMediaPlayer的播放界面。
4.用鼠标选中该播放界面,然后单击鼠标右键,从弹出的快捷菜单中选择“属性”命令,打开该媒体播放界面的“属性”窗口。
5.在“属性”窗口中,在“FileName”设置项处正确输入需要插入到幻灯片中视频文件的具体路径及文件名。
这样在打开幻灯片时,就能通过[播放]控制按钮来播放指定的视频了。
6.为了让插入的视频文件更好地与幻灯片组织在一起,还可以修改“属性”设置界面中控制栏、播放滑块条以及视频属性栏的位置。
7.在播放过程中,可以通过媒体播放器中的[播放]、[停止]、[暂停]和[调整音量]等按钮对视频进行控制。
③插入对象播放视频这种方法是将视频文件作为对象插入到幻灯片中的,与以上两种方法不同的是,它可以为所欲为地选择实际需要播放的视频片段,然后再播放。
实现步骤为:
1.打开需要插入视频文件的幻灯片,单击“插入/对象”命令,打开“插入对象”对话框。
2.选中“新建”选项后,再在对应的“对象类型”设置栏处选中“视频剪辑”选项,单击[确定]按钮(如图2)。
3.PowerPoint自动切换到视频属性设置状态,执行“插入剪辑/Windows视频”命令,将事先预备好的视频文件插入到幻灯片中。
4.执行“编辑/选项”命令,打开选项设置框,在其中设置视频是否需要循环播放,或者是播放结束后是否要倒退等,单击[确定]返回到视频属性设置界面。
5.点选工具栏中的视频[入点]按钮和[出点]按钮,重新设置视频文件的播放起始点和结束点,从而达到为所欲为地选择需要播放视频片段的目的。
6.用鼠标左键单击设置界面的空白区域,就可以退出视频设置的界面,从而返回到幻灯片的编辑状态。
还可以使用预览命令,检查视频的编辑效果。
直接为课件配音。
有时需要就课件内容进行配音讲解,当然可到电教室录制成配音文件,但假如经常要配,又觉得麻烦,这时你可以利用PowerPoint自己直接配音。
⑴计算机主机后面有很多插口,其中声卡有一个插口是
linein
,将麦克风插头插x去。
⑵点击PowerPoint菜单栏上的
插入
--下拉菜单中的
影片与声音
--
录制声音
,出现新的对话框,预备好后点击红点录音键,开头录音,录完后点击黑点停止键,预放确认无误,再取一个文件名(例如abc)后
确定
完成。
⑶在PowerPoint中找到需要配音的幻灯片和具体的画面动作,点击
幻灯片放映
自定义动画
,打开新的对话框,在
效果
栏中打开第一个下拉菜单,选定动画方式,然后打开第二个下拉菜单,选取刚才录制保存的文件名(abc),最终
完成整个设置。
以后每当PowerPoint播放到该动画的时候,就会同时播放出你的配音了。
PPT中对象插入的8个技巧
(1)批量复制并插入幻灯片
要复制演示文稿中的幻灯片,请先在一般视图的“大纲”或“幻灯片”选项中,选择要复制的幻灯片(假如期望按顺序选取多张幻灯片,请在单击时按Shift键;
若不按顺序选取幻灯片,请在单击时按Ctrl键)。
然后右击鼠标,在弹出的快捷菜单中执行“复制幻灯片”命令,或者直接按下“Ctrl+shift+D”组合键,则选中的幻灯片将直接以插入方式复制到选定的幻灯片之后。
(2)插入数学表达式
在理科学科教学中,经常要用到数学表达式。
PowerPoint与Word一样,也可以用公式编辑器。
操作方法是:
单击“插入”菜单,依次选择“对象”、“新建”、“MicroSoft公式3.0”后再单击“确定”按钮,就可以编辑数学表达式了。
完成数学表达式的编辑后,直接关闭“公示编辑器”窗口可以返回到幻灯片编辑窗口,我们可以通过调整表达式窗口的大小来调整公式中文字的大小。
遗憾的是,公式中的文字是黑色的,难以修改。
(3)插入可实时计算的电子表格
在物理、化学等一些需要进行试验操作的学科教学过程中,我们所制作的课件经常需要插入一个电子表格,来依据测量的试验数据自动进行相关计算。
有了这样的电子表格,能大大提高教学效率,加强学生对基本概念和规律的理解。
但直接复制Excel电子表格或通过“对象”来插入Excel电子表格无法实现实时输入和处理数据的效果,我们可以利用PowerPoint的控件来做这个工作。
其步骤是:
首先,在PowerPoint中单击“开发工具”菜单,单击“控件”选项组中的“其它控件”,选择“MicrosoftOfficeApreadsheet11.0”控件,在幻灯片中画出一个矩形后便出现一个表格框。
接着,右击该表格,在出现的快捷菜单中指向“MicrosoftOfficeApreadsheet11.0对象”后执行“编辑”命令,可以输入表格的标题栏、数据和公式,并进行排序等操作。
单击电子表格窗口中的“命令和选项”按钮我们可以对表格进行相应的设置,还可以通过“导出到MicrosoftOfficeExcel”命令将表格保存下来。
假如右击该表格,在出现的快捷菜单中执行“属性”命令,可以依据需要设置有关属性。
在放映该幻灯片时,我们仍旧可以对表格进行编辑,这样,我们就可以实时处理搜集的数据了。
利用该控件,我们还可以制作小组竞赛评分系统等需要进行数据处理的幻灯片,以增强课件的交互功能。
假如你的PowerPoint2007的其它控件中找不到“MicrosoftOfficeApreadsheet11.0”控件,需要安装“MicrosoftOffice2003WebComponents”。
你可以到微软的上进行下载并安装。
(4)插入Flash动画
Flash动画以其功能强大、占用存储空间小等优势受到广大老师的喜爱 ,在PPT课件中插入Flash动画将会更好地提高课件的交互性。
如何将Flash动画插入到PPT中呢?
下面介绍两种方法供大家参考。
①超级链接法
运行PowerPoint,打开要插入Flash动画的幻灯片。
在其中建立一个连接Flash文件的对象(可以是文字或者图片等)。
用鼠标右击该对象,在弹出的快捷菜单中执行“超链接”命令,在弹出的“插入超链接”对话框中,选择链接到的对象为“原有文件或网页”,然后选择要链接的Flash动画文件,最终单击“确定”按钮返回幻灯片编辑窗口。
放映幻灯片时,当鼠标单击设置了超链接的对象时,就会弹出“是否打开此文件?
”的对话框,单击“确定”按钮后,系统便会调用Flash播放器来播放动画。
这种方法插入的Flash动画,在幻灯片播放时会另外弹出一个窗口即Flash播放器窗口,需要准时调整Flash播放器窗口的位置与大小,并且会遮住PowerPoint幻灯片上的内容,有些与课件整体分别的感觉。
②“ShockwaveFlashObject”控件法
打开PowerPoint,切换到要插入Flash动画的幻灯片。
单击“开发工具”菜单,在“控件”选项卡上单击“其他控件”,在弹出的ActiveX控件窗口的控件列表中找到“ShockwaveFlashObject”并单击,此时系统会自动关闭控件窗口。
将光标移动到幻灯片的编辑区域中,光标变成“十”字形,按下鼠标左键并拖动,画出适当大小的矩形框,这个矩形区域就是播放Flash动画的区域。
在矩形框上右击鼠标,在出现的快捷菜单中执行“属性”命令后会弹出“属性”窗口,在“Movie”一栏右侧的文本框中直接输入Flash动画的路径,必需包括后缀名“.swf”。
假如Flash动画与PowerPoint文件处于同一名目中,可以只输入Flash动画的文件名,即使用相对路径。
我们推举使用相对路径,这样在课件的整个名目移动后不会出现找不到Flash文件的问题。
其他的项目接受系统默认值即可,最终关闭“属性”窗口,返回到幻灯片编辑窗口。
这种方法虽然设置比较复杂,但是动画直接在PowerPoint幻灯片中播放,便于控制,而且动画与课件融为一体。
Flash动画在播放时,鼠标处在Flash播放窗口时响应Flash的鼠标事件,处在Flash播放窗口外面时响应PowerPoint的鼠标事件。
(5)插入视频文件
插入视频文件可接受以下两种方法:
①直接播放
这种播放方法其实就是将事先预备好的视频文件作为影片对象直接插入到幻灯片中,是最简洁、最直观的一种方法。
使用这种方法将视频文件插入到幻灯片中后,PowerPoint只提供了简洁的“暂停”和“连续播放”按钮,而没有其他更多的操作按钮可供选择。
因此这种方法特殊适合初次使用PowerPoint的用户。
运行PowerPoint,打开需要插入视频文件的演示文稿并选择幻灯片。
进入“插入”功能区,在“媒体剪辑”选项组中单击“影片”选项按钮,再选择下拉列表的“文件中的影片”选项,在随后弹出的“插入影片”对话框中将自己事先预备好的视频文件选中,并单击“确定”按钮,这样就能将视频电影插入到幻灯片中。
在询问播放操作方式时,可依据需要选择“单击鼠标”或“自动”播放。
用鼠标选中视频文件,并将它移动到合适的位置,并调整窗口的大小。
在播放过程中,假如想暂停,可以将鼠标移动到视频窗口中,单击就行,这样视频电影就能暂停播放了。
要想连续播放,再用鼠标单击就可接着播放。
②通过控件播放
这种播放方法就是将视频文件作为控件插入到幻灯片中,然后通过修改控件属性来达到播放视频电影的目的。
使用这种插入方法时,可以实现在一般的媒体播放器中播放视频电影的效果。
下面介绍一下这种方法的操作过程:
运行PowerPoint,打开需要插入视频文件的演示文稿并选中幻灯片。
用类似于插入Flash动画控件的操作方法打开“其他控件”对话框。
在对话框选择“WindowsMediaPlayer”选项,再将鼠标移动到幻灯片的编辑区中,画出一个合适大小的矩形框,随后该矩形框就会自动变为“WindowsMediaPlayer”播放界面。
右击该界面,从弹出的快捷菜单中选择“属性”命令,打开该媒体播放的属性设置对话框。
在这个对话框的“自定义”右侧单击“…”按钮,打开“WindowsMediaPlayer属性”对话框,在“文件名或URL”右侧文本框中输入需要插入到幻灯片中的视频文件的全路径以及视频文件名,也可以单击“浏览”按钮后搜寻。
然后单击“确定”按钮退出。
为了让插入的视频文件更好地与幻灯片组织在一起,还可以修改属性设置界面中的位置控制栏、播放滑快条以及视频属性栏。
在播放过程中,可以通过媒体播放器中的“播放”、“停止”、“暂停”和“调整音量”等按钮,来对视频电影的播放进行控制。
以上操作方法同样适用于音频文件,可以用来实现对音频的播放控制。
(6)留意插入对象的路径问题
在PPT中,经常会用到影片、音乐、Flash动画等素材。
这类素材与图片或绘图文件嵌入到PPT中不同,它们是被链接到PPT中的。
假如要在另一台计算机上播放带有链接文件的PPT,必需在复制该PPT的同时复制它所链接的文件,同时还要留意链接文件的路径问题。
我们可将其保存在与PPT相同的文件夹中,调用时接受相对路径。
否则会出现在办公室或家中制作好的课件,用多媒体教室的电脑播放时影片、音乐、Flash动画却不能正常播放的现象。
(7)制作滚动文本框
Word长文档可以滚动查看,Excel表格也可以任意上下拖动。
而在PPT中,假如必需在一张幻灯片中插入大量文字而文字又不能太小,如何才能便利地在一个页面内滚动演示呢?
方法是:
制作一个滚动文本框。
首先,单击“开发工具”菜单,单击“文本框”控件,拖曳出一个文本框。
接着,右击文本框,选择“属性”命令,再选择“按分类序”,在“滚动”栏中,选择“1-fmScrollBarsHorizontal”(水平滚动条)、“2-fmScrollBarsVertical”(垂直滚动条)、“3-fmScrollBarsBoth”(水平和垂直滚动条)中的任何一种,将“行为”栏中的“MultiLine”选项设置为“True”(多行文本),并关闭“属性”窗口。
然后,右击文本框,指向“文字框对象”后执行“编辑”命令,在文本框中手工输入或粘贴文字。
下一步,打开“属性”对话框,单击“字体”栏“Font”右边的按钮,文字的字体、字形和大小就可以任意设置了。
此外,在文本框的“属性”对话框中,修改“ForeColor”属性可以设置窗体内文字的颜色,当“Locked”属性设置为“false”时,放映时可以在文本框中输入、删除或添加新的文字内容,“TextAlign”属性用于设置文本内容的对齐方式(1-fmTextAlignLeft左对齐,2-fmTextAlignCenter居中对齐,3-fmTextAlignRight右对齐)。
(8)实现图片缩略图效果
在制作课件的过程中,我们会遇到这样的状况:
因为某种需要,把图片做成缩略图排列在幻灯片中,需要观看时,用鼠标单击这些缩略图,图片就会自动放大占满整个屏幕。
但是显示窗口的大小限制了这些图片不行能用大图排列,怎样解决这个冲突呢?
我们可以这样操作:
在需要操作的幻灯片中,依次执行“插入”/“对象”,在弹出的“对象类型”对话框中选择新建“MicrosoftOfficePowerPoint演示文稿”,然后单击“确定”按钮,你会发觉在当前幻灯片中插入了一个新的编辑区域。
双击此编辑区域,插入所需的图片并设置自定义动画效果,再将图片调整为整个幻灯片大小,然后退出编辑。
这时,我们发觉图片成了一张缩略图在你的课件中,你可以调整它的大小和位置。
执行“幻灯片放映”命令,单击缩略图,就会自动弹出全屏幕的大图,再次单击,大图就会乖乖的变回缩略图。
为了避开多次操作,我们只需对做好的图片进行复制,然后用其他图片替换它,替换的图片也拥有同样的效果。
PPT课件制作与演示的技巧
版面设计与制作的10个妙招
一个成功的PPT课件,除了内容要精彩之外,漂亮的页面设计也很重要,这样就能在第一时间吸引学生。
下面的这10条小技巧,可助你一臂之力,提高你设计并制作PPT课件的效率。
(1)使用网格对齐对象
通过网格,PowerPoint可以快速对齐页面中的图像、图形、文字块等元素,使得版面整齐好看。
方法如下:
在屏幕空白处右击鼠标,在弹出的快捷菜单中选择“网格和参考线”命令。
在打开的对话框中,选中“对象与网格线对齐”及“屏幕上显示网格”选项,单击“确定”按钮后屏幕上将显示网格线。
将要对齐排列的对象拖到网格附近,它们就会自动吸附到网格线上并对齐。
(2)快速微调对象位置
在幻灯片中,用鼠标或键盘上的方向键来调整图形等对象的位置,至少依据10个像素为单位进行调整,有时显得不太精确。
我们可以先选定要调整位置的对象,按下Ctrl键不放,再连续按键盘上的方向键,就可以1个像素为单位对对象的位置进行微调。
(3)快速对齐图形等对象
除了借助网格线,还有另外一个快速对齐对象的方法。
在幻灯片中,按住Shift键或Ctrl键不放,然后点选全部要对齐的对象。
单击“格式”菜单,展开“对齐”选项,会出现“左对齐”、“顶端对齐”等多个命令,依据需要选择相应的命令即可。
(4)快速匀称排列图形等对象
在“格式”菜单的“对齐”选项下,还有“横向分布”和“纵向分布”两个命令,按Ctrl键选中多个对象后,再执行其中的某个命令,可以让所选对象横向或纵向自动排列匀称,格外有用。
(5)任意设置对象层次
输入文本,再画一个装饰图形,然后将文本拖放到装饰图形上,你会惊异地发觉,文本看不到了。
这就是对象层次在捣鬼,先输入的文本,被后画的图形盖住了。
解决方法很简洁:
右击图形对象,选择“置于底层”选项中的“下移一层”或“置于底层”命令即可降低对象的显示层次,要提高对象的显示层次,选择“置于顶层”选项中的命令即可。
(6)快速选择多个叠加对象
在PowerPoint2007中,假如要选择叠放在一起的若干个对象会不太简洁,当多个对象叠放在一起时更是如此。
不过,我们可以单击“开头”菜单,展开“选择”选项后执行“选择对象”命令,再拖拉鼠标进行多个对象的框选。
(7)对象也用格式刷
在PowerPoint中,要想制作出具有相同格式的文本框、自选图形、图片、艺术字等(比如相同的填充效果、线条色、文字字体、阴影设置等),可以先设置好其中一个对象,选中它后再单击“开头”菜单中常用工具栏上的“格式刷”工具,然后单击其它对象。
假如有多个对象,只要双击“格式刷”工具,再连续“刷”这些对象。
完成操作后,再次单击“格式刷”就可以了。
(8)隐藏对象
假如在幻灯片中插入很多图片等对象,在编辑的时候将不行避开地重叠在一起,阻碍我们工作,怎样让它们暂时消失呢?
首先,单击“开头”菜单,展开“选择”选项后再单击“选择窗格”,在工作区域的右侧会出现“选择和可见性”窗格。
在此窗格中,列出了全部当前幻灯片上的“形状”,并且每个“形状”右侧都有一个“眼睛”图标,单击“眼睛”图标,就可以把拦住视线的“形状”隐藏起来。
留意:
被隐藏的对象在播放幻灯片时也不会出现。
因此,编辑完成后别遗忘取消对象的隐藏。
(9)用幻灯片母版统一设计风格
PowerPoint的“母版”,就像是舞台的布景,无论演员在舞台前如何表演,其布景总是依据肯定规律进行切换。
为了让演示文稿看起来有一个统一的风格,在每张幻灯片上,我们可以设计一些固定的元素,如背景、标记、日期和时间等,将这些固定元素放到幻灯片的母版上,这样做出的其他页面就有了统一的布局,不仅节省制作时间,还能使课件变得风格统一、操作快捷。
具体方法是:
首先,单击“视图”菜单后执行“幻灯片母版”命令,进入幻灯片母版编辑界面。
然后,选择相应的版式幻灯片,我们就可以像在一般幻灯片中一样进行设计,添加固定的元素并排列好位置。
最终,单击浮动工具栏上的“关闭母版视图”按钮可快速返回一般幻灯片中。
假如需要设置统一的动画效果、幻灯片切换效果、幻灯片背景等,只要该效果需要从头到尾出现在演示文稿中,就可以设置在母版中。
这样做的好处是一遍成功,无须对幻灯片逐个调整,格外便捷。
由于每个演示文稿中只能使用一个幻灯片母版,也就是说一个演示文稿只能有一种统一的风格。
要使演示文稿具有不同的外观或页面设置,可使用超链接功能,在一个演示文稿中跳转到其他演示文稿,或者在演示文稿中插入演示文稿,被链接或入的演示文稿可以具有不同的设计模板和幻灯片母版。
(10)快速将Word文档整理成PowerPoint文档
我们经常会先用Word编辑教学设计,然后再复制其中的要点文字到PPT中。
但逐一复制Word中的文字格外繁琐,我们可用下面的方法快速将Word文档整理成PowerPoint文档。
首先,将需要转换成幻灯片的文字复制到“记事本”中进行整理,这样可以去除文字原有的格式。
将文字整理成“标题+正文”的形式,中间用回车分隔。
接着,新建一个演示文稿,切换到大纲视图,将记事本中的全部文字粘贴到大纲视图中。
此时全部的文字都成了幻灯片中第一页的标题,如图所示。
然后,在正文全部段落的结尾处(图中①标注处)敲回车键,将幻灯片分成若干页,然后在每页中标
- 配套讲稿:
如PPT文件的首页显示word图标,表示该PPT已包含配套word讲稿。双击word图标可打开word文档。
- 特殊限制:
部分文档作品中含有的国旗、国徽等图片,仅作为作品整体效果示例展示,禁止商用。设计者仅对作品中独创性部分享有著作权。
- 关 键 词:
- 关于 ppt 制作 教学 课件 技术 要点
 冰豆网所有资源均是用户自行上传分享,仅供网友学习交流,未经上传用户书面授权,请勿作他用。
冰豆网所有资源均是用户自行上传分享,仅供网友学习交流,未经上传用户书面授权,请勿作他用。


 广东省普通高中学业水平考试数学科考试大纲Word文档下载推荐.docx
广东省普通高中学业水平考试数学科考试大纲Word文档下载推荐.docx
