 多媒体课件制作实例与练习基础篇.docx
多媒体课件制作实例与练习基础篇.docx
- 文档编号:20700298
- 上传时间:2023-04-25
- 格式:DOCX
- 页数:36
- 大小:1.45MB
多媒体课件制作实例与练习基础篇.docx
《多媒体课件制作实例与练习基础篇.docx》由会员分享,可在线阅读,更多相关《多媒体课件制作实例与练习基础篇.docx(36页珍藏版)》请在冰豆网上搜索。
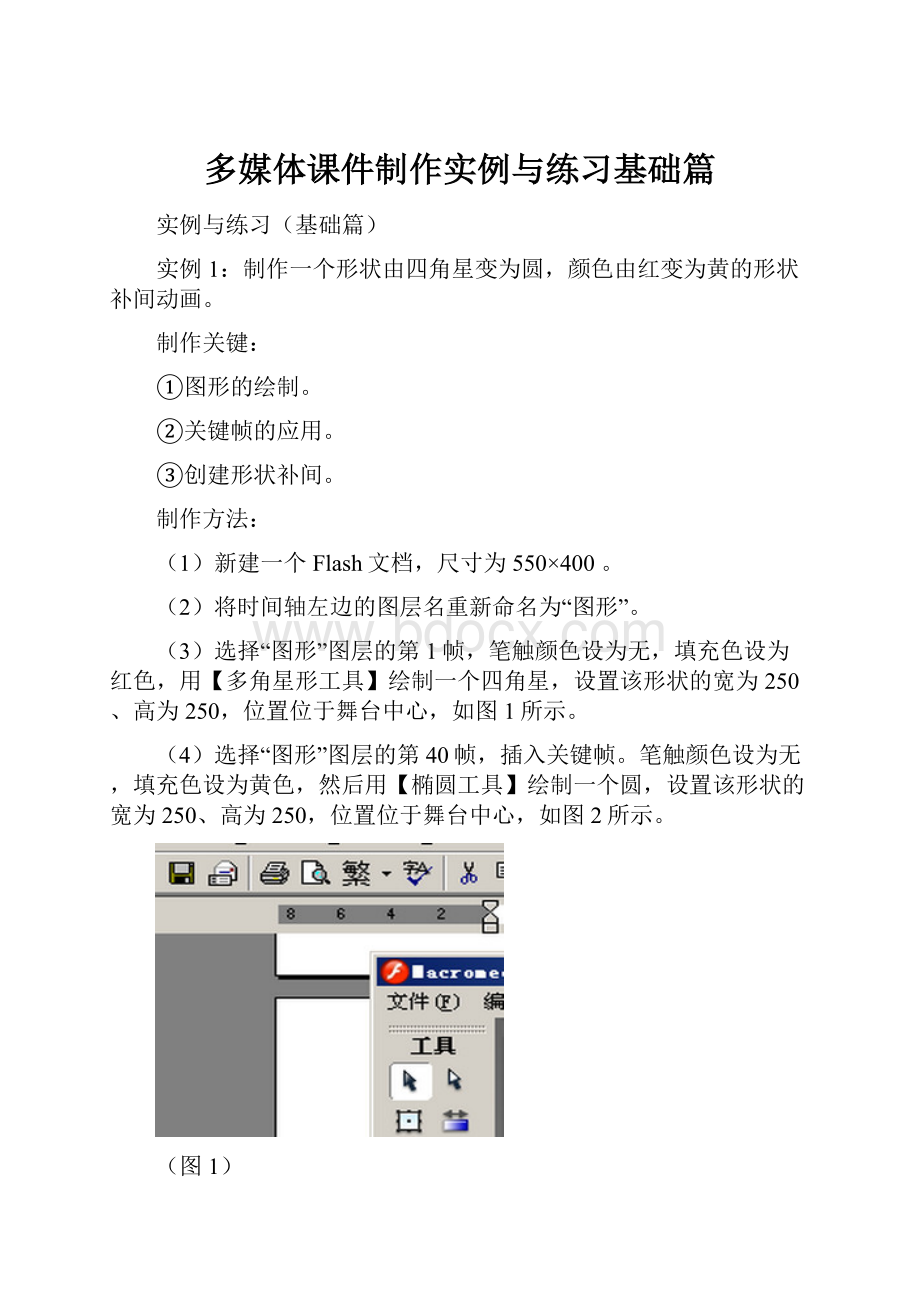
多媒体课件制作实例与练习基础篇
实例与练习(基础篇)
实例1:
制作一个形状由四角星变为圆,颜色由红变为黄的形状补间动画。
制作关键:
①图形的绘制。
②关键帧的应用。
③创建形状补间。
制作方法:
(1)新建一个Flash文档,尺寸为550×400。
(2)将时间轴左边的图层名重新命名为“图形”。
(3)选择“图形”图层的第1帧,笔触颜色设为无,填充色设为红色,用【多角星形工具】绘制一个四角星,设置该形状的宽为250、高为250,位置位于舞台中心,如图1所示。
(4)选择“图形”图层的第40帧,插入关键帧。
笔触颜色设为无,填充色设为黄色,然后用【椭圆工具】绘制一个圆,设置该形状的宽为250、高为250,位置位于舞台中心,如图2所示。
(图1)
(图2)
(5)选择1至40帧之间的任意一帧,在该帧的【属性】面板中设置相关的参数,在【补间】下拉列表中选择【形状】选项,创建形状补间,如图3所示。
(图3)
(6)保存文档,测试影片。
实例2:
制作一个形状由圆变为一朵花,颜色由红变为黄的形状补间动画。
制作关键:
①图形的绘制。
②创建形状补间。
制作方法:
(1)新建一个Flash文档,尺寸为550×400,背景色为灰色。
(2)将时间轴左边的图层名重新命名为“图形”。
(3)选择“图形”图层的第1帧,填充色设为红色,用【椭圆工具】绘制一个圆,设置该圆的宽、高为150,位置位于舞台中心,如图1所示。
(图1)
(4)选择“图形”图层的第45帧,插入关键帧。
填充色设为黄色,用【椭圆工具】绘制一个宽为35、高为120、位置为水平中齐的椭圆,如图2所示。
(图2)
(5)按住【Ctrl】键拖动复制一个新的椭圆,该椭圆的位置为水平中齐,并注意调整两个椭圆的上下位置,如图3所示。
(图3)
(6)同时选中两个椭圆,按【Ctrl】+【G】键组合,设置组合后的图形位置位于舞台中心。
(7)选中图形,打开变形面板,在变形面板中,设置旋转角度为60度。
点击【复制并应用变形】按钮两次,复制该图形,得到花朵的效果图,如图4所示。
(图4)
(8)选中花朵图形,按【Ctrl】+【B】键将图形打散。
(9)选择1至45帧之间的任意一帧,在该帧的【属性】面板中设置相关的参数,在【补间】下拉列表中选择【形状】选项,创建形状补间,如图5所示。
(图5)
(10)保存文档,测试影片。
实例3:
本实例制作一个移动位置的动作补间动画。
制作关键:
①关键帧的应用。
②创建动作补间。
制作方法:
(1)新建一个Flash文档,尺寸为550×400。
(2)将时间轴左边的图层名重新命名为“文字”。
(3)选择“文字”图层的第1帧,用【文本工具】输入“动”字,设置该字的大小为72、字体为隶书、蓝色,垂直中齐、位于舞台左边,如图1所示。
(图1)
(4)选择“图形”图层的第45帧,插入关键帧。
将“动”字拖到舞台右边,如图2所示。
(图2)
(5)选择1至45帧之间的任意一帧,在该帧的【属性】面板中设置相关的参数,在【补间】下拉列表中选择【动画】选项,创建动作补间,如图3所示。
(图3)
(6)保存文档,测试影片。
实例4:
本实例用元件制作一个改变位置和属性的动作补间动画。
制作关键:
①创建元件。
②编辑元件。
③创建动作补间。
制作方法:
(1)新建一个Flash文档,尺寸为550×400。
(2)将时间轴左边的图层名重新命名为“元件”。
(3)选择“元件”图层的第1帧,用【矩形工具】绘制一个宽为70、高为12、颜色为黄色、位置垂直中齐、位于舞台左边的矩形,如图1所示。
(图1)
(4)选中该矩形,执行【修改】\【转换为元件】命令,打开【转换为元件】对话框,如图2所示。
(图2)
(5)在【转换为元件】对话框中,选择【图形】选项,再单击【确定】按钮,将该矩形转换为图形元件。
(6)选择“元件”图层的第45帧,插入关键帧。
将图形元件拖到舞台右边,设置宽为100、高为100、位置垂直中齐,如图3所示。
(图3)
(7)选择第45帧的图形元件,在【属性】面板中的【颜色】下拉列表中选择【色调】,将该图形元件的颜色设为红色,如图4所示。
(图4)
(8)选择1至45帧之间的任意一帧,在该帧的【属性】面板中设置相关的参数,在【补间】下拉列表中选择【动画】选项,创建动作补间,如图5所示。
(图5)
(9)保存文档,测试影片。
实例5:
本实例制作一个小球沿固定路径运动的引导动画。
制作关键:
①创建引导层、绘制对象运动的路径。
②对象注册点的应用。
③创建动作补间。
将一个图层中的对象复制下来,粘帖到另一个图层中,并且新粘帖过来的对象位置和原来对象位置一样。
制作方法:
(1)新建一个Flash文档,尺寸为550×400。
(2)将时间轴左边的图层名重新命名为“小球”。
(3)点击【时间轴面板】上的【添加运动引导层】按钮,创建引导层。
(4)选择“引导层”第一帧,用【铅笔工具】绘制出小球运动的路径(曲线),并在100帧处插入一个帧。
再锁定该图层,如图1所示。
(图1)
(5)选择“小球”图层的第一帧,用【椭圆工具】绘制一个小球,并按【Ctrl】+【G】键组合。
(6)选择“小球”图层的第一帧,将小球移动到运动路径的起始处,并注意将小球的注册点压在运动路径上,如图2所示。
(注意:
用【任意变形工具】选择小球,就可显示出小球的注册点。
)
(图2)
(7)选择“小球”图层的第100帧,插入一个关键帧,将小球移动到运动路径的终点处,并注意将小球的注册点压在运动路径上,如图3所示。
(图3)
(8)选择1至100帧之间的任意一帧,在该帧的【属性】面板中设置相关的参数,在【补间】下拉列表中选择【动画】选项,创建动作补间,如图4所示。
(图4)
(9)保存文档,测试影片。
(此时看不见小球运动的路径)
(10)锁定“小球”图层,点击【时间轴面板】上的【插入图层】按钮,新建一个名为“轨迹”的图层,并位于图层最下方。
右击该图层,在弹出的菜单中单击【属性】选项,打开【图层属性】设置框,设置【类型】为【一般】,如图5所示。
(图5)
(11)打开“引导层”图层,并选择该图层的第1帧(此时也同时选中了小球运动的路径),右击小球运动的路径(曲线),在弹出的菜单中单击【复制】选项,锁定并隐藏“引导层”。
(12)选择“轨迹”图层的第1帧,右击舞台空白处,在弹出的菜单中单击【粘贴到当前位置】选项将引导层小球运动的路径(曲线)粘贴到“轨迹”图层中,并且新粘贴到“轨迹”图层中的小球运动的路径位置和“引导层”小球运动的路径位置一样。
(13)保存文档,测试影片。
(此时可以看见小球运动的路径)
实例6:
本实例制作一个文字沿固定路径运动的引导动画。
制作关键:
①调整图层的位置。
②图形的【剪切】与【粘贴到当前位置】的应用。
③创建引导层、绘制对象运动的路径。
④对象注册点的应用。
⑤创建动作补间。
⑥帧的用途。
制作方法:
(1)新建一个Flash文档,尺寸为550×400。
(2)将时间轴左边的图层名重新命名为“图形1”。
(3)点击【时间轴面板】上的【插入图层】按钮,创建一个名为“图形2”的图层。
用同样方法,创建一个名为“轨道”的图层和一个名为“文字1”及“文字2”的图层。
(4)点击【时间轴面板】上的【添加运动引导层】按钮,创建引导层。
(5)依次调整好各图层的顺序,如图1所示。
(6)选择“图形1”图层的第1帧,绘制一个图形,设置该图形宽为150、高为250、位于舞台中心,如图2所示。
(图1)
(图2)(图3)
(7)选择“轨道”图层的第1帧,绘制一个椭圆,调整好位置。
选中该椭圆,打开属性面板,在属性面板中设置【笔触高度】为8、【笔触样式】为【点状线】,得到图3所示的效果。
(8)用【选择工具】框选“图形1”图层的图形的上半部分,如图4所示。
点击鼠标右键,在弹出的菜单中选择【剪切】命令,将图形的上半部分剪切掉,如图5所示。
(图4)(图5)
(9)选择“图形2”图层的第1帧,鼠标指向舞台,并点击鼠标右键,在弹出的菜单中选择【粘贴到当前位置】命令,将图形的上半部分粘贴到舞台上,如图6所示。
(图6)
(10)选择“轨道”图层的椭圆图形,点击鼠标右键,在弹出的菜单中选择【复制】命令,再选择引导层的第1帧,鼠标指向舞台,并点击鼠标右键,在弹出的菜单中选择【粘贴到当前位置】命令,将椭圆图形粘贴到引导层的舞台上。
(11)选中该椭圆,打开属性面板,在属性面板中设置【笔触高度】为1、【笔触样式】为【实线】,用【橡皮擦工具】将椭圆的上边擦掉一点,得到图7所示的效果。
(图7)
(12)锁定和隐藏“图形1”、“图形2”和“轨道”图层,同时也锁定引导层。
并在以上图层的第108帧处插入帧。
(13)选择“文字1”图层的第1帧,绘制一个宽为35、高为35的圆,并在该圆上输入“你”字,同时选择圆和文字按【Ctrl】+【G】键组合。
将“你”字移动到运动路径的起始处,如图8所示。
(图8)
(14)选择“文字1”图层的第100帧,插入一个关键帧,将“你”字移动到运动路径的终点处。
(15)选择1至100帧之间的任意一帧,在该帧的【属性】面板中设置相关的参数,在【补间】下拉列表中选择【动画】选项,创建动作补间。
(16)选择“文字2”图层的第8帧,并插入一个关键帧。
绘制一个宽为35、高为35的圆,并在该圆上输入“好”字,同时选择圆和文字按【Ctrl】+【G】键组合,将“好”字移动到运动路径的起始处。
(17)选择“文字2”图层的第108帧,插入一个关键帧,将“好”字移动到运动路径的终点处。
(18)选择8至108帧之间的任意一帧,在该帧的【属性】面板中设置相关的参数,在【补间】下拉列表中选择【动画】选项,创建动作补间,如图9所示。
(图9)
(19)保存文档,测试影片。
实例7:
本实例制作一个静态的遮罩动画。
制作关键:
①设置文档属性。
②创建遮罩层。
制作方法:
(1)新建一个Flash文档,尺寸为550×400,背景色为绿色。
(2)将时间轴左边的图层名重新命名为“图形”。
(3)点击【时间轴面板】上的【插入图层】按钮,创建一个名为“遮罩”的图层。
(4)选择“图形”图层的第1帧,执行【文件】\【导入\【导入到舞台】命令,打开【导入】对话框,导入一幅图片到舞台。
并设置该图片尺寸为550×400,x=0、y=0。
如图1所示。
(5)选择“遮罩”图层的第1帧,用【椭圆工具】和【矩形工具】制作出如图2所示的图形效果。
(6)右击“遮罩”图层,在弹出的菜单中选择【遮罩层】选项,将该图层设为遮罩层。
此时位于遮罩层下方的“图形”图层自动与遮罩层链接。
(7)保存文档,测试影片。
注意在影片中,只显示出图片在遮罩层制作的图形区域的内容,而图形区域以外的图片内容不被显示出来,显示的是文档的背景内容。
(图1)
(图2)
实例8:
本实例制作一个动态的遮罩动画。
制作关键:
①创建、编辑影片剪辑元件。
②创建遮罩层。
制作方法:
(1)新建一个Flash文档,尺寸为550×400,背景色为绿色。
(2)将时间轴左边的图层名重新命名为“图片”。
(3)创建一个名为“遮罩”的图层。
(4)选择“图片”图层的第1帧,导入一幅图片到舞台,设置该图片尺寸为550×400,x=0、y=0。
如图1所示。
(图1)
(5)选择“遮罩”图层的第1帧,用【矩形工具】制作一个矩形。
设置矩形的宽为54、高为39,位于舞台中心,如图2所示。
(图2)
(6)选中该矩形,执行【修改】\【转换为元件】命令,打开【转换为元件】对话框,如图3所示。
(图3)
(7)在【转换为元件】对话框中,选择【影片剪辑】选项,再单击【确定】按钮,将该矩形转换为影片剪辑元件。
(8)双击该影片剪辑,进入影片剪辑编辑界面,如图4所示。
(图4)
(9)在影片剪辑编辑界面中,选择图层1的第70帧,插入一个关键帧。
在第70帧设置矩形的宽为550、高为400,使其正好覆盖整个舞台,如图5所示。
(图5)
(10)选择1至70帧之间的任意一帧,在该帧的【属性】面板中设置相关的参数,在【补间】下拉列表中选择【形状】选项,创建形状补间。
(11)单击时间轴面板上的【场景】按钮回到舞台场景中。
(12)右击“遮罩”图层,在弹出的菜单中选择【遮罩层】选项,将该图层设为遮罩层。
此时位于遮罩层下方的“图片”图层自动与遮罩层链接。
(13)保存文档,测试影片。
实例9:
本实例用两幅图片,制作一个变脸的逐帧动画。
制作关键:
①将图片导入到库。
②帧的用途。
制作方法:
(1)新建一个Flash文档,尺寸为550×400。
(2)将时间轴左边的图层名重新命名为“图片”。
(3)执行【文件】\【导入】\【导入到库】命令,导入两幅图片到库中。
(4)选择“图片”图层的第1帧,打开库拖拽第一幅图片到舞台中,设置该图片的位置位于舞台中心,如图1所示。
(图1)
(5)选择“图片”图层的第5帧,插入一个关键帧,并选择该帧,将第一幅图片删除掉,拖拽第二幅图片到舞台中,设置该图片的位置位于舞台中心,如图2所示。
(图2)
(6)选择“图片”图层的第8帧,插入一个空白帧。
(7)保存文档,测试影片。
实例10:
下面用一个实例来说明,添加时间轴特效的操作方法:
制作关键:
①设置时间轴特效。
②设置时间轴特效的各项参数。
制作方法:
(1)新建一个Flash文档。
(2)用用文本工具在舞台中制作图1所示的文字。
(图1)
(3)选择时间轴面板的第1帧,点击【插入】\【时间轴特效】\【变形/转换】\【变形】命令,打开图2所示的变形面板。
(图2)
(4)在变形面板中设定各项参数后,单击【确定】按钮,完成设置。
(5)保存文档,测试影片。
实例11:
本实例将影片剪辑放置到按钮元件中,制作出一个鼠标感应文字的按钮动画。
制作要点:
①按钮元件及按钮动画的制作。
②影片剪辑的制作。
③逐帧动画的制作。
④按钮元件与影片剪辑的综合应用。
制作方法:
(1)新建一个Flash文档,尺寸为350×250,背景色为白色。
(2)将时间轴左边的图层名重新命名为“图片”,选择该图层的第1帧,导入一幅图片,尺寸为350×250,正好覆盖整个舞台。
(3)新建一个名为“按钮”的图层,选择该图层的第1帧,绘制一个白色矩形,设置填充色的【Alpha】为0%,尺寸为350×250,正好覆盖整个舞台。
(4)选择白色矩形,将其转换为按钮元件,名称:
矩形按钮,如图1所示。
此时只能看见矩形按钮的蓝色边框,而看不见填充色。
(图1)
(5)双击矩形按钮进入按钮编辑界面,在按钮的【指针经过】帧插入一个关键帧,在该帧输入“鼠标感应字”几个字,位于舞台上方,如图2所示。
(图2)
(6)选择“鼠标感应字”文字,将其转换为影片剪辑元件,名称:
文字动画。
(7)双击“文字动画”影片剪辑,进入影片剪辑编辑界面。
(8)在影片剪辑编辑界面中,选择图层1的第5帧,插入一个关键帧,在属性面板中将该帧的文字改为红色,并在第8帧插入一个空白帧,如图3所示。
(图3)
(9)点击时间轴面板上的【矩形按钮】,返回到按钮编辑界面,在按钮的【按下】帧插入一个关键帧,在该帧将“文字动画”影片剪辑适当放大,如图4所示。
(图4)
(10)点击时间轴面板上的【场景1】返回到主场景,保存文档,测试影片。
实例12:
本实例用影片剪辑作为遮罩“窗口”,制作一个彩色文字的遮罩动画。
制作要点:
①使用混色面板编辑渐变色。
②影片剪辑的制作。
③动作补间动画的制作。
④遮罩动画的制作。
制作方法:
(1)新建一个Flash文档,尺寸为550×300,背景色为黑色。
(2)将时间轴左边的图层名重新命名为“彩色板”,选择该图层的第1帧,绘制一矩形,尺寸为550×300,正好覆盖整个舞台。
(3)选择该矩形,打开混色面板,在混色面板中设置填充【类型】为【线性】,调好渐变色,并用填充变形工具制作出如图1所示的效果。
(4)新建一个名为“文字”的图层,位于“彩色板”图层的上面,选择该图层的第1帧,输入“教育学院数计系”几个字,设置字体为华文琥珀、大小48,位于舞台中心,如图2所示。
(5)选择文字,将其转换为影片剪辑,名称为动态文字。
(6)双击该影片剪辑,进入影片剪辑编辑界面。
(7)在影片剪辑编辑界面中,选择图层1的第1帧,将文字放在舞台的左边,位置设为垂直中齐,如图3所示。
(8)选择图层1的第75帧,插入一个关键帧,将文字放在舞台的右边,位置设为垂直中齐,并选择1至75帧之间的任意一帧,在该帧的【属性】面板中的【补间】下拉列表中选择【动画】选项,创建动作补间,如图4所示。
(图1)
(图2)
(图3)
(图4)
(9)选择图层1的第1帧,点击鼠右键,在弹出的菜单中选择【复制帧】选项复制该帧,选择图层1的第150帧,点击鼠右键,在弹出的菜单中选择【粘贴帧】选项,将第1帧的文字粘贴到第150帧,并创建动作补间,如图5所示。
(图5)
(10)点击时间轴面板上的【场景1】返回到主场景,右击“文字”图层,在弹出的菜单中选择【遮罩层】选项,将该图层设为遮罩层。
此时位于遮罩层下方的“彩色板”图层自动与遮罩层链接。
(11)保存文档,测试影片。
实例13:
本实例将按钮元件放置到影片剪辑中,制作一个遮罩动画。
制作要点:
①影片剪辑的制作。
②按钮动画的制作。
③遮罩动画的制作。
④设置图层的顺序。
制作方法:
(1)新建一个Flash文档,尺寸为550×400,背景色为黑色。
(2)将时间轴左边的图层名重新命名为“图片”,选择该图层的第1帧,导入一幅图片,尺寸为550×400,正好覆盖整个舞台。
(3)新建一个名为“影片”的图层,位于“图片”图层的上面,选择该图层的第1帧,绘制一个圆,设置该圆尺寸为100×100,位于舞台中心,如图1所示。
(图1)
(4)选择该圆将其转换为影片剪辑,名称为按钮动画,双击该影片剪辑,进入影片剪辑编辑界面。
(图2)
(5)在影片剪辑编辑界面中,选择该圆将其转换为按钮元件,名称为按钮,双击该按钮,进入按钮编辑界面。
(6)在按钮的【指针经过】帧插入一个空白帧,在按钮的【按下】帧插入一个关键帧,在该帧绘制一个矩形,尺寸为550×400,正好覆盖整个舞台,如图3所示。
(图3)
(7)右击【弹起】帧,在弹出的菜单中选择【复制帧】选项复制该帧,选择【点击】帧,点击鼠标右键,在弹出的菜单中选择【粘贴帧】选项,将【弹起】帧的图形粘贴到【点击】帧处,设置该图形为鼠标的响应区域如图4所示。
(图4)
(8)点击时间轴面板上的【场景1】返回到主场景,右击“影片”图层,在弹出的菜单中选择【遮罩层】选项,将该图层设为遮罩层。
(8)新建一个名为“文字”的图层,位于“图片”图层的下面,此时“文字”的图层自动与遮罩层链接,右击“文字”图层,在弹出的菜单中选择【属性】选项,打开【图层属性】对话框,选择【类型】为【一般】,单击【确定】按钮。
(9)选择“文字”图层的第1帧,位于舞台下方,输入“猜猜看,是什么?
点击鼠标看答案。
”几个字,如图5所示。
(图5)
(10)保存文档,测试影片。
- 配套讲稿:
如PPT文件的首页显示word图标,表示该PPT已包含配套word讲稿。双击word图标可打开word文档。
- 特殊限制:
部分文档作品中含有的国旗、国徽等图片,仅作为作品整体效果示例展示,禁止商用。设计者仅对作品中独创性部分享有著作权。
- 关 键 词:
- 多媒体 课件 制作 实例 练习 基础
 冰豆网所有资源均是用户自行上传分享,仅供网友学习交流,未经上传用户书面授权,请勿作他用。
冰豆网所有资源均是用户自行上传分享,仅供网友学习交流,未经上传用户书面授权,请勿作他用。


 《地质测量图绘制细则》.docx
《地质测量图绘制细则》.docx
 鸦片战争公开课课堂.ppt
鸦片战争公开课课堂.ppt
