 ps教程入门Photoshop制作超酷黄金饰品教程Word文档下载推荐.docx
ps教程入门Photoshop制作超酷黄金饰品教程Word文档下载推荐.docx
- 文档编号:20674874
- 上传时间:2023-01-25
- 格式:DOCX
- 页数:13
- 大小:238.63KB
ps教程入门Photoshop制作超酷黄金饰品教程Word文档下载推荐.docx
《ps教程入门Photoshop制作超酷黄金饰品教程Word文档下载推荐.docx》由会员分享,可在线阅读,更多相关《ps教程入门Photoshop制作超酷黄金饰品教程Word文档下载推荐.docx(13页珍藏版)》请在冰豆网上搜索。
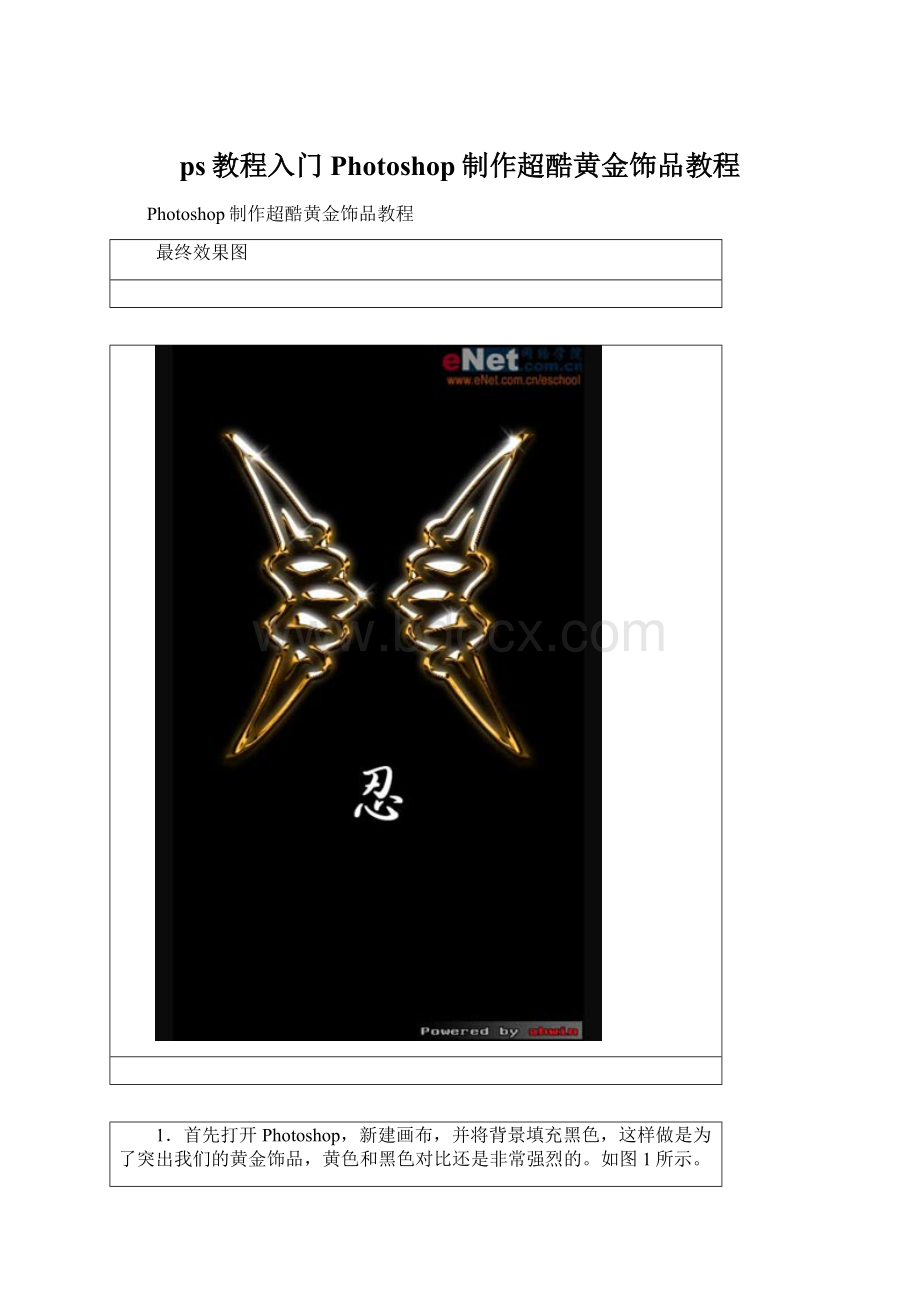
1.首先打开Photoshop,新建画布,并将背景填充黑色,这样做是为了突出我们的黄金饰品,黄色和黑色对比还是非常强烈的。
如图1所示。
2.绘制饰品。
这里我使用了自定义形状工具,画出了一对镰刀样式的路径,个人感觉还比较酷。
如图2所示。
3.按下Ctrl+Enter将路径转化为选区,并给选区填充颜色,我选择填充一个灰色。
如图3所示。
4.填充颜色后并不要急着将选区取消掉,留着还有用,单击“通道”选项卡,进入到通道面板,按下新建通道按钮,新建一个Alpha1通道。
如图4所示。
5.选中这个Alpha1通道,给选区填充白色。
如图5所示。
6.这时候可以取消选区了,执行滤镜/模糊/高斯模糊,将模糊半径设置为5像素。
如图6所示。
7.好了,有关通道的操作就进行到这里了,接下来回到图层面板,继续对图层1进行操作。
执行滤镜/渲染/光照效果,将其中的纹理通道选项选择为Alpha1,这一点很重要,其他的参数设置可以从图中看到。
如图7所示。
8.按下Ctrl+M执行曲线,通过对曲线进行调整,将饰品的金属感表现出来。
如图8所示。
9.按下Ctrl+U执行色相/饱和度命令,选中“着色”选项,并通过调节滑块给饰品上色。
这里我设置的40、100、0是金黄色。
如图9所示。
10.为了使效果更出众,我复制了一个饰品的图层并将其执行高斯模糊滤镜,模糊半径为5像素。
如图10所示。
11.进行到这里,我发现一个高斯模糊的效果还不是足够满意,于是我便将模糊的图层复制了一个,一共两个,将他们放置于饰品图层的下方,这样看上去漂亮多了。
如图11所示。
12.最后进行一些细节加工,这里我通过特殊画笔给饰品高光处加上了闪烁的效果,特殊画笔可以从网上下载到。
在饰品的下方打入我们这款黄金饰品的主题——“忍”,为什么要叫“忍”呢?
因为这个图形就好像一双手攥紧了拳头握着两把凶器,怒发冲冠,却又能沉得住气,哈哈,人生路上要想成功,很多时候还是要忍着点,所谓“小不忍则乱大谋”。
OK,大功告成了,拍拍手。
如图12所示。
- 配套讲稿:
如PPT文件的首页显示word图标,表示该PPT已包含配套word讲稿。双击word图标可打开word文档。
- 特殊限制:
部分文档作品中含有的国旗、国徽等图片,仅作为作品整体效果示例展示,禁止商用。设计者仅对作品中独创性部分享有著作权。
- 关 键 词:
- ps 教程 入门 Photoshop 制作 黄金 饰品
 冰豆网所有资源均是用户自行上传分享,仅供网友学习交流,未经上传用户书面授权,请勿作他用。
冰豆网所有资源均是用户自行上传分享,仅供网友学习交流,未经上传用户书面授权,请勿作他用。


 如何打造酒店企业文化2刘田江doc.docx
如何打造酒店企业文化2刘田江doc.docx
