 MicrosoftOutlook的设置方法.docx
MicrosoftOutlook的设置方法.docx
- 文档编号:20652894
- 上传时间:2023-04-25
- 格式:DOCX
- 页数:16
- 大小:2.48MB
MicrosoftOutlook的设置方法.docx
《MicrosoftOutlook的设置方法.docx》由会员分享,可在线阅读,更多相关《MicrosoftOutlook的设置方法.docx(16页珍藏版)》请在冰豆网上搜索。
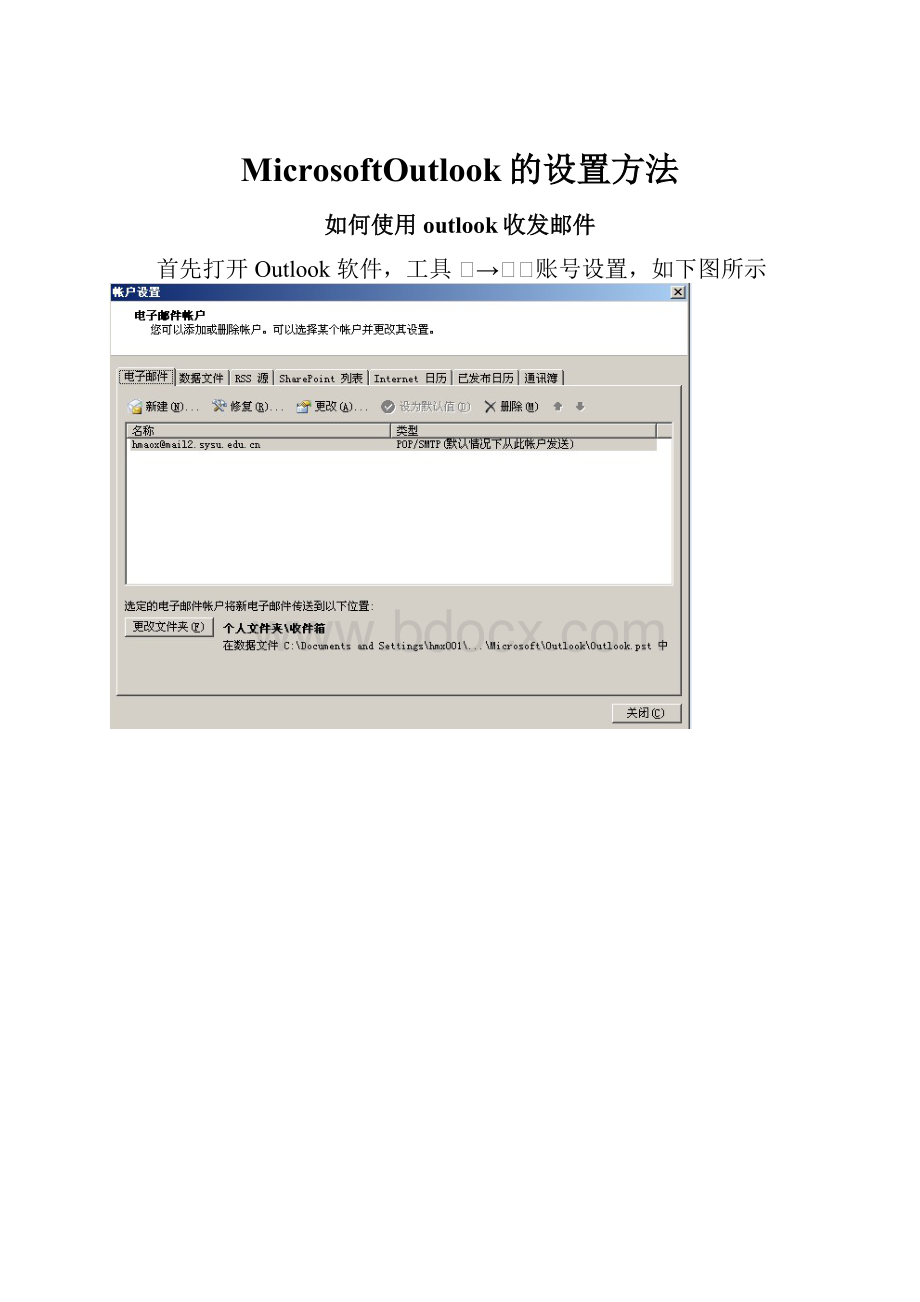
MicrosoftOutlook的设置方法
如何使用outlook收发邮件
首先打开Outlook软件,工具 → 账号设置,如下图所示
然后在打开的页面中点击新建→ 下一步,如下图:
然后在弹出的对话框中选择手动配置,如图:
点下一步,选择Internet电子邮件
点下一步,如图所示填写相关内容(注意:
公司邮箱请先去登陆,点击“选项”--“密码修改与账号保护”详细步骤见后面截图)
点下一步,配置完成,祝贺您!
在工具 →“账号设置”,可以修改文件夹存放的位置(务必将此地址更改为D/E/F等其他存储盘,以免重新安装操作系统的时候邮件丢失)继续增加其他邮箱,如下图所示:
配置好之后,就可以使用了,当你打开outlook就可以帮你收取来自公司(其他免费)邮箱的信件。
如何设置多个邮件夹(不同邮箱使用不同文件夹或不同发件人发件人归集到相应文件夹)
“收件箱”处点击鼠标右键选择“新建文件夹”
输入名称,如“校长”“IT”“126信箱”“163信箱”“gmail邮箱”等等
11、已经建立在收件箱下面“IT”文件夹如下图
如何建立邮件规则
用于不同发件人、不同收件人及邮件主题等进入不同文件夹,点击“工具”-“规则和通知”
点击“新建规则”
选择“邮件到达时检查”
选择“收件人电子邮件地址中包含特定词语”(此处规则有很多选择,可以根据自己需要设定),点击“特定词语”
输入规则(如将rongxunbin@放入“IT”文件夹,输入rongxunbin@后点击添加(也可以设定自己的不同邮件地址,比如将发给126邮箱的信件放入126文件夹,龙文邮箱的放入龙文文件夹)
显示如下图,点击下一步
选择“将它移入指定文件夹中”
点击“指定文件夹”,选择“IT”后确定
做好规则后如图,点击应用
如何建立联系人及群组,点击新建—联系人,录入地址后确认,点击新建---通讯组列表,录入组名如“”IT
建立IT群组后,点击“选择成员”,出现联系他画框后单击相应人员,然后点击“成员”选择后“确定”
1.打开Outlook(即OutlookExpress),点击“工具”,然后选“帐户”。
2.单击“添加”,在弹出菜单中选择“邮件”,进入Internet连接向导。
3.在“显示名:
”字段中输入您的姓名,然后单击“下一步”。
4.在“电子邮件地址:
”字段中输入您的完整邮件地址(zhangsan@),然后单击“下一步”。
5.在“接收邮件(pop、IMAP或HTTP)服务器:
”字段中输入。
在“发送邮件服务器(SMTP):
”字段中输入:
,单击“下一步”。
6.在“帐户名:
”字段中输入您的用户名(仅输入@前面的部分)。
在“密码:
”字段中输入您的邮箱密码,然后单击“下一步”。
7.点击“完成”。
8.在Internet帐户中,选择“邮件”选项卡,选中刚才设置的帐号,单击“属性”。
9.在属性设置窗口中,选择“服务器”选项卡,勾选“我的服务器需要身份验证”,并点击旁边的“设置”按钮。
10.登录信息选择“使用与接收邮件服务器相同的设置”,确保您在每一字段中输入了正确信息。
11.点击“确定”。
如何更改公司邮箱密码:
公司邮箱URL:
公司邮箱用户名:
默认为个人姓名全拼,例:
sunli@、quping@
公司邮箱密码:
开通邮箱默认密码均为123456
进入邮箱后,点击“选项”
进入选项后点击“密码修改及账号保护”
录入原密码123456再输入新密码即可,为了邮箱安全请务必更改初始密码
- 配套讲稿:
如PPT文件的首页显示word图标,表示该PPT已包含配套word讲稿。双击word图标可打开word文档。
- 特殊限制:
部分文档作品中含有的国旗、国徽等图片,仅作为作品整体效果示例展示,禁止商用。设计者仅对作品中独创性部分享有著作权。
- 关 键 词:
- MicrosoftOutlook 设置 方法
 冰豆网所有资源均是用户自行上传分享,仅供网友学习交流,未经上传用户书面授权,请勿作他用。
冰豆网所有资源均是用户自行上传分享,仅供网友学习交流,未经上传用户书面授权,请勿作他用。


 #全自动电容电感测试仪.docx
#全自动电容电感测试仪.docx
