 ICEMCFD网格划分入门Word文件下载.docx
ICEMCFD网格划分入门Word文件下载.docx
- 文档编号:20555854
- 上传时间:2023-01-24
- 格式:DOCX
- 页数:25
- 大小:1.91MB
ICEMCFD网格划分入门Word文件下载.docx
《ICEMCFD网格划分入门Word文件下载.docx》由会员分享,可在线阅读,更多相关《ICEMCFD网格划分入门Word文件下载.docx(25页珍藏版)》请在冰豆网上搜索。
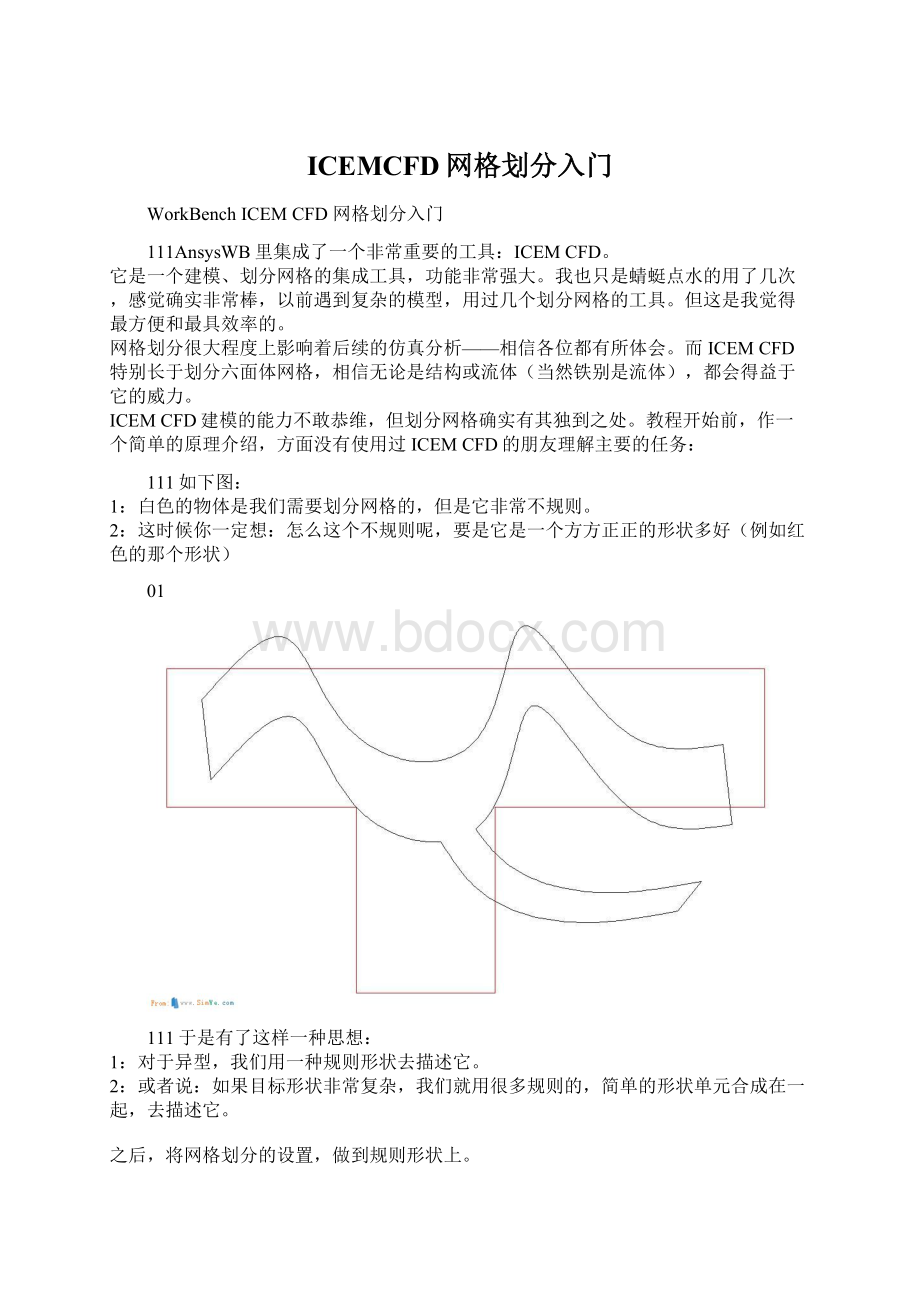
之后,将网格划分的设置,做到规则形状上。
最后,这些规则,通过最初的“描述”关系,自动的“映射”到原先的复杂形状上——问题就得到了解决!
!
ICEMCFD正是使用了这种思想。
如下是一个三通管,在ProE里做得
02
在ProE里面直接启动WB
进入WB后,选择如下图:
03
111如下:
代表工作空间里的实体
代表某实体的子实体,可以控制它们的开关状态
3:
控制显示的地方
04
下面需要创建一个Body实体
这个实体代表了真实的物体。
这个真实的物体的外形由我们导入的外形来定义。
——我们导入的外形并不是真实的实体。
这个概念要清楚。
但是今后基本上不会对这个真实的实体作什么操作。
这种处理方式主要是为工作空间内有多个物体的时候准备的。
05
点击“创建Body”
2、3:
点选这两个点
4:
于是创建出一个叫“Body”的实体
操作中,左键选择,中键确认,右键完成并退出——类似的操作方法很多地方用到,要多练习,今后就不特别说明了
06
下面需要创建我们最需要的东西:
那个“规则的形状”
ICEMCFD里,这个实体叫Block
可以如下方式创建之:
07
注意到我们现在多了一个黑框,怎么样,够规则吧?
呵呵,开个玩笑。
还必须对这个黑框进行必要的“裁剪”之后才能用来“描述”我们的目标实体
08
09
修剪Block实体的第一步是一个益智的工作:
我们不妨简单绘制一下策略:
因为我们的实际物体像一个变形的“T”形,因此,不妨就用“T”来变形。
最后要保留的部分用圆圈表示,不要得部分用“X”。
如下图:
10
如图:
选择“Split”工具
使用默认的第一个方法
选择“选线”按钮
在Block的黑线上选择,并“切”出一条黑线。
5、6、7、8、9:
以此类推。
11
最后的结果应该类似下图
12
选择“DeleteBlock”
选择“选择Block”按钮
删除不需要的部分。
13
得到类似的图形:
14
开始调节点的位置:
选择“Move顶点”
选择默认方法
选择“多选”——补充一个,我们一直使用Y向视图!
5:
将Y固定掉
选择“选择点工具”
6:
之后调节Block的顶点,到类似下图的位置
15
注意到在每个Pip的弯处,Block与Pip不能很好的贴合,这是因为我们的Block还是粗糙。
因此,需要继续“Split”现有的Block,并继续调节Block的顶点。
方法就是重复上面的步骤,这里就不罗嗦了。
细分和调节后的图形类似下图,当然追求完美的朋友还可以继续细分——不过需要把握一个度的问题,因为细分得太多,也就失去“用简单描述复杂”这个出发点了。
16
下面要做的是从Block到Pip的“对应关系指定”工作。
——尽管现有已经有了描述Pip的Block,但一些细节的地方,需要手工指定它们的对应关系,在复杂模型中尤为如此。
因为尽管软件有很大程度的智能,但它毕竟无法完全的自动的分析出我们需要的对应关系来。
关于指定“对应关系”的练习,最好请朋友们按照ICEMCFD自带的教程来做几次。
特别是调节Block的顶点技巧,和今后流体计算的网格质量有很大关系,不熟悉的朋友需要补补课了。
我们需要将Block上的这四个边同Pip三通处的连接部分“绑定”在一起。
相当于告诉软件:
“今后这四条边就代表了这两条圆弧哦!
”
17
方法如下:
选择“Associate”
选择“EdgetoCurve”——Edge是Block上的,Curve是Pip上的
选择Edges——注意这时必须要多选。
再选择“Curve”——这时候也要多选
中键确认后,注意到已经制定了对应关系的边变成绿色。
18
下一步就可以使用自动指定的功能了:
选择自动捕捉
确定
注意到现在Block已经“完美”的包裹住Pip
19
另外,要将三个管口的Block的Edge和Pip的Curve“指定”对应关系,方法就和上面指定连接处的时候一样。
请大家自行操作了。
20
之后,就可以设定Mesh的参数了。
打开实体参数设定窗口
MaxSize设置为5——方向对了以后今后可以调节到更小。
HeightRetio设置为0.6
确认
21
激活刚才的设置,为Pre-Mesh做准备
选择“Pre-Mesh参数”
默认更新所有设置
22
预览Mesh:
设置为实体状态
显示设置的推荐选项,朋友们可以自行调节
结果应该和右图类似
23
关心一下Mesh质量:
打开Mesh质量检查
选择“Angle”——有很多种评价网格质量的方法,我比较喜欢这个
右键点选不理想的部分
选择“Show”
这些单元格是目前的设置情况下,不太理想的地方
24
有很多种方法改善单元格的质量
比如我在Bolock上,相应的地方添加了一条线,调节的位置后,从新使用一次“自动包裹”——方法同前面的讲述
再次更新Pre-Mesh参数后,检察质量,刚才的不良已经消除。
25
重要提示:
在制作Block的时候,Block顶点的位置,Bolock细分的效果,都可以在这样的循环操作中得到直观的结果。
划分网格,我个人觉得无外乎两步:
一个清晰的思路,和不断的优化。
前者需要见多识广,后者需要耐心仔细。
如果是做结构分析,在这一步可以打住了,直接生成最终的单元格文件即可;
但做流体的朋友还需要继续:
做流体的边
界层。
创见O型格也是一种Split
选择创建O型格
选择所有的格体
选择出、入口(不需要O型结构的面)
26
观察其中一个口:
1:
绿色的线是原先Block的Edge(因为我们原先制定了它和Pip上物理开口的对应关系所以变成了绿色)
2:
小一点的黑色线,代表了今后的O型格体!
!
——ICEMCFD创建O型格的工作仍是在Block上开展的。
27
在O型格上设置边界层的参数
打开参数设置
设置“线参数”
选择一条连接O型和边缘的联线
今后边界层为六层,因此格点为7
靠近外缘的厚度暂定为0.2——今后可以调整
选择“复制参数”的功能
7:
将这个设置复制到所有类似的线上
其中MeshLaw设置很有意思,同今后的求解器,液体属性等均有关系。
有兴趣的朋友自己去研究了。
我选择的是
“Exponential1”
28
注意到此时O型到边缘的距离,就是我们刚刚设置了曾数等信息的那条黑线,还比较长
因此,做如下修改:
选择修改Block
1.5:
选择修改边长
选择需要修改的边
输入距离(注意“绝对距离”和“相对距离”的差别)
29
可以从新勾选“Pre-Mesh”
注意到现在已经有O型结构了。
30
后续的工作中:
可以在“Pre-Mesh”上右键,选择“转换为非结构化网格”
可以使用菜单项,输入需要后续分析的软件的对应格式。
31
32
结论:
Ansys的WB,对ICEMCFD的集成目前(至少我使用的版本),并不完美。
譬如ZCCBEST朋友提出的如何保持参数化的问题,我也不知道是否能实现。
但我想第一,ICEMCFD是非常棒的Mesh工具,主要还是用在复杂模型的Mesh上,并且侧重于Mesh本身。
举例说,我用
Maya制作的复杂模型,也可以在ICEMCFD中进行网格划分,并且生成的BLOCK文件可以被单独的保存下来,今后如果修
改不大,则直接调用BLOCK文件,重复利用之即可(当然一般要做一些小的修改)。
第二:
今天或许不能实现某些我们希望的功能,并非明天不行。
我想来论坛的朋友更多的是抱着学习的目的,所以请暂
时把软件的瑕疵放一放,而不断地,毫无偏见地去提高自己
第三:
从Ansys近两年的发展看,我相信我们期望的那些宜用功能,肯定会被完善。
比如就我知道的:
Ansys正在考虑将
Ansoft,Fluent等才收购的重量级软件也集成到WB中来。
因此,我倡议大家,在“理想状态”到来前,不断地学习学习
再学习,从而争取领先一步,步步领先!
回顾我所发的几个教程,其实很大程度上是想为朋友们抛砖引玉,引导不熟悉仿真软件的朋友了解这个领域——毕
竟我们在这方面也太落后了,很多行业根本没有这种意思。
朋友们或许为不同的公司打工,但今后的生产,何尝不都是用的我们中国人的资源。
能节约点是一点,于公于私都不无大利——至少我们要知道可以怎么样将这些东西用于我们的设计吧。
因此我真心的倡议大家共同建设这个板块,无私的交流日常的心得,真正达到共同提高的目的。
唉,不小心写多了。
忘记了“少说多做”的原则,但想到确实是发自肺腑的文字,不忍删除,就以之与朋友们共勉吧!
——好累,抽根烟先!
- 配套讲稿:
如PPT文件的首页显示word图标,表示该PPT已包含配套word讲稿。双击word图标可打开word文档。
- 特殊限制:
部分文档作品中含有的国旗、国徽等图片,仅作为作品整体效果示例展示,禁止商用。设计者仅对作品中独创性部分享有著作权。
- 关 键 词:
- ICEMCFD 网格 划分 入门
 冰豆网所有资源均是用户自行上传分享,仅供网友学习交流,未经上传用户书面授权,请勿作他用。
冰豆网所有资源均是用户自行上传分享,仅供网友学习交流,未经上传用户书面授权,请勿作他用。


 如何打造酒店企业文化2刘田江doc.docx
如何打造酒店企业文化2刘田江doc.docx
