 天宝TBC数据处理教程文档格式.docx
天宝TBC数据处理教程文档格式.docx
- 文档编号:20539394
- 上传时间:2023-01-23
- 格式:DOCX
- 页数:73
- 大小:3.79MB
天宝TBC数据处理教程文档格式.docx
《天宝TBC数据处理教程文档格式.docx》由会员分享,可在线阅读,更多相关《天宝TBC数据处理教程文档格式.docx(73页珍藏版)》请在冰豆网上搜索。
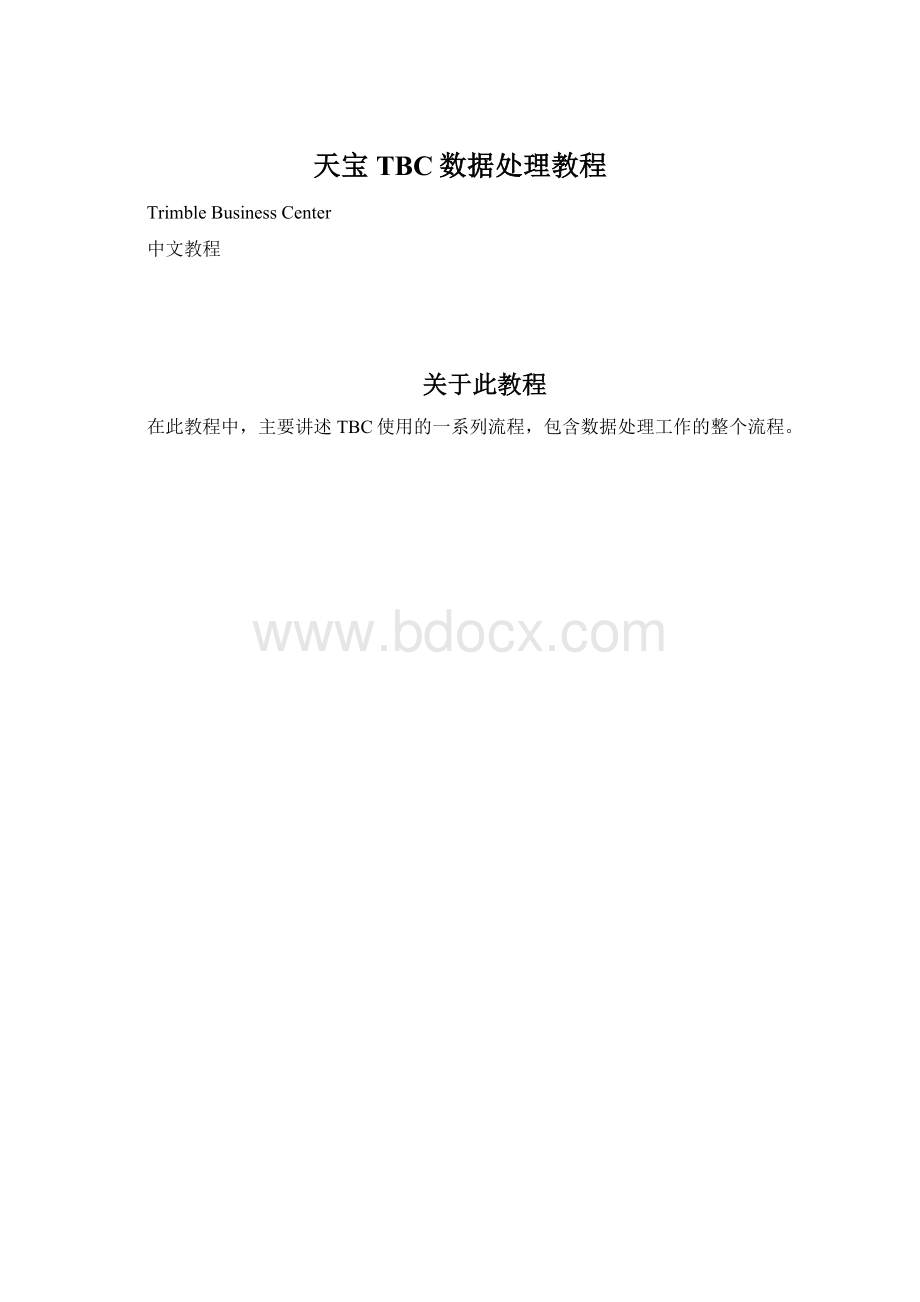
在菜单栏中被选择,然后点击确定。
TBC窗口显示俯视图标签,可以准备选择项目的配置设置。
注意:
此俯视图标签显示的是白色背景,你的背景可能是黑色背景。
如果你想要把它更改成白色背景,选择工具>
选项,然后选择背景颜色:
对话框中选择白色,点击确定即可。
3.2选择项目设置
可以对您的新的项目进行大量设置。
可以规定坐标系统,单位,基线处理,和视图项目设置。
对于所有其他项目设置,你可以选用默认。
打开工程设置对话框,选择工程>
工程设置。
或者,在工具栏按项目设置标签
。
3.2.1选择坐标系统设置
在此步,你可以选择你应用项目的坐标系统。
1.在工程设置对话框左侧导航窗口内,选择坐标系。
2.点击更改按钮
显示选择坐标系统类型对话框。
注意你以前使用的坐标系统储存在最近使用的系统内。
如果你以前选择过坐标系统,就会出现在菜单中。
如果没有,就是下面的菜单。
3.选择坐标系统和投影带选项,然后点击下一步按钮。
5.做以下操作:
1在China菜单下,选择Beijing1954。
2在Zone菜单下,选择相应的投影带。
3点击下一步。
选择水准面对话框显示。
6.做以下操作:
1选择EGM96模型选项。
2确认选择EGM96
坐标系统管理器是一个独立的实用工具,你可以访问你的坐标系统数据(Current.csd)。
在坐标系统管理器内,大地水准模型是可以预定义的。
在选择水准面模型对话框可以选择预定义模型。
3点击完成按钮。
在项目设置对话框显示,坐标系统窗口的摘要部分显示选择的坐标系统信息。
3.2.2选择单位设置
你可以用单位设置选择你使用项目的坐标,距离,和GPS时间单位设置。
1.在工程设置对话框的左侧导航窗口,选择单位>
坐标。
然后,在显示顺序下拉菜单中,选择北距,东距,高程。
2.在工程设置对话框的导航窗口内,选择单位>
距离。
然后在显示下拉菜单中,选择米。
在英尺定义下拉菜单,选择国际英尺。
3.在工程设置对话框的导航窗口,选择单位>
GPS时间。
然后在显示下拉菜单,选择GPS,在时间偏移选项,输入0。
3.2.3选择基线处理设置
下一步,你可以用质量设置,选择你的项目基线处理设置。
1.在工程设置对话框的左侧导航窗口内,选择基线处理>
质量。
2.如下图显示输入验收标准的值(按照规范要求进行相应的更改)
3.点击确定。
3.2.4选择视图设置
在这一步,你可以选择在点电子表格中格网格/地面属性以及在矢量电子表格后处理矢量的最大PDOP值。
1.工程设置对话框的左侧导航窗口中,选择视图>
点电子表格。
2.滚动网格/地面属性,选择显示组合比例因子在点电子表格中。
3.在工程设置对话框的左侧导航窗口中,选择视图>
矢量电子表格。
4.选择观测数据,选择显示最大PDOP值。
5.点击确定。
你已经做好选择项目设置。
你可以保存为一个新项目并命名。
3.3保存你的项目
1.选择文件>
保存工程。
或者在工具栏中点击保存项目标签
2.在工程另存为对话框,导航到..\MyDocuments\TrimbleBusinessCenter。
然后输入项目名称.vce,点击保存。
在TBC窗口显示新的项目名称在标题栏。
下一个程序解释怎样把你的新项目保存到模板中用于其它项目。
3.4创建项目模板
如果你希望您未来创建的项目和您现在的新项目是同一地理区域的,你可以保存您的项目设置作为项目模板。
工程另存为模板。
保存项目模板对话框显示。
程序界面
2.在名字字段,输入你的项目名称(自定义)
你可以选择保存项目作为默认模板的复选框,指定新的项目用此项目模板。
对于本教程,请不要选此复选框。
3.点击保存。
新创建的模板的名字会显示在TBC窗口的标题栏上。
如果您需要,你可以继续按需要修改新的模板(例如,更改其他项目设置)这些修改会包含在你下次使用的模板中。
4.选择文件>
关闭工程
第四章导入数据
4.1导入GNSS数据
4.1.1导入GNSS数据
Import。
或者,在点击工具栏上的导入标签
在TBC窗口右侧导入窗口打开。
2.在导入窗口,点击浏览按钮
浏览文件夹对话框显示。
3.浏览到指定的包含数据的文件夹,点击确认。
4.取消在导入后关闭命令复选框
此时,你不能导入额外的数据到你的工程中,因为你应该选择导入后已经关闭的导入窗口。
5.在选择文件清单中选择所用数据,然后点击导入按钮。
ReceiverRawDataCheckIn对话框显示。
你可以选择对话框左下角的任何一个标签来检核信息的正确性,也可以按照需要做更改。
例如,你可以在点标签中更改点ID或类别编码;
也可以在天线标签改变天线高度或量高方法。
GNSS静态数据导入到工程中,在平面图标签下显示。
6.关于导入数据,您还可以选择另一种观测和导入工程数据的方法例如直接将所需数据选中拖至软件中。
4.1.2合并点
查看工程中的重复点,你可以按照以下程序合并这些点。
导入的点略有不同名称的变化,但属于同一个点时,需要合并这些点,以示例数据为例。
1.选择点>
合并点。
合并点界面显示。
2.如果两点的位置接近,用工具栏的放大标签
放大显示在平面图下观察这两个点。
3.在合并点窗口,点击数据字段,然后在俯视图下画一个框选中两点。
在选择点清单内显示两点。
4.在最终区域,在选择点下拉菜单清单中确认fsi被选择。
5.在选择点清单中,确认两点复选框被选中。
6.点击确认按钮。
7.在工程管理器窗口,点击点标签
前面的+号扩大点清单。
注意那个点已经被合并。
fsi和fsi16406a合并之前fsi合并之后
因为你已经合并了点,红色计算工程需要指示灯(在TBC窗口底部)亮了指示你需要重新计算工程。
8.点击红色计算工程需要指示灯或者按F4重新计算工程。
4.1.3下载参考站数据
在此程序中,你可以使用网络下载命令从当地的CORS网站上下载参考站数据。
Internet下载。
或者在工具栏上点击网络下载标签。
网络下载窗口显示
2.点击位于窗口顶部的网络下载配置标签
网络下载配置对话框显示。
3.点击新建工地按钮。
新站点对话框显示。
对于此工程,你可以选择Trimble网站提供的可用清单。
4.选择在预定义列表上选择选项,确认下面的复选框被选中,然后点击确定。
添加预定义的参考站提供商对话框显示,显示Trimble网站上参考站数据提供者的当前清单。
在已列出的提供者中,从最接近工程中心的位置开始。
注意你可以点击任何一个列表头基于列表列进行分类。
5.添加预定义的参考站提供商对话框内,在清单中选择SA34-UNAVCO,Beijing,Beijing(sa34)*。
然后选择确定。
在组参考站新工地属性对话框显示参考站的站点属性,你不需要做任何改变。
6.点击OK。
Internet下载配置对话框显示已选择的提供者。
7.点击确定。
被选择的提供者显示在InternetDownload窗口上。
8.双击SA34-UNAVCO,Beijing,Beijing(sa34)*,或者选择基站和点击窗口底部的自动按钮。
下载参数对话框显示
如果此工程包括多个时间跨度,你可以在下拉菜单中选择他们。
但是如果此工程只有一个时间段,你就不需要做选择。
9.点击确定。
一个新的tab#9显示在InternetDownload窗口上,显示正在下载的文件和准备输出的文件,每个文件相关联的操作都被预先显示在活动行中,你可通过选择它来改变其操作。
10.按一下标签#9导入按钮导入的时间框架
接收机原始数据检查对话框显示。
你可以重复观看所有标签的数据确保他是正确的。
对于此教程,每一步都是正确的。
11.点击OK。
最新的参考站数据显示在工程管理器窗口和俯视图内。
也可以开始下载精确的轨道数据到你的工程中以便你可以做基线处理。
4.1.6下载精确轨道数据
要处理工程基线,你可以下载和导入精确轨道的GNSS时间框架数据。
因为此工程的数据在过去采集的,当你处理基线是你可以使用最后的轨道数据。
1.在网络下载窗口,双击IGSFinalOrbits。
显示下载参数对话框
但是,这个工程如果只有一个时间段,你不需要做选择。
2.点击OK。
3.重复在Internet下载窗口的开始标签下的IGSFinalGlonassOrbits程序
4.在网络下载窗口,点击导入标签#2和#3按钮导入时间框架。
GNSS轨道数据导入到工程中。
如有特殊需要,如基线数据处理时需要电离层数据,并不是所有的数据都包含电离层数据,此时,可以在Internet下载设置中,新建工地,新添加一个适合项目属性的地址,下载附加的电离层数据,以利于数据处理。
现在你已经把GNSS数据导入到你的工程中,你可以准备处理GNSS基线。
第五章数据处理
在此部分中,你可以处理已经导入工程中的GNSS数据的基线。
你可以处理包括L1和L2信号在内的所有数据的基线。
如果你运行的是带有测量标准产品许可的TBC软件,你就可以执行此教程描述的所有程序。
但是只有L1信号的数据可以处理。
只有带有测量高级产品许可或者是中国版用户许可的才可以处理L1和L2信号数据的基线。
要检查你安装的产品许可,选择帮助>
关于TrimbleBusinessCenter点击产品按钮。
当你正在使用软件时,如果需要额外的帮助,按F1显示在线帮助。
5.1检查基线处理设置
1.选择工程>
工程设置。
或者点击工具栏上的工程设置标签
工程设置对话框显示。
2.在工程对话框的左侧导航窗口,选择基线处理。
您现在可以选择的基线处理任何类别来查看,如果有需要,可以更改基线处理设置。
例如,你想要查看或更改天线类型,历元类型,验收标准或选择的卫星。
你也可以保存基线处理设置做一个可重复利用的模板。
相关提示显示在该对话框的下部,或者你可以随时按F1使用在线帮助。
3.当你设置完成后,点击确定关闭工程设置对话框。
现在可以准备处理工程中的基线。
5.2基线处理
1.选择测量>
处理基线。
或者点击工具栏上的基线处理标签
基线处理对话框显示处理进程条。
当处理完成后,经处理的基线表中列出。
你可以通过点击行头按需要分类基线。
例如,你可以通过点击行表头的水平和垂直精度分类基线去检核所需要的精度。
要了解关于基线的任何信息,选择这一行点击报告按钮显示基线处理报告。
2.在基线处理对话框,点击保存按钮保存基线。
工程会用新创建的基线重新处理。
如果在基线处理对话框中显示基线的错误标志,你需要确定一下所有基线的信息是正确的(例如,天线类型,天线高,和点名)。
在某些情况下,通过使用不同的坐标搜索重复处理基线本身会清除错误标志。
针对潜在的问题,你可以采取一些行动,包括编辑相关联的任务。
在下一步,编辑一个任务,正如基线处理对话框显示了一个错误标志,你要重复处理这条基线。
即使没有错误标志。
这样也会帮助你熟悉任务编辑。
5.3编辑任务和重复处理基线
在此步,你要编辑一个与基线相关的任务去矫正数据中卫星信号的周跳。
然后重新处理基线。
1.在俯视图标签,点击两点之间的基线。
内容菜单显示如下
2.在内容菜单中,选择基线。
然后右击俯视图的任何地方。
3.在内容菜单,选择任务编辑。
任务编辑对话框显示。
任务编辑器允许你直观的分析所选任务采集的未处理的卫星数据的质量。
为任务提供数据的卫星在时间线上包括蓝线和绿线。
在基线上,蓝线代表第一个点采集的数据绿线代表第二个点采集的数据。
通过观测所有的卫星,你都可以看到(绿线)数据中卫星信号3:
10的周跳。
卫星数据的差异可以反映卫星信号的周跳,无效范围错误和其他信号丢失问题。
为了改善基线处理的质量,你可以使用任务编辑去禁止不健康的卫星,卫星数据高度较差的部分,校准占用的时间。
在任务编辑中要理解怎样去编辑数据,你需要禁止采集数据开头的1/3,任务开始的时间要在周跳之后。
4.调整任务编辑器对话框,让所有卫星都是可见的。
5.把光标放在在任务最开头G1卫星行上,然后单击把光标拉到数据集的右侧低端,实质上是选中所有卫星数据时间左侧的1/3。
这条基线的高亮数据被禁止。
没有必要精确选择时间段因为基线处理只处理基线末尾有数据的时间段。
如果你需要更精确的选择时间,你可以图形选择一个时间框架,然后修改选定的开始和结束时间在对话框的左下方区域。
6.单击OK关闭任务编辑对话框。
你可以准备重新处理基线。
7.继续选择基线,选择测量>
信息状态显示未解决的计算错误需要在继续之前解决。
点击Yes按钮继续没有解决的错误。
在处理基线对话框显示,选择的基线被重新处理。
8.当处理完成,点击保存按钮。
处理完了GNSS基线。
下一步,你要检核和禁止工程中的非独立基线。
5.4检核和禁止非独立基线
如果你打算在网络校准中只使用独立基线,你可以用新建时基视图来检核非独立基线并禁止他们。
禁用基线删除相关向量。
如果你想要保留向量,你必须禁用它,不是禁用基线。
此教程不包含此过程。
以演示数据为例。
以下是此工程中应用的测量数据图。
闭合环数反映任务中的每个基线都被测量。
在任务1中,点fsi,5,frey,heHANNA被占用。
观察任务是基线的总数等于n(n-1)/2
其中n为任务中使用接收机的数量。
例如,如果四个接收机用于任务中,六条基线被观测。
所给任务的独立基线的数量等于n-1.
针对此工程,每个任务有三条独立基线被测量。
每五个任务被观测,就有30条基线被测量,但是只有15个是独立基线。
使用CORS站,你必须增加另一个接收机去计算。
每个任务的总基线是现在是10个,独立基线的数量是4个。
对于所有任务来说一共有50条基线,其中20条是独立基线。
要禁止非独立基线,要进行下列步骤:
1.选择视图>
新建时基视图。
时间基准视图标签显示。
下图检查任务1和2。
(其他任务没有显示在图中)。
2.要确保你使用正确的任务,用Shift+鼠标左键选择任务中的所有任务。
3.用Ctrl+鼠标左键,取消选择任务1中的独立基线。
这些是你不想禁用的基线。
●P041---HANNA(B44)
注意因为你使用的是从P041到外部网络的点的观测,你必须取消选择这条基线。
●5---fsi(B19)
●HANNA---frey(B2)
●5---frey(B21)
4.右击任务1中任何一条仍被选择的基线,在内容菜单栏上选择取消基线。
5.重复此程序的任务2到5,确保所有非独立基线都被禁止。
每个任务的独立基线如下。
这些基线不应该被选择而禁止。
所有其它的基线应该被选择并禁止。
任务2
●P041---sixtwo(B50)
●3---sixtwo(B18)
●3---filter(B16)
●sixtwo---HANNA(B1)
任务3:
●HANNA---filter(B11)
●filter---5(B3)
●P041---frey(B33)
●filter---frey(B24)
任务4
●P041---fsi(B46)
●fsi---3(B15)
●sixtwo---3(B14)
●3---5(B28)
任务5
●P041---sixtwo(B37)
●sixtwo---HANNA(B25)
●frey---HANNA(B27)
●frey---5(B4)
6.要仅查看启用的观测和基线(后处理),做以下操作:
a.选择俯视图标签。
b.选择视图>
视图过滤器管理器。
查看过滤管理器窗口显示。
C.在窗口底部区域选择观测标签,选择仅启用观测选项。
d.在窗口底部区域选择GNSS数据类型,选择仅启用基线(用于后处理)选项。
e.在工具栏上点击放大图标
放大俯视图的显示。
在你的工程中,你已经处理禁用非独立基线。
第六章回路闭合差(环闭合差)
接下来进行环闭合差计算,环闭合差的计算通过标准有四种:
(1)PPM
(2)只水平
(3)只竖向
(4)水平+竖向
(5)XYZ
更改计算的标准通过报告----报告选项----GNSS回路闭合结果,默认设置是以PPM值的方式进行计算。
一般我们采用的方式为PPM/水平+垂直的方式进行。
方式1;
通过更改PPM值使得环闭合差通过;
方式2;
采用水平+垂直的方式进行,需返回至基线处理,通过提高基线的精度最终使得环闭合差报告通过。
建议采用方式2进行。
环闭合差的标准:
四种计算方式如下图所示,
方式1:
以PPM值为限制条件
方式2:
以水平+竖向的方式计算环闭合差
(1)限差方式调整完毕后,就可以进行回路闭合差的计算了,点击测量---GNSS回路闭合
(2)软件生成html格式的报表,通过查看报表内容,选择是否继续进行环闭合差,直至环闭合差在限制条件内未通过数为0。
第七章网平差
在此部分中,你可以对包含有GNSS的数据项目进行网平差。
要执行网平差必须是有相应产品许可的TBC软件。
中国用户版产品许可的软件允许处理双星的数据,但不能处理光学产品的数据。
要查看安装的产品许可,要选择帮助>
AboutTrimbleBusinessCenter,点击产品按钮。
7.1修改项目设置
在此步,你可以选择原应用默认的标准误差。
然后,你可以指定全站仪和GNSS数据的中误差和高程误差。
1.选择项目>
或者点击工具栏上的项目设置标签。
项目设置对话框显示。
2.在项目设置对话框的左侧导航窗口,选择默认标准误差。
3.确保选项如下图选择:
4.在项目设置对话框的导航窗口,选择默认标准误差>
GNSS。
5.对于默认标准误差,在天线高程误差字段输入0.002m和在中误差字段输入0.005如下所示。
6.点击OK。
项目设置对话框关闭。
准备执行网平差。
需要进行2步处理。
第一步,执行最小约束网平差。
然后,可以执行约束网平差。
7.2执行最小的约束网平差
要评价测量网络内部的一致性,你必须首先要执行最小约束网平差,它可以使用最小量的约束要求定义坐标系统。
1.选择测量>
网平差。
平差窗口显示
在FixedCoordinates标签上列有六个控制点。
B412,flange,和
Sixtwo是来自DiNi水准数据和数据表的垂直控制点。
P041,
PLTC,和TMGO来自CORS数据表的水平控制点。
针对此教程,你可以通过在2D和h面上固定站P041执行最小约束平差。
2.在FixedCoordinates标签上,确保只有点P041的2D和h复选框被选中。
3.点击校准按钮
信息显示你是否想要结算项目计算误差。
点击Yes按钮继续网平差没有解算误差。
平差的结果总结显示在网平差窗口的结果标签上。
注意参考因素是1.26,自由度是989,卡方检验测试失败。
指示一些向量在平差中被标记为异常值,或者它需要一个加权策略去处理这些向量。
4.在平差对话框,点击报告标签
网平差报告以HTML文件的形式显示在你的浏览窗口中。
要导航到报告的各部分,点击导航窗口内的链接导航到报告的各部分,或者用你的鼠标滚动浏览报告。
5.查看报告,尤其注意观测部分
标准残差的观测,Tau标准失败显示红色。
这些观测值都是异常的。
在这种情况下,闭合的水准环被标记为异常值在AdjustedGPSObservations部分,因为我们在网平差使用的是最小的标准误差。
软件自动把每组观测值标记为一个数。
报告中的数字和上面数字显示的有所不同。
因为在网络中有一个高水准冗余,你可以禁用PV16并且重新平差。
6.在网平差报告中,在AdjustedGPSObservations部分,点击filter-->
5(PV16)链接
选择项目中的向量。
7.在TBC窗口,右击俯视图标签,选择内容栏上的属性。
属性对话框显示filter-->
5(PV16)。
8.在状态的下拉菜单内,选择禁用。
下面的信息栏显示你是否想要保留或清除先前执行的网平差结果。
9.点击ClearAdjustment按钮。
禁用filter-->
5(PV16),你可以重新处理网平差。
10.重复最小的约束网平差如下:
a.选择测量>
b.在固定坐标标签,确保只有P041复选框被选中。
c.点击平差按钮。
d.信息显示你是否想要结算项目计算误差。
点击Yes按钮继续网平差没有结算误差。
平差结果总结在网平差窗口的结果标签
- 配套讲稿:
如PPT文件的首页显示word图标,表示该PPT已包含配套word讲稿。双击word图标可打开word文档。
- 特殊限制:
部分文档作品中含有的国旗、国徽等图片,仅作为作品整体效果示例展示,禁止商用。设计者仅对作品中独创性部分享有著作权。
- 关 键 词:
- 天宝 TBC 数据处理 教程
 冰豆网所有资源均是用户自行上传分享,仅供网友学习交流,未经上传用户书面授权,请勿作他用。
冰豆网所有资源均是用户自行上传分享,仅供网友学习交流,未经上传用户书面授权,请勿作他用。


 铝散热器项目年度预算报告.docx
铝散热器项目年度预算报告.docx
