 全国计算机一级等级测验试题基本操作注意点Word下载.docx
全国计算机一级等级测验试题基本操作注意点Word下载.docx
- 文档编号:20467856
- 上传时间:2023-01-23
- 格式:DOCX
- 页数:12
- 大小:20.34KB
全国计算机一级等级测验试题基本操作注意点Word下载.docx
《全国计算机一级等级测验试题基本操作注意点Word下载.docx》由会员分享,可在线阅读,更多相关《全国计算机一级等级测验试题基本操作注意点Word下载.docx(12页珍藏版)》请在冰豆网上搜索。
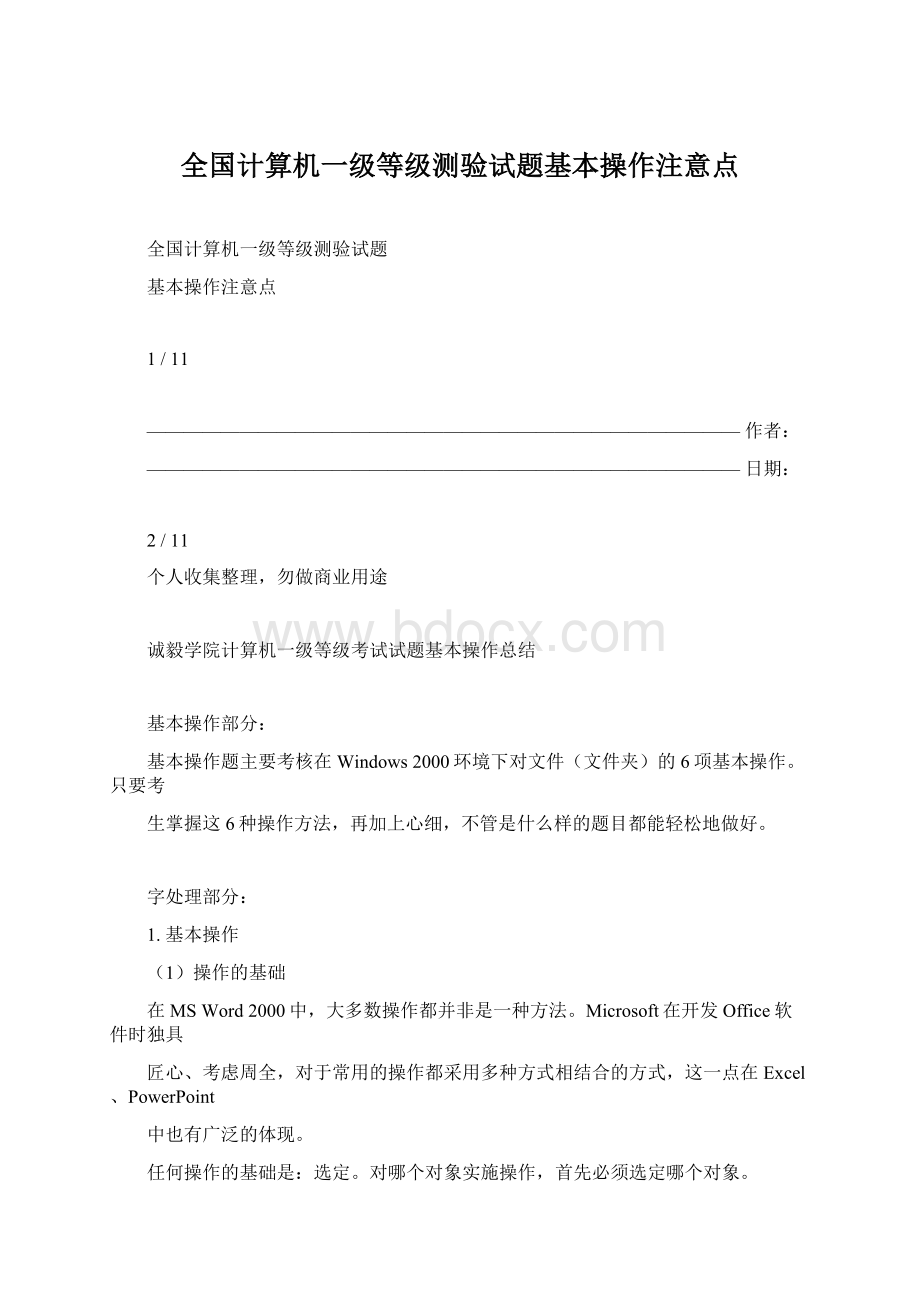
有的操作命令。
这里面,往往是通过选择菜单名,打开下拉菜单,选择相应的菜单
命令,打开对话框设置。
通过工具栏按钮操作:
系统默认显示的是【常用】和【格式】个工具栏,但考生可
以通过【视图】【工具栏】打开任意一个工具栏显示,这里建立考生显示【表格和
边框】工具栏。
通过组合键操作:
组合键也就是我们常说的快捷键,通过
至3个按键的组合完成一
次操作。
其操作结果和菜单命令、工具栏按钮都是等效的。
有几个组合键比较常用,
建立考生多多熟悉一下,如复制(Ctrl+C)、剪切(Ctrl+X)、粘贴(Ctrl+V)、撤销
(Ctrl+Z)、保存(Ctrl+S)、全选(Ctrl+A)、查找(Ctrl+F)、替换(Ctrl+H)等。
通过快捷菜单操作:
快捷菜单中都是比较常用的命令,使用快捷菜单可以快速启动
命令。
(2)新建、打开文件
字处理题的操作考试最基本的,也是每一个题目都需要操作的第一步就是新建和打开一
个Word文件。
新建(打开)文件的办法很多,考生最简单的办法就是通过【文件】【新建】
(打开)
命令或单击工具栏上【新建】
(打开)按钮。
新建(打开)完毕后,最好立即保存,因为考
试要求考生所操作的结果必须保存在考生文件夹下,与其操作完毕再保存,不如建立文件的
3
初期立即保存,防止到时做完题忘记这一重要的要求。
保存文件可以通过【文件】【另保
存】命令选择考生文件夹,按照题目要求的文件夹保存。
注意:
关于【保存】和【另存为】的区别,对于新建一个文件两种操作没有什么区别;
但如果是打开一个文件,执行【保存】命令就是以原文件路径、原文件名保存,就会覆盖
原来的文件,而【另存为】可以任意选择保存路径和文件名。
这里为了保险,建议考生尽
量选择【另存为】命令。
(3)插入文件
字处理题中常见的题目是系统给定一个Word,要求考生新建一个文档然后插入给定的文
档进行设置。
使用【插入】|【文件】命令,打开对话框,选择需要插入的文件即可。
(4)复制、移动和粘贴
复制、移动和粘贴是最基本的文本操作方法。
复制、移动和粘贴的方法很多,除了上述
的菜单命令、工具栏按钮、快捷菜单、快捷键4类方法之外,还可以通过鼠标拖动的方法实
现操作。
移动:
用鼠标左键拖动选定内容到任意位置
复制和粘贴:
Alt键+用鼠标左键拖动选定内容到任意位置
用鼠标右键拖动选定内容到任意位置,松开鼠标会弹出快捷菜单,可以选择复制或
移动
(3)替换和高级替换
使用【编辑】【替换】打开对话框,分别填入"
查找内容"
和"
替换内容"
。
这里重要介绍
一下"
高级替换"
操作。
使用【编辑】【替换】命令,打开对话框,分别填入
将光标保
持在需要高级设置的位置,单击【高级】按钮,弹出高级查找的一些设置。
这里替换就不是
简单的替换文字,而是可以替换文字的字体、段落格式。
2.
格式设置
(1)字体格式
考核字体的格式涉及到文字的中英文字体、字号、字形、字体颜色,这几项可以使用工
具栏按钮快速设置;
另外,字体的格式还有比较复杂的设置,就是字符间距,就必须通过【格
式】|【字体】命令打开对话框,在【字符间距】选项卡中设置。
4
(2)段落格式
考核段落的格式主要涉及到对齐、行距、特殊格式、缩进、段前(后)间距。
除了"
对
齐"
可以在工具栏上设置之外,其他设置必须在【段落】对话框中完成。
使用【格式】【段
落】命令打开对话框,在【缩进和间距】选项卡中设置。
(3)项目符号和编号
使用【格式】【项目符号和编号】命令打开对话框,按照题目的要求选择对应的项目符
号。
(4)边框和底纹
边框和底纹的设置是不少考生容易模糊的一项基本操作。
这里有几点需要注意一下:
使用【格式】|【边框和底纹】命令打开对话框,这里考核的主要是【边框】和【底纹】
两个选项卡的设置。
设置完毕后注意在【应用于】一栏中选择题目要求的设置。
5
(5)分栏
使用【格式】【分栏】命令打开对话框,设置栏数、
栏宽(每个栏的宽度)、间距(栏
与栏之间的距离)和分隔线。
这里需要注意两点:
在设置分栏前,需要明确的是选定需要分栏的内容;
注意在【应用于】一栏中选择"
所
选文字"
还是"
整篇文档"
3.
表格
(1)插入表格
使用【表格】|【插入】【表格】命令,打开【插入表格】对话框,设置行数和列数。
(2)行列宽度
选中全表(单元格),使用【表格】|【表格属性】命令,打开【表格属性】对话框,在
【行】选项卡中设置"
指定高度"
,"
行高值"
是固定值。
在【列】选项卡中设置"
指定宽度"
,
"
列宽单位"
是厘米。
这里注意行高的单位。
(3)框线
选中全表(单元格),右键弹出快捷菜单,使用【边框和底纹】命令弹出【边框和底纹】
对话框,设置边框后单击【自定义】后再设置表内线。
这里要万分注意的是:
边框的线和框内的线有时需要分别设置,注意区分两者的区别。
6
另外正确的选择应用范围也是必要的设置之一。
(4)底纹
选定表格(单元格)
鼠标右键单击弹出快捷菜单,选择【边框和底纹】命令,打开【边
框和底纹】对话框,选择【底纹】选项卡,选择颜色。
这里特别要注意,整个选项卡的右
下侧【应用范围】,注意一定要按题目要求进行选择。
另外,题目要求的颜色必须完全、正
确地设置,有些颜色是比较相似的,考生一时无法区分。
这里可以将鼠标放在某一个颜色
上,鼠标右下角会显出提示。
(5)对齐
对齐有两个概念:
水平对齐和垂直对齐。
水平对齐使用工具栏上各类对齐按钮即可。
垂直对齐需要选中单元格,鼠标右键单击弹出快捷菜单,在【单元格对齐方式】中选择
合适的对齐命令。
(6)合并和拆分
选定表格(单元格),鼠标右键单击弹出快捷菜单,使用【合并单元格】命令合并单元
格。
拆分单元格的前提是只能对一个单元格拆分。
考试中常常遇到对多个单元格拆分,就必
须先将多个单元格合并,然后再执行拆分命令。
(7)排序
选定表格(单元格),使用【表格】【排序】命令,弹出【排序】对话框。
在
排序依据
中选择排序数据,在"
类型"
中选择合适的选项,注意:
要选上"
有标题行"
,然后单击【确
定】按钮完成排序。
(8)公式
在Word
2000中有关公式的考核主要有两类:
求和与求平均值。
自动求和:
选中需要求和的单元格,单击工具栏上【自动求和按钮】
或自己计算得数
填在相应的单元格上。
注意,如没有【自动求和按钮】,可以使用【视图】|【工具栏】
命令,选择【表格和边框】命令,就会显示与表格、边框相关的工具栏按钮。
求和公式:
=SUM()
求平均值公式:
=AVERAGE()
使用【表格】|【公式】命令,打开【公式】对话框,在【公式】一栏填入
公式"
,这里
公式后面的括号里可以填入:
LEFT:
表示将光标所在处左边的数据进行计算
ABOVE:
表示上边的数据
RIGHT:
表示右边数据
BELOW:
表示下面的数据
7
电子表格部分:
电子表格题主要考核使用Excel
2000对数据进行计算和生成图表。
这两类考核类型几乎
涵盖了所有的电子表格试题。
(1)合并单元格
首先需要解决的难题是合并单元格,这也是Excel的一项基本操作。
选中需要合并的单
元格,单击工具栏上【合并及居中】按钮。
(2)工作表命名
为工作表起个名字:
右键单击Excel下方的工作表标签"
Sheet1"
,弹出快捷菜单,选择
【重命名】命令,键入表名。
(3)设置格式
选定单元格,使用【单元格】【单元格格式】|【字体】命令,设置字号、颜色;
在【对
齐】选项卡中设置水平和垂直的对齐方式;
在【数字】选项卡中选择【货币】|【货币符号】。
数值计算
(1)求和计算
选定需要求出"
总计"
的数值,单击工具栏上【自动求和】按钮
对于比较复杂的求和(或其他计算)在产生结果的第一个单元格中键入公式,其中注意
绝对地址和相对地址的区别,绝对地址不会因为复制公式而变动。
双击此单元格,出现公式,
向下拖动右下角的实心方块填充到其他需要产生结果的单元格。
这里公式后面的括号里可以填入单元格范围,如A1:
B5,是指求A1:
B5的所有单元格的和
(2)求平均值计算
(3)排序
使用【数据】|【排序】命令打开对话框,设置排序关键字,并选择"
递增"
或"
递减"
这里需要注意的是注意题目的要求,要将标题行加上。
(4)筛选
选中筛选的数据源列,使用【数据】|【筛选】|【自动筛选】命令激活"
筛选"
在
此列的标题单元格下角出现的下拉选项中选择【自定义】
打开对话框,设置筛选条件。
图表
图表类的题目看似复杂,实际比较简单,一般考核考生对饼图和柱形图的建立方法。
只
要掌握了建立图表的4步方法,解决这类问题应该非常轻松。
(1)选中整个表格,单击工具栏上【图表向导】按钮,弹出【图表向导-4步骤之1
-图表类型】对话框中选择【图表类型】,在【子图表类型】中精确选择。
(2)单击【下一步】
在【图表向导-4步骤之2-图表源数据】对话框中选择【数据区
域】。
8
(3)单击【下一步】,在【图表向导-4步骤之3-图表选项】对话框中设置【图表标题】。
(4)单击【下一步】
在【图表向导-4步骤之4-图表位置】对话框中选择【作为其中
的对象插入】。
最后按照题目的要求调整图表的位置。
建立图表的4步图片如下:
演示文稿部分:
(1)格式
选中文本,使用【格式】|【字体】命令打开对话框设置格式。
(2)应用模板
使用【格式】|【应用设置模板】命令,打开对话框,选择模板加载。
(3)幻灯片板式
使用【格式】|【幻灯片版式】命令打开对话框,选择幻灯片版式。
这里要注意不要混
淆,注意看鼠标右下角的提示,比如"
垂直排列文本"
垂直排列标题与文本"
就比较容易
混淆。
另外,"
对象与文本"
-"
文本与对象"
、"
剪贴画与文本"
文本与剪贴化"
也是两个不
同的版式。
考生注意审题一定要仔细。
(4)改变放映顺序
改变放映顺序其实就是移动幻灯片,选择视图为【幻灯片放映浏览】视图,拖动幻灯片
到相应的位置即可。
(5)设置背景
选定幻灯片,使其成为当前幻灯片。
使用【格式】|【背景】设置背景。
这里高级的设
置是选择|【填充效果】命令,打开对话框进行设置。
【应用】和【全部应用应用】
的区别,前者是将这一次的设置应用在当前幻灯片上,而选择后者的意义在于所有的幻灯
片都将被应用。
几乎大部分的演示文稿题都会考核设置背景的操作,这里考生一样要弄清
是将所有的幻灯片设置,还是只是设置其中的一张!
9
(6)设置动画
选中幻灯片,使用【幻灯片放映】|【自定义动画】命令打开对话框,分别选择各个需
要设置动画的对象,同时在【效果】选项卡中设置效果。
这里考生要注意题目的要求,要
求设置哪个幻灯片、哪个对象,不要弄错了。
(7)切换效果
使用【幻灯片放映】|【幻灯片切换】命令,打开对话框设置效果。
这里要注意:
应用】
和【全部应用应用】的区别,前者是将这一次的设置应用在当前幻灯片上,而选择后者的
意义在于所有的幻灯片都将被应用。
虚拟上网部分:
上网题主要考核两个方面的内容:
一是浏览网站后保存网页;
二是通过Outlook收发邮
件(附件)。
关于Outlook的设置,考试系统已经设置好了,考生不必过多考虑。
(1)保存网页
打开IE浏览器,在地址栏键入网址,打开网页。
使用【文件】|【另存为】命令,打开
对话框选择保存位置。
(2)发普通邮件
启动Outlook后单击左上角的"
创建邮件"
按钮,出现撰写邮件的窗口。
窗口的上半部分
为信头,需要输入收件人的邮件地址、主题;
下半部为信体,可以输入内容。
(3)发邮件的附件
考试中常常涉及到要发送邮件的附件,附件其实就是邮件附带的一个文件,在撰写邮件
的窗口中使用【插入】|【文件附件】命令,打开对话框选择文件即可。
10
(4)收邮件
启动Outlook后,在左侧"
文件夹窗格"
中选择【本地文件夹】|【收件箱】,启动了"
预览
邮件"
窗口,按照题目的要求选择邮件,双击打开邮件。
使用【文件】【另存为】命令打开
对话框设置保存位置,保存邮件。
11
- 配套讲稿:
如PPT文件的首页显示word图标,表示该PPT已包含配套word讲稿。双击word图标可打开word文档。
- 特殊限制:
部分文档作品中含有的国旗、国徽等图片,仅作为作品整体效果示例展示,禁止商用。设计者仅对作品中独创性部分享有著作权。
- 关 键 词:
- 全国计算机 一级 等级 测验 试题 基本 操作 注意
 冰豆网所有资源均是用户自行上传分享,仅供网友学习交流,未经上传用户书面授权,请勿作他用。
冰豆网所有资源均是用户自行上传分享,仅供网友学习交流,未经上传用户书面授权,请勿作他用。


 对中国城市家庭的教育投资行为的理论和实证研究.docx
对中国城市家庭的教育投资行为的理论和实证研究.docx
