 用虚拟光驱直接硬盘安装系统教程Word文档下载推荐.docx
用虚拟光驱直接硬盘安装系统教程Word文档下载推荐.docx
- 文档编号:20452769
- 上传时间:2023-01-23
- 格式:DOCX
- 页数:10
- 大小:644.62KB
用虚拟光驱直接硬盘安装系统教程Word文档下载推荐.docx
《用虚拟光驱直接硬盘安装系统教程Word文档下载推荐.docx》由会员分享,可在线阅读,更多相关《用虚拟光驱直接硬盘安装系统教程Word文档下载推荐.docx(10页珍藏版)》请在冰豆网上搜索。
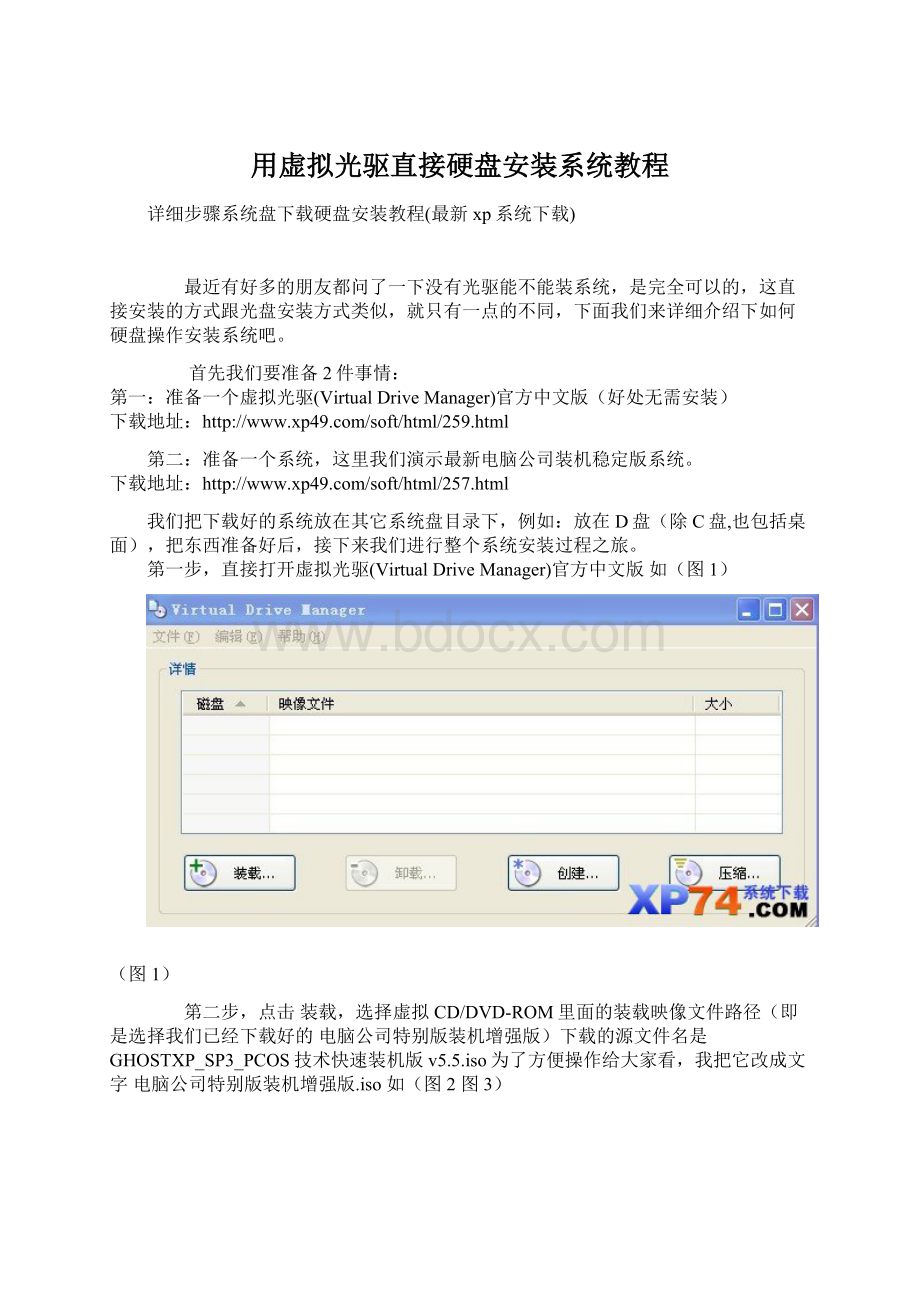
最近有好多的朋友都问了一下没有光驱能不能装系统,是完全可以的,这直接安装的方式跟光盘安装方式类似,就只有一点的不同,下面我们来详细介绍下如何硬盘操作安装系统吧。
首先我们要准备2件事情:
第一:
准备一个虚拟光驱(VirtualDriveManager)官方中文版(好处无需安装)
下载地址:
第二:
准备一个系统,这里我们演示最新电脑公司装机稳定版系统。
我们把下载好的系统放在其它系统盘目录下,例如:
放在D盘(除C盘,也包括桌面),把东西准备好后,接下来我们进行整个系统安装过程之旅。
第一步,直接打开虚拟光驱(VirtualDriveManager)官方中文版如(图1)
(图1)
第二步,点击装载,选择虚拟CD/DVD-ROM里面的装载映像文件路径(即是选择我们已经下载好的电脑公司特别版装机增强版)下载的源文件名是GHOSTXP_SP3_PCOS技术快速装机版v5.5.iso为了方便操作给大家看,我把它改成文字电脑公司特别版装机增强版.iso如(图2图3)
(图2)
(图3)
第三步,点完装载确定后,请不要关闭虚拟光驱(VirtualDriveManager),打开我的电脑,就会出现出现电脑公司特别版装机增强版光盘界面如(图4图5图6图7)
(图4)
(图5)
(图6)
这里(图6)选着还原系统,这里我们是安装系统,所以在这里选择选着还原系统,然后选择还原的盘符,比如C盘或者D盘当然这里可以还有其他盘符的选择,选择好盘符后,点击确定之后会重新启动,在安装之前系统会自动把已经选择的盘符进行格式化后进行ghsot安装。
接下来就是把你选择好的盘符(图7),确定重新启动即可。
(图7)
第四步:
确定完成后,系统重新启动,启动后会出现(图8)
(图8)
到了这一步说明已经开始进去安装系统了,小等片刻,这部完成后系统会重新再次启动一次。
第五步:
当系统重新启动后,什么也不需要动,会自动安装,一个系统安装大概几分钟就完成。
会出现一个驱动识别安装的界面等等之类,这界面会自动识别适合你系统硬件的驱动,并将其自动安装,这样的好处就是方便一些用户寻找驱动,我们只需要耐心的等待一会……
在这里,大家看到了,系统自动完成了工作,最后系统集成需要的软件,方便了用户的使用。
这就是一个无盘式的系统安装过程,只需要简单的五个步骤,其中就只有前面第一个和第四个步骤是手动的,之后的都是自动,我们可以清晰的感受到整个过程就跟光盘安装时一样的。
赶快开启你的系统安装过程之旅吧!
只要按照图示操纵,即使你是个电脑草鸟一样可以完全自己独立安装系统,免去了抱着机箱往电脑修理铺跑的烦恼,很简单,不是吗!
原创文章,转载请注明:
转载自系统下载
- 配套讲稿:
如PPT文件的首页显示word图标,表示该PPT已包含配套word讲稿。双击word图标可打开word文档。
- 特殊限制:
部分文档作品中含有的国旗、国徽等图片,仅作为作品整体效果示例展示,禁止商用。设计者仅对作品中独创性部分享有著作权。
- 关 键 词:
- 虚拟光驱 直接 硬盘 安装 系统 教程
 冰豆网所有资源均是用户自行上传分享,仅供网友学习交流,未经上传用户书面授权,请勿作他用。
冰豆网所有资源均是用户自行上传分享,仅供网友学习交流,未经上传用户书面授权,请勿作他用。


 对中国城市家庭的教育投资行为的理论和实证研究.docx
对中国城市家庭的教育投资行为的理论和实证研究.docx
