 storyline中文教程Word文档格式.docx
storyline中文教程Word文档格式.docx
- 文档编号:20441897
- 上传时间:2023-01-23
- 格式:DOCX
- 页数:92
- 大小:3.59MB
storyline中文教程Word文档格式.docx
《storyline中文教程Word文档格式.docx》由会员分享,可在线阅读,更多相关《storyline中文教程Word文档格式.docx(92页珍藏版)》请在冰豆网上搜索。
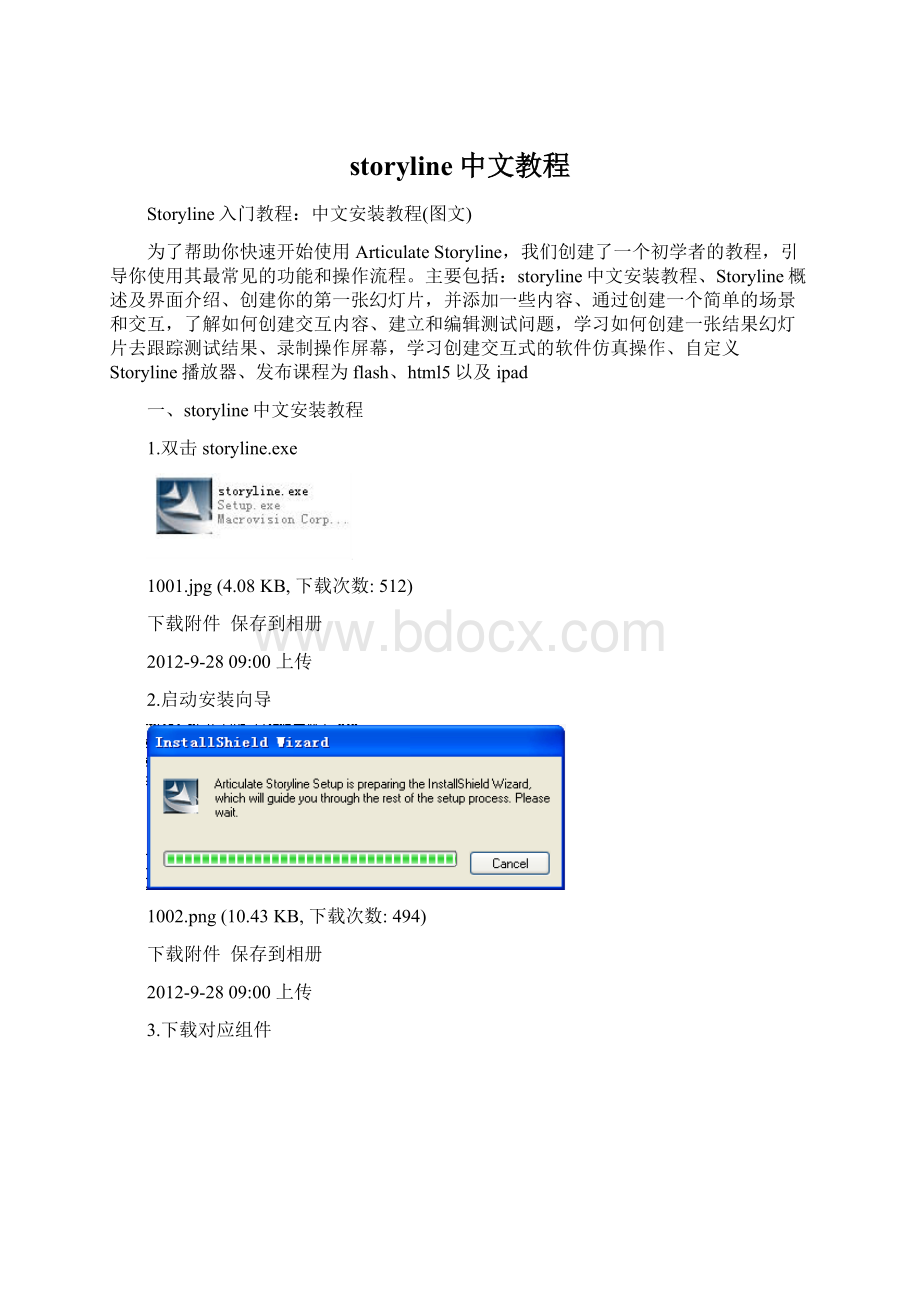
488)
7.提示开始安装程序,单击Install开始安装
1007.jpg(44.64KB,下载次数:
499)
8.安装过程中会显示安装进度
1008.jpg(43.8KB,下载次数:
502)
9.安装结束,默认会选中“AutomaticallyuploaderrorstatisticstohelpusimproveArticulateStoryline”,自动上传错误统计帮助我们提高ArticulateStoryline。
单击Finish结束安装。
1009.jpg(44.4KB,下载次数:
513)
03上传
10.安装完成后在开始菜单和桌面都有ArticulateStoryline,我们可以直接双击桌面的ArticulateStoryline快捷方式打开ArticulateStoryline。
1010.jpg(2.44KB,下载次数:
496)
11.ArticulateStoryline程序启动过程界面
1012.jpg(95.74KB,下载次数:
12.ArticulateStoryline成功启动,进入ArticulateStoryline欢迎界面!
概述及界面介绍
2.ArticulateStoryline概述及界面介绍
ArticulateStoryline是一个强大的独是一个强大的独立工具,具有无可比拟的交互功能,将帮助你建立动态的、引人入胜的内容-其中包含模拟、屏幕录制、拖放式交互、单击显示活动,以及测试和评估等等。
1.jpg(21.67KB,下载次数:
479)
2012-10-909:
06上传
打开Storyline后,我们首先看到Storyline欢迎界面,这里我们简单介绍一下:
Createanewproject创建一个新项目
下面有5个选项:
新项目(默认选中)
录制屏幕
导入PowerPoint
导入QuizMaker
从项目模板开始
2.Openarecentproject打开最近使用的项目
你可以看到最近正在使用并且保存的项目,你可以打开继续使用它们。
3.LearningStoryline学习Storyline
有一些英文的学习视频,有兴趣大家可以自己进入学习。
4.Freedownloadsandtemplates免费下载模板
一些免费的模板,大家可以去下载学习。
2.jpg(30.56KB,下载次数:
462)
我们这里选择Newproject新项目
3.jpg(20.71KB,下载次数:
466)
此时会出现Storyline的操作界面,
上面是Ribbon风格工具栏界面,和Office2007差不多相同,只是功能不同,我们在后面用到的时候再做介绍。
1.中间的主界面是Storyline的视图,大家可能比较陌生,我们这里4个概念:
2.StoryviewStory视图,以后我们做的幻灯片的缩略图都会显示在这里,相当于一张全局概览图。
3.UntitledScene未命名场景,场景是一组相关幻灯片的组合,比如我们可以把讲解的幻灯片放到一个场景中,把测试的幻灯片放到另一个场景中。
新建项目时会默认创建一个未命名场景。
场景序号为1
4.UntitledSlide未命名幻灯片,幻灯片和PowerPoint中的幻灯片概念基本相同,这里不多做介绍了。
新建项目时会默认创建一个未命名幻灯片。
幻灯片序号为1.1
NormalViewStory的普通视图,是建立和自定义每张幻灯片内容的地方。
我们双击幻灯片1.1,打开普通视图。
4.jpg(23.88KB,下载次数:
483)
我们会发现普通视图右边和Story视图右边都有两个面板:
1、Triggers触发器面板
2、SlideLayers幻灯片层
这两个概念暂时不介绍,后面边用边介绍,大家比较容易理解!
创建幻灯片,添加内容
创建幻灯片是我们以后最常使用的操作之一,可以有很多种方式建立,比如常用的Home>
NewSlide和Insert>
NewSlide
1001.jpg(5.6KB,下载次数:
330)
18上传
但我们这里建议大家从一开始就使用Ctrl+M快捷键来操作。
建立一个良好的使用习惯。
下面是插入幻灯片的界面:
1002.jpg(33.5KB,下载次数:
326)
这里有5个选项:
Temlplates模板:
有一些已经做好的模板幻灯片,你可以直接使用。
BasicLayouts基本布局:
一些常用的界面布局方式。
Quizzing测试:
各种测试题型。
ScreenRdcordings屏幕录制:
屏幕操作录制。
Import导入:
从外部导入支持的文档格式。
我们这里选BasicLayouts基本布局,然后选择Blank空白,单击Insert插入幻灯片
1003.jpg(22.13KB,下载次数:
322)
19上传
此时,我们就能看到新添加的幻灯片了,我们这里提醒大家,在操作界面上有3个地方可以看到您当前在哪个幻灯片上:
上方的标题栏
左侧的场景栏,并且在场景栏中还可以看到是哪个场景的哪个幻灯片
下方的状态栏
1004.jpg(16.84KB,下载次数:
329)
新建好幻灯片之后,我们就可以开始给它添加一些内容了,我们来单击选择左侧场景栏栏中的1.1UntitledSlide,切换到这张幻灯片
1006.jpg(16.29KB,下载次数:
321)
通过Insert插入选项卡>
Illustrations插图组>
Caption标题说明文字中>
选择
RectangularCaption矩形标题
1007.jpg(35.33KB,下载次数:
316)
此时光标会变成一个十字形,说明它进入了标题绘制状态,我们可以直接在工作区绘制标题了
1008.jpg(18.41KB,下载次数:
323)
20上传
绘制好标题后,直接输入标题:
Storyline入门教程
109.jpg(17.72KB,下载次数:
22上传
此时标题看起来很简陋,我们可以切换到HOME选项卡,在FONT组中对它进行美化。
这里的使用方法和Word中基本相同。
1010.jpg(18.25KB,下载次数:
下来我们再切换到1.2UntitledSlide中,利用这里刚学到的内容再添加一个标题:
交互示例,并美化
1011.jpg(17.93KB,下载次数:
327)
然后,再通过Insert插入选项卡>
Character人物>
选择Illustrated人物插图
1012.jpg(13.63KB,下载次数:
进入人物Character选择菜单,这里有很多插画级人物形象,这里有3个选项,1.Character选择人物,我们选择默认的人物
1013.jpg(25.44KB,下载次数:
2.Expression选择表情,这里有12种表情,我们使用默认Neutral平淡的表情,这里请大家注意Happy高兴和Angry生气的表情,后面我们会用到这2种表情。
1014.jpg(33.68KB,下载次数:
3.Pose选择姿势,针对当前人物有33种姿势,我们选择默认的Onehandonhip单手插腰。
1015.jpg(28.18KB,下载次数:
右边的示意图中可以选择面部Left向左、Front向前、Right向右,我们使用默认的Front。
然后单击Insert插入人物
1016.jpg(19.2KB,下载次数:
335)
23上传
插入后人物默认为选中状态,大家可以单击并将其拖到到合适的位置。
接着我们进入下一节
创建交互内容
本节我们在上一节的基础上建立一个简单的场景,即插入两个按钮,一个让我变高兴按钮,一个让我很生气按钮,并且创建对应的交互,即当用户单击让我变高兴按钮时,人物的表情会变的很生气,当用户单击让我很生气按钮时,人物的表情会变的很生气。
我们来开始实现第一个按钮,通过Insert插入选项卡>
InteractiveObjects交互对象>
Button按钮>
选择Button1按钮
同时请大家注意,CheckBoxes复选框、RadioButtons单选按钮以后都可以在这里选择。
1001.jpg(72.15KB,下载次数:
441)
2012-10-913:
21上传
插入按钮和输入文本的过程和操作标题一样
1002.png(163.14KB,下载次数:
416)
下面我们再来快速建立第二个按钮,当前让我变高兴按钮处于选中状态时,我们可以直接用快捷键Ctrl+C来复制它,然后用Ctrl+V粘贴建立第二个按钮,只需将文本修改为让我很生气,并拖动到合适的位置即可。
1003.jpg(172.35KB,下载次数:
408)
下面选中让我变高兴按钮添加交互动作,单击右侧Triggers中Button1的Addtrigger(注意,当在操作界面上选中哪个对象时,触发器也会默认选中,大家看Button1的Addtrigger的颜色与Button2的Addtrigger的颜色是不一样的)
1004.png(9.92KB,下载次数:
413)
触发器向导窗口弹出,我们按照顺序设置:
1、Action动作:
Changestateof改变状态
2、OnObject在哪个对象上:
Character1(人物1)
3、Tostate到什么状态:
Happy高兴
4、When当什么时:
Userclicks用户单击
这里老外和我们的思路有一点不同,我们只需要将按我们的思路理一遍,大家就会很清楚:
4When当Userclicks
用户单击时
2OnObject:
Character1
人物1对象
1Action:
Changestateof
的状态变为
3Tostate:
Happy
高兴(12种表情之一)
1005.png(10.23KB,下载次数:
417)
设置完成后单击OK确定,趁热打铁,我们再来用相同的方法设置让我很生气按钮。
用户单击时
人物1对象
Angry
生气(12种表情之一)
1006.png(10.23KB,下载次数:
398)
设置完成后单击OK确定。
此时我们可以按F12预览我们的幻灯片
首先是我们的幻灯片1课程标题
1008.png(38.5KB,下载次数:
409)
我们单击左侧的Menu菜单中下面的UntitledSlide,切换到幻灯片2
1009.jpg(47.36KB,下载次数:
414)
单击让我变高兴按钮,人物表情会变高兴
1010.jpg(47.67KB,下载次数:
423)
单击让我很生气按钮,人物表情会变生气
1011.jpg(47.98KB,下载次数:
410)
再单击让我变高兴按钮,人物表情又会变高兴。
1012.jpg(14.16KB,下载次数:
此时说明我们成功的添加了一个交互的内容。
我们在Ribbon选项卡上选择EditSlide来继续编辑幻灯片
1013.jpg(6.13KB,下载次数:
406)
建立和编辑测试问题
本节我们简单的添加两个测试问题,并且再创建一张结果幻灯片去跟踪测试结果。
Ctrl+M新建一张幻灯片,在弹出的InsertSlides插入幻灯片窗口上选择左侧的Quizzing测试,默认选中Graded分数测试中的MultipleChoice多项选择题,这里还有很多测试题型,后面我们会用到的时候会介绍。
单击Insert插入
1001.png(81.03KB,下载次数:
238)
2012-10-1008:
56上传
弹出MultipleChoiceQuestion编辑窗口,我们输入题目和对应的操作:
EnterTheQuestions输入问题
Enterthechoice输入选项Correct正确Choice选项
Correct正确时Feedback反馈,Points分数
Incorrect正确时Feedback反馈,Points分数
1002.png(62.49KB,下载次数:
241)
编辑完成后,单击Save&
Close保存并关闭按钮。
返回到操作界面,这里我们看到已经成功添加一张选择测试题。
1003.png(146.5KB,下载次数:
248)
我们再来用同样的方法添加中一张是否题的测试题。
1004.png(58.96KB,下载次数:
254)
我们再来添加一张结果幻灯片,选择GradedResultsSlide分数结果幻灯片,单击Insert插入。
1005.png(44.43KB,下载次数:
240)
选择结果幻灯片包含的题目,我们这里采用默认。
1006.png(36.17KB,下载次数:
单击OK确定。
结果幻灯片已经插入。
按F12键进行预览
我们直接选择一加一等于几?
的选择题,并且选择2,然后单击提交。
1007.png(28.3KB,下载次数:
258)
会显示答对了,我们单击Continue继续
1008.png(7.2KB,下载次数:
回答问题一加一等于二吗?
1009.png(26.84KB,下载次数:
250)
这里我们回答:
不等于,看看有什么结果,这里提示我们回答错误了!
1010.png(7.58KB,下载次数:
252)
我们再来继续单击Continue,此时到了结果幻灯片,我们可以看到我们的YourScore正确率是50%,而passingScore过关率是80%,所以Result结果是:
你没有通过!
下面还可以ReviewQuiz回顾测试。
1011.png(41.6KB,下载次数:
245)
此时说明我们的测试和结果幻灯片创建好了!
录制操作屏幕
接下来,我们学习如何通过录制操作屏幕,学习创建交互式的软件仿真操作,继续按Ctrl+M来创建新幻灯片,选择ScreenRecordings屏幕录制,然后选择中间的Recordyourscreen录制你的屏幕
1001.png(27.83KB,下载次数:
201)
2012-10-1009:
这里已经对如何录制写的很清楚了:
Movieandresizetheframe移动和重置帧的大小
Clicktheredbuttontorecord单击红色按钮进行录制
PressDONEwhenfinished按DONE键结束录制
1002.png(82.66KB,下载次数:
207)
结束录制后,设置Insertas插入为:
Step-by-stepslides一步一步幻灯片:
Trymodesteps步骤尝试模式
插入幻灯片在:
Newscene新场景
场景名称:
TryScene
1003.jpg(86.28KB,下载次数:
199)
设置好后,这里我们单击Insert插入刚刚录制的视频
1004.png(15.91KB,下载次数:
插入完成后,会直接切换到录制视频的场景
1005.jpg(188.3KB,下载次数:
196)
我们直接按F12进行预览,首先发现Menu菜单按照场景自动进行分类了,
1006.jpg(43.87KB,下载次数:
194)
然后切换到TryScene尝试场景去学习,会发现每一步到操作时,都会停下来,等待用户尝试。
这就是Trymodesteps步骤尝试模式
1007.jpg(68.08KB,下载次数:
其他模式我们后面会讲解。
自定义播放器
ArticulateStoryline的播放器是非常灵活的,你可以根据课程类型的需要启用和禁用各种功能。
要定制播放器,我们可以在Home主页选项卡>
Publish发布组>
单击Player播放器选项
1001.jpg(20.31K
- 配套讲稿:
如PPT文件的首页显示word图标,表示该PPT已包含配套word讲稿。双击word图标可打开word文档。
- 特殊限制:
部分文档作品中含有的国旗、国徽等图片,仅作为作品整体效果示例展示,禁止商用。设计者仅对作品中独创性部分享有著作权。
- 关 键 词:
- storyline 中文 教程
 冰豆网所有资源均是用户自行上传分享,仅供网友学习交流,未经上传用户书面授权,请勿作他用。
冰豆网所有资源均是用户自行上传分享,仅供网友学习交流,未经上传用户书面授权,请勿作他用。


 如何打造酒店企业文化2刘田江doc.docx
如何打造酒店企业文化2刘田江doc.docx
 全国计算机等级考试二级C语言附详解PPT推荐.pptx
全国计算机等级考试二级C语言附详解PPT推荐.pptx
