 普米电子白板基础操作资料全Word格式文档下载.docx
普米电子白板基础操作资料全Word格式文档下载.docx
- 文档编号:20362238
- 上传时间:2023-01-22
- 格式:DOCX
- 页数:10
- 大小:365.04KB
普米电子白板基础操作资料全Word格式文档下载.docx
《普米电子白板基础操作资料全Word格式文档下载.docx》由会员分享,可在线阅读,更多相关《普米电子白板基础操作资料全Word格式文档下载.docx(10页珍藏版)》请在冰豆网上搜索。
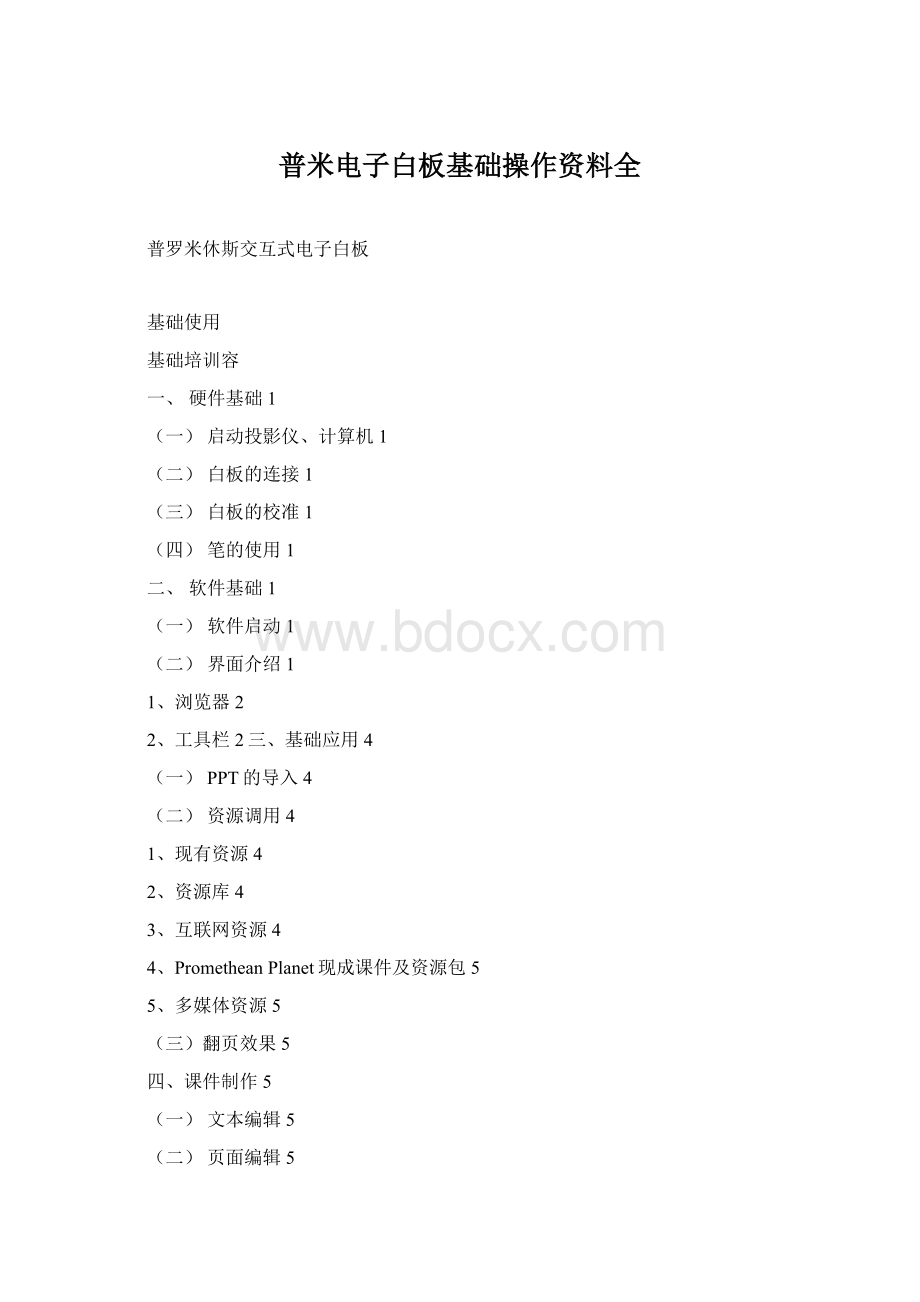
(三)翻页效果5
四、课件制作5
(一)文本编辑5
(二)页面编辑5
(三)对象操作5
(四)常用操作6
1、插入媒体6
(1)插入视频6
(2)插入音频7(3)插入图片7
(4)插入FLASH7
2、制作7
3、书写绘图7
4、幕布效果7
5、聚光灯效果8
6、截图8
五、PPT直接标注8
拓展培训容
1、容器9
2、限制器10
3、显示隐藏功能12
4、拖动副本功能13
5、后置图片效果13
高级培训容
1、透视镜使用
2、前置操作在课件中的使用
3、颜色隐藏效果
一、硬件基础
(一)启动投影仪、计算机
(二)白板的连接
(三)白板的校准
方法1:
将白板笔移动到ActivBoard左上角的校准灯下几秒钟;
按照屏幕提示进行操作。
方法2:
右键单击显示屏右下角的ActivManager图标;
选择“校准”;
按照屏幕提示进行操作。
(四)笔的使用
移动光标、左键单击、右键单击、单击并拖动、双击。
二、软件基础
(一)软件启动
运行“开始---程序---ActivSoftware---ActivInspire”或者双击桌面图标
。
(二)界面介绍
1、浏览器
(1)页面浏览器
在浏览器中直接拖放活动挂图,以此来重新排列活动挂图。
您还可将页面从页面浏览器拖入任意活动挂图标签上,在打开的活动挂图之间复制页面。
(2)资源浏览器
是资源库的直接取代,融合文件夹树与文件夹容视图。
(3)对象浏览器
在此可快速查看和更改一个或多个页面对象的顺序、图层、可见性以及锁定状态。
(4)注释浏览器
具备所见即所得、编辑功能的页面注释的新位置。
(5)属性浏览器
给您提供一个网格清单,用于修改单一或组合对象属性。
(6)操作浏览器
每个操作均采用图标表示,采用可更轻松地应用于页面的一个或多个对象。
2、工具栏
菜单栏的快捷按钮,等同于标题栏下方的菜单栏。
前一/下一页,若是当前页已经是最后一页,点击下一页按钮后软件自动添加一页空白白板页
调色板,改变笔迹颜色、填充颜色等
笔宽选择器,调节相关对象的粗细,如笔迹,橡皮擦等
选择工具,使用方法:
1、点选某个对象2、拖出一个矩形框,框选多个对象
工具按钮,等同于菜单栏的工具按钮,提供多种操作功能
笔,书写工具,可以在调色板及笔宽选择器中进行相关设置
突出显示器,相当于荧光笔
橡皮,擦除笔和荧光笔的笔迹,可在笔宽选择器中修改橡皮的大小
填充工具,对封闭图形、线条、背景、文字等多种对象填充颜色,在调色板中选择颜色
形状按钮,点击后在工具栏右侧出现多种图型供选择,等同于PPT中的自选图形
连接器,提供各种连接线
文本工具,输入规字符
清除工具(清除注释:
主要负责清除书写容;
清除对象:
删除白板页中插入的对象,如图片,截图,视频等;
清除网格:
去除背景网格线;
清除背景:
去除白板背景图片;
清除页面:
删除白板页中一切对象,还原为空白白板页)
重设页面,还原为空白白板页(注:
如果老师对保存过的页面进行修改后,点击此工具按钮,可恢复至保存时的状态)
●数学工具:
选择“工具”中的“数学工具”选项,会有多种数学工具供选择使用:
标尺、量角器、圆规、XY原点、骰子旋转器、计算器。
三、基础应用
(一)PPT的导入
您可将现有的PPT直接导入ActivInspire活动挂图中,通过ActivInspire菜单栏“文件---导入”选择将PPT到为图像或对象。
(二)资源调用
1、现有资源
视频、图片、网页、Flash动画等等。
2、资源库
随机中文资源库、U盘(可通过Inspire界面直接检索)。
3、互联网资源
使用照相机工具截取图像。
4、PrometheanPlanet现成课件及资源包
www1.prometheanplanet./chinese/
5、多媒体资源
(三)翻页效果
左侧浮动的窗口中,选中页面浏览器,会出现所有的白板页面,选中需要设置翻页效果的页面,点击菜单栏的“查看”——“翻页效果”,选择需要的翻页效果,如果其它页面也需要翻页效果,则依次设置。
四、课件制作
(一)文本编辑
创建文本、移动文本、编辑文本。
(二)页面编辑
页面浏览器、改变页面的背景和颜色、复制页面或页面模板。
(三)对象操作
用选择工具选中对象,会出现8个控制点和一个工具栏,鼠标点住右下角的控制点拖动可以等比例缩放该对象,其余7个控制点可以任意改变对象的长宽。
对象工具栏:
按钮1:
移动对象(使用方法:
鼠标点住不松开移动)
按钮2:
旋转对象(使用方法:
鼠标点住不松开旋转)
按钮3:
弹出对象的操作菜单
按钮4:
改变对象透明度
按钮5:
当选中多个对象时,点击此按钮可以将多个对象组合为一个对象
按钮6:
当前对象上移一层(页面中若有多个对象可能会产生叠加现象,造成对象的部分不可见,此按钮可以解决这一问题,与PPT操作类似)
按钮7:
下移一层
按钮8:
复制当前对象
按钮9:
等比例放大该对象
按钮10:
等比例缩小该对象
删除对象:
选中待删除对象,将其拖至界面中的垃圾桶即可,也可使用工具栏中的清除工具进行删除。
(四)常用操作:
1、插入媒体
(1)插入视频
点击菜单“插入”——“媒体”,找到所要插入的视频,
会出现一个视频的图标,点击软件右上方的按钮,使其变成蓝色时即可点击播放该视频,按钮为红色时可修改课件。
(2)插入音频(插入及播放方式同上)
(3)插入图片(点击菜单“插入”——“媒体”,找到所要插入的图片即可)
(4)插入FLASH(点击菜单“插入”——“媒体”,找到所要插入的FLASH即可)
2、制作
在白板页面里插入或者绘制一个图标,点击右键,在弹出
的菜单中选择“插入文件…”找到所要的文件,点击“打开”,在随即出现的选项窗口中点击“确定”,即可调试观看效果。
3、书写识别
选择“工具”中的“手写识别”选项,然后用白板笔写字,软件会给出若干个近似的规汉字可供选择,如此,老师们就可以在白板上写出规的板书。
选择“工具”中的“形状识别”选项,随即在白板中手绘图形,软件会自动将手绘的图形转化为较为规的图形。
4、幕布效果
选择“工具”中的“显露器”选项,会在白板页面上出现
一全屏黑幕,将鼠标移至黑幕的任意一个边,点击左键拖动,即可拉开黑幕,显露白板中的容(此功能主要用于逐次显示预设的教学容)。
5、聚光灯效果
选择“工具”中的“聚光灯”选项中的任意一项,可以将学生的注意力集中在教师指定的容上。
光圈的大小可以通过拖动边缘进行调节。
6、截图
选择“工具”中的“照相机”选项中“区域快照”,调整镜头位置,选择快照的保存路径,可以将镜头中的容截图到相应的页面。
“徒手快照”可以截取手绘的指定区域的图像。
五、PPT直接标注
点击工具栏中的按钮,进入到计算机界面,此时不仅可以对计算机中的文件进行操作(如,播放PPT,视频),而且白板的工具栏任然悬浮于计算机屏幕上以供使用,此功能多用于对PPT进行注释等,再次点击按钮,回到白板界面。
若教师只是希望对计算机进行操作,不希望白板工具栏悬浮于屏幕中,则可以点击按钮,进入电脑操作模式。
操作完毕后,点击中的
按钮回到白板页面。
1、容器
功能描述:
如下图,将紫色的图像根据边数拖至相应的黄色框。
如不正确,则所拖动的图形回归原来位置。
操作步骤:
第一步、在白板中绘制好相应的拖动区域(即黄色的矩形,我们称之为“容器”)以及待拖动对象(紫色的图像)。
第二步、利用选择工具(工具栏中的)选中左侧的黄色矩形,点击鼠标右键,在菜单中选择“属性浏览器”(即左侧弹出的列表),找到“容器”选项,设置其中的2个项目(“可包含”设置为“关键字”,“包含单字”设置为任意字母或者单词,如a等)即可。
然后将右边的黄色矩形也如此设置,注意区别“包含单字”的设置不同,如设置为b等,以示区别。
第三步、选中任意一个待拖动图形,右键点击,选择“属性浏览器”,设置“识别”项目中的关键字为相应的黄色矩形框的关键字(即,四边形的图形的关键字设置应与正确的拖动区域的关键字一致),再选择“容器”选项,将其中的“如不包含则返回”设置为正确(此步操作的意义在于如果图形拖错位置,则自动返回原位置)。
其它的几个待拖动图形也做如上操作。
第四步、点击软件右上方的按钮,使其变成蓝色时即可演示该动画。
如要修改,再次点击该按钮,使其成为红色(设计模式)即可。
2、限制器
如下图,可以将地球沿着轨道拖动。
第一步、在白板页面中绘制太阳,地球,轨迹3个对象。
调整好它们3者的位置。
第二步、选中需要拖动的对象(本例中为地球),在“属性浏览器中”选择“限制器”,设置其中的两项(“可移动”设置为“沿路径”,“移动路径”设置为绘制的轨迹),如此即可。
第三步、如果不希望轨迹显示出来,可以选中轨迹对象,在“属性浏览器”中的“外观”选项中将“可见”设置为“错误”。
限制器使用较为广泛,如下图(拖动色块进入下方的空白方形)
3、显示隐藏功能
如下图,可以显示或者隐藏相应的答案。
第一步、将标题和题目输入调整好位置。
第二步、将要显示的答案放置于等号右侧,选中答案,在左侧的浮动窗口中选择“操作浏览器”,把选项卡“当前所选容”的滑块拖至底部,选中,下方出现的
目标设置为答案容,点击下方的“应用修改”。
随后可以点击软件右上方的按钮测试效果。
第三步、若要实现“点击某一对象,出现或者隐藏另外一对象”效果(如上图中点击“显示答案”后,出现答案),可以选中“显示答案”,接下来操作步骤同上,只要注意将“目标”设置为自己所需要出现或者隐藏的对象即可。
第四步、若要实现“点击一个按钮后出现所有的答案”效果,建议可以在所有的答案上方放置一块和背景同色的蒙版,按照上面的方法设置,即,点击“显示答案”,蒙版隐藏或者显示。
4、拖动副本功能
拖动对象,原对象位置不变,在拖动处生成一个原对象的副本(拖动式的复制)
第一步、选中需要复制副本的对象,点击右键,在弹出的菜单中选中最后一项“拖动副本”
第二步、拖动选中的对象至其它位置,会出现原对象的副本。
第三步、若要取消拖动副本效果,则右键点击对象,在菜单中取消“拖动副本”的选择。
5、前置图片效果
若干图片重叠在一起,点击最上面的一图片a,则a自动移至这叠照片的底层,露出第二照片b,若点击b,则b也自动移至此叠照片的底层,露出照片c,依次类推。
第一步、复制若干图片到页面,调整到相同大小。
第二步、点击选中某照片,在左侧浮动窗口的“操作浏览器”中,选择“后置”,再设置下方的“目标”
(目标设置为当前选中的照片),点击下方“应用修改”按钮。
第三步、其它照片均做如此操作设置,调整好这些照片的位置即可。
- 配套讲稿:
如PPT文件的首页显示word图标,表示该PPT已包含配套word讲稿。双击word图标可打开word文档。
- 特殊限制:
部分文档作品中含有的国旗、国徽等图片,仅作为作品整体效果示例展示,禁止商用。设计者仅对作品中独创性部分享有著作权。
- 关 键 词:
- 普米 电子白板 基础 操作 资料
 冰豆网所有资源均是用户自行上传分享,仅供网友学习交流,未经上传用户书面授权,请勿作他用。
冰豆网所有资源均是用户自行上传分享,仅供网友学习交流,未经上传用户书面授权,请勿作他用。


 铝散热器项目年度预算报告.docx
铝散热器项目年度预算报告.docx
 全国连锁商场资料PPT格式课件下载.ppt
全国连锁商场资料PPT格式课件下载.ppt
