 计算机基础实验报告电子表格处理文档格式.docx
计算机基础实验报告电子表格处理文档格式.docx
- 文档编号:20290120
- 上传时间:2023-01-21
- 格式:DOCX
- 页数:14
- 大小:1.30MB
计算机基础实验报告电子表格处理文档格式.docx
《计算机基础实验报告电子表格处理文档格式.docx》由会员分享,可在线阅读,更多相关《计算机基础实验报告电子表格处理文档格式.docx(14页珍藏版)》请在冰豆网上搜索。
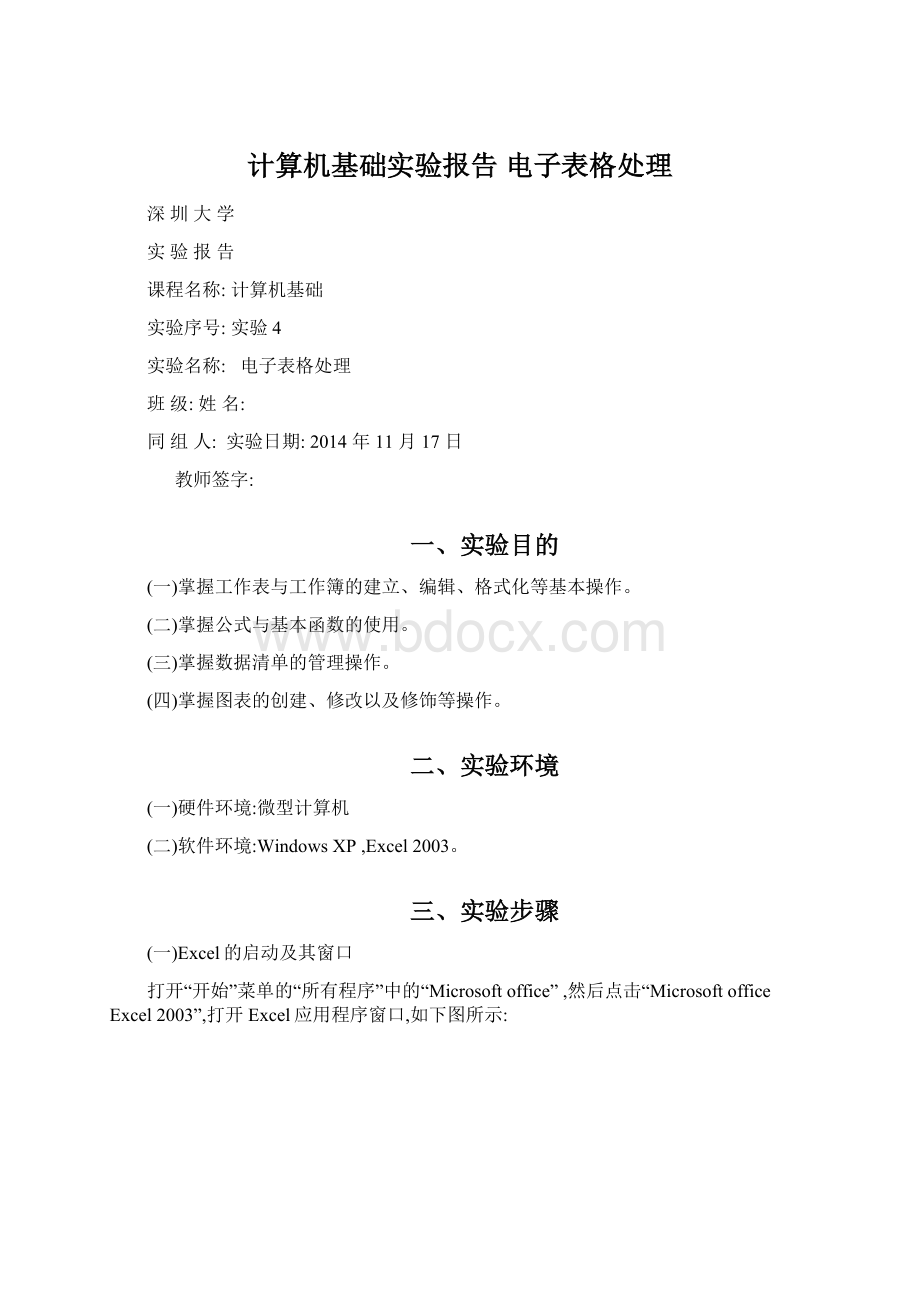
教师签字:
一、实验目的
(一)掌握工作表与工作簿的建立、编辑、格式化等基本操作。
(二)掌握公式与基本函数的使用。
(三)掌握数据清单的管理操作。
(四)掌握图表的创建、修改以及修饰等操作。
二、实验环境
(一)硬件环境:
微型计算机
(二)软件环境:
WindowsXP,Excel2003。
三、实验步骤
(一)Excel的启动及其窗口
打开“开始”菜单的“所有程序”中的“Microsoftoffice”,然后点击“MicrosoftofficeExcel2003”,打开Excel应用程序窗口,如下图所示:
1Excel工作窗口的组成
从上图可知,Excel的工作窗口由标题栏、工具栏、编辑栏、工作区、任务窗格、标签栏以及状态栏组成。
2单元格
行与列交叉的方格称为单元格。
如下图所示:
3单元格区域
若干个连续的组成矩形形状的单元格称为单元格区域。
4工作表与工作簿
窗口下面的标签栏上标有“Sheet1”、“Sheet2”、“Sheet3”,表示有三张工作表。
白底的工作表名称为当前工作表,如上图中的“sheet1”即为当前工作表,单击工作表名称可选择工作表。
若干张工作表组成一个工作簿。
(二)创建工作簿
新建一个工作簿时,同时该工作簿新建了三个空的工作表,选择其中一张sheet1作为当前工作表,可向表中输入数据或就是编辑数据。
1)在工作表中输入数据
图下为文字常量、数值、日期与时间与公式的输入。
1文字常量的输入
文字常量包含了字符、汉字、空格以及要作为字符串处理的数字等。
上图A列数据为文字常量,其默认状态就是在单元格中左对齐。
2数值的输入
数值只可以包含以下字符:
0、1、2、3、4、5、6、7、8、9、+、-、(、)、,、/、$、%、E、e。
上图B列数据为数值常量,其默认状态就是在单元格中右对齐。
3日期与时间的输入
输入格式为“年/月/日”或“年-月-日”,例如2007-6-30,2007/6/30,12:
50。
上图C列数据为日期与时间常量,其默认状态时在单元格中右对齐。
4公式的输入
公式就是指以等号“=”开始,后跟运算数与运算符的表达式,每个运算数可以就是常量、单元格或单元格区域的引用地址、名字或函数等。
上图D列数据为公式输入。
5函数的输入
将光标定位在需要插入函数的单元格,执行“插入”菜单的“函数”命令,出现“插入函数”对话框,如下图所示:
在“选择类别”列表框中选择一类函数,则该类函数列表出现在“选择函数”列表框中,选择某个函数后单击“确定”按钮,出现“函数参数”对话框,如下图所示:
根据需要输入数值或单元格地址等参数后,则计算结果显示在该单元格中。
2)保存工作簿
执行“文件”菜单的“保存”命令,出现“另存为”对话框,在“保存位置”选择保存的文件路径,输入文件名,并在“保存类型”中选择“Excel工作簿”,单击“保存”按钮。
操作如下图所示:
3)关闭工作簿
点击窗口标题拦右端的关闭按钮即可。
4)打开工作簿
执行“文件”菜单的“打开”命令,在“打开”对话框中选择需要打开的文件。
(三)格式化工作表
1)格式化数据
执行“格式”菜单的“单元格”命令,出现“单元格格式”对话框如下图所示:
①数据显示格式
选择“数字”标签,窗口左边显示了可使用的各种数据格式,如数值、货币、日期、时间、百分比等,而每一类数据都有多种显示格式。
日期的另一种显示格式如下图所示:
②对齐方式
单元格中的数据默认对齐方式就是,水平方向文字左对齐、数值右对齐、垂直方向靠下对齐。
使用“对齐”标签可以改变默认的对齐方式。
③字体、字形、字号及颜色
使用“字体”标签,可设置选定单元格数据的字体、字形、字号、颜色、下划线、特殊效果。
效果如下图所示:
④边框
“边框”标签,可以给选定的单元格设置边框线、以及边框线的线型与颜色。
效果图如下图所示:
⑤保护
在“保护”标签中可以将某些单元格进行锁定,锁定的单元格不可以被编辑。
也可在此标签中将某些单元格的锁定状态取消,则允许对这些单元格进行编辑。
1)调整行高与列宽
执行“格式”菜单的“列”或“行”命令,可自行设置为确定数值的列宽与行高,效果图如下图所示:
2)自动套用格式
使用“格式”菜单的“自动套用格式”命令,出现“自动套用格式”对话框,可在其中选择一些需要的Excel内部已定义好的格式组合。
(四)图表操作
1)创建图表
例如,将下图中员工的基本工资、补贴、工资总额以柱形图进行比较。
1打开工作簿,选择工作表“工资表”为当前工作表,将数据清单按“工资总额”的降序进行排序。
操作结果如下图所示:
2执行“插入”→“图表”命令,打开“图表向导-4步骤之1-图表类型”对话框。
3选择图表类型。
在对话框中选择“标准类型”卡,从“图表类型”列表框中选择“柱形图”,从“子图表类型”中选择“簇状柱形图”,单击“下一步”按钮,进入“图表向导-4步骤之2-图表数据源”对话框,如下图所示:
4选择图表数据源。
在对话框中选择“数据区域”卡,选中“数据区域”输入框中全部内容,然后在工作表中拖动选择区域“A2:
E11”;
选择“系列”卡,选中“分类(X)轴标志(T)”输入框中全部内容,然后在工作表中拖动选择区域“A2:
B11”。
单击“下一步”按钮,进入“图表向导-4步骤之3-图表选项”对话框,如下图所示:
5设置图表选项。
在对话框中选择“标题”卡,在“图表标题”中输入“员工工资总额”,在“分类(X)轴”中输入“员工姓名与编号”,在“数值(Y)轴”中输入“金额”;
选择“图例”卡,选中“显示图例”复选框,在“位置”中选择“靠右”。
单击“下一步”按钮,进入“图表向导-4步骤之4-图表位置”对话框,如下图所示:
6设置图表位置。
在对话框中选择“作为其中的对象插入”,单击“完成”按钮。
将得到的图表拖动到适当的位置。
结果如下图所示:
2)格式化图表
在图表中双击图表标题“员工工资总额”,打开“图表标题格式”对话框,将其格式设置为22号、仿宋、粗体字。
同法,修改坐标轴、图例的格式。
3)修改图表
单击选中图表,执行“图表”命令,在其中选择“图表类型”、“源数据”、“图表选项”、“位置”可重新启动图表向导对每项进行修改。
(五)打印工作表与图表
1)页面设置
使用“文件”菜单的“页面设置”命令,出现“页面设置”对话框,如下图所示:
①“页面”标签,可将打印方向、纸张大小、起始页码分别设置为纵向、A4、自动等。
②“页边距”标签,可设置左、右、上、下边距,以及页眉、页脚的边距。
③“页眉/页脚”标签,可将页脚的内容设置为“第1页,共?
页”等。
④“工作表”标签,可设置打印区域、标题、顺序等。
2)打印预览
选择“文件”中的“打印预览”,可以得到文件真实打印时的外观效果,如下图所示:
3)打印工作表或图表
选择“文件”菜单的“打印”命令,出现“打印”对话框,如下图所示:
①“打印机”选项中,显示默认打印机的名称、状态、I/O端口位置。
②“打印范围”选项中,可确定打印整个工作表或就是工作表中的某些页。
③“打印内容”选项中,可选择打印选定的区域,或就是选定的工作表,或就是整个工作簿。
④“份数”选项中,可确定打印份数及打印方式。
各项设置完毕,单击“确定”按钮即可打印。
四、结果与分析
(一)全面认识到了Excel的功能,一般的文字排版、表格、计算、函数的应用等都可用Excel来解决。
(二)掌握了工作表与工作簿的建立、编辑、格式化等基本操作。
其中,工作表的样式可谓就是多种多样,我们可以根据自己的需要选择边框线条的格式等,还可以加入底纹图案让工作表变得更加漂亮。
(三)掌握了图表的创建、修改以及修饰等操作。
图表的创建过程中应注重数据区域的选择,选择几类数据就会出现相应的几类柱形。
五、思考题解答
练习题
(一):
①参照样文进行格式编排与公式计算,结果如下图所示:
②按样文中的图表格式选中C2—D7两列创建一个簇状条形图(竖轴旁标志可不变)。
练习题
(二):
①参照样文进行格式编排与公式计算,结果如下图所示:
②按样文中的图表格式以季节名称与“服装”两行的文字与数据(不包括“合计”列)创建一个三维簇状柱形图图表,结果如下图所示:
六、心得体会
以往只就是站在一边瞧着别人熟练地用Excel来制作各式各样的表格、图表等,但通过这次实验,我真正认识到了Excel的功能以及操作,终于可以在Excel里自己动手描绘了,让我感到非常有成就感,并且激发了我对计算机各种软件的学习热情。
但单凭文字的阅读我还不能完全掌握此软件的相关功能与操作,于就是我便在网上搜寻Excel教程,扩充自己的知识面,取得了十分可观的效果。
我觉得我这种学习方法应该持续下去,因为学习就应该把每一个知识点完全掌握,而不能“丢三落四”、敷衍了事。
虽然此次试验花费了我好几个小时来学习此软件,但我觉得所用的时间都就是值得的,相信这对我以后的学习、工作都带来很大的帮助。
- 配套讲稿:
如PPT文件的首页显示word图标,表示该PPT已包含配套word讲稿。双击word图标可打开word文档。
- 特殊限制:
部分文档作品中含有的国旗、国徽等图片,仅作为作品整体效果示例展示,禁止商用。设计者仅对作品中独创性部分享有著作权。
- 关 键 词:
- 计算机基础实验报告 电子表格处理 计算机 基础 实验 报告 电子表格 处理
 冰豆网所有资源均是用户自行上传分享,仅供网友学习交流,未经上传用户书面授权,请勿作他用。
冰豆网所有资源均是用户自行上传分享,仅供网友学习交流,未经上传用户书面授权,请勿作他用。


 铝散热器项目年度预算报告.docx
铝散热器项目年度预算报告.docx
