 用HTML Help Workshop制作CHM帮助文档文档格式.docx
用HTML Help Workshop制作CHM帮助文档文档格式.docx
- 文档编号:20191105
- 上传时间:2023-01-17
- 格式:DOCX
- 页数:15
- 大小:643.11KB
用HTML Help Workshop制作CHM帮助文档文档格式.docx
《用HTML Help Workshop制作CHM帮助文档文档格式.docx》由会员分享,可在线阅读,更多相关《用HTML Help Workshop制作CHM帮助文档文档格式.docx(15页珍藏版)》请在冰豆网上搜索。
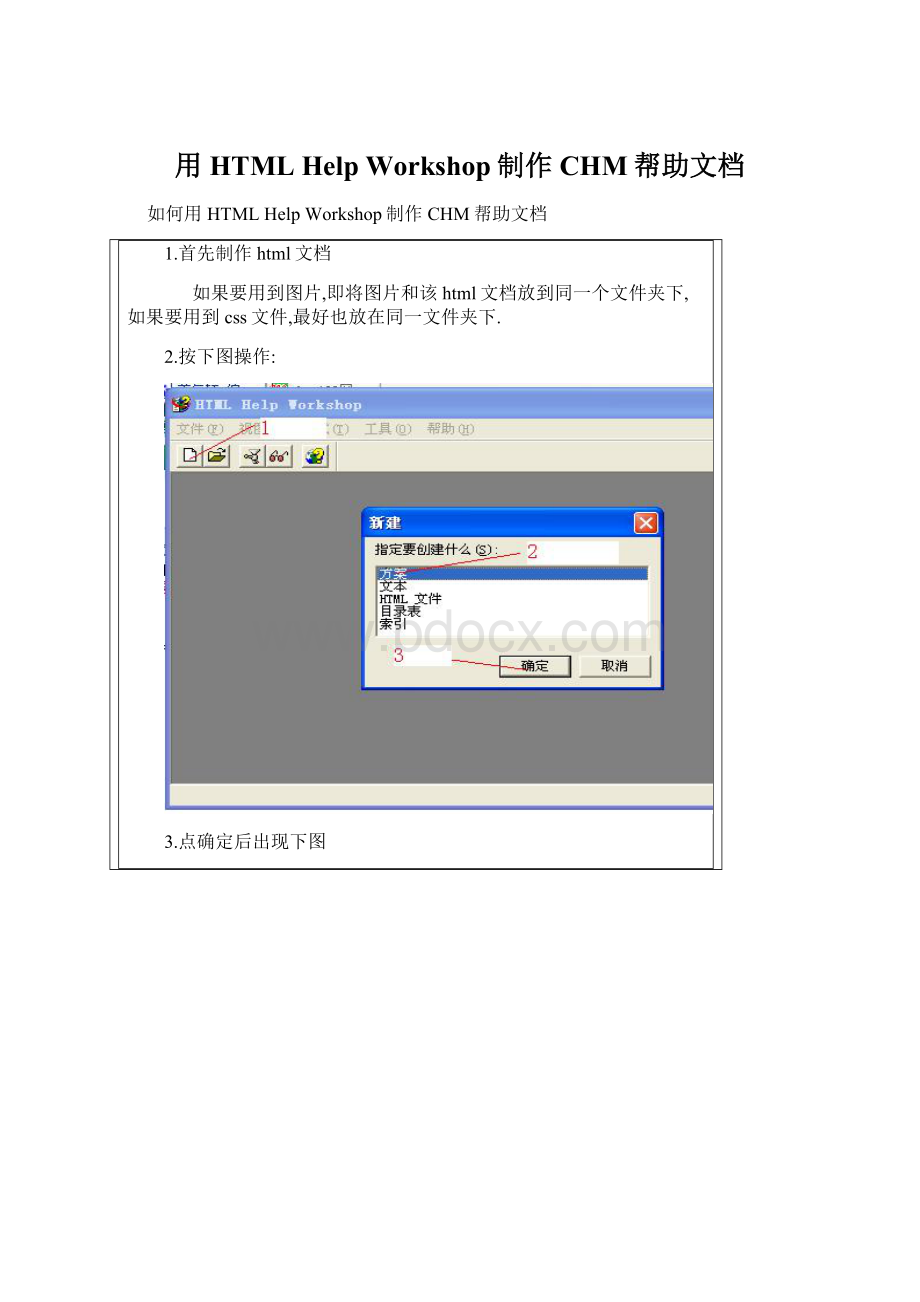
2.按下图操作:
3.点确定后出现下图
点下一步,出现图1,然后点击浏览,出现图2,然后选择方案文件所要存放的位置(若该文件夹已经是你的HTML文件所在的文件夹,则默认即可)
注:
该目录一定要和你的HTML文件所在的文件夹一致,例如你的HTML文件放在D:
\hangfu\tu目录下,则在此步中的方案文件也应该放在D:
\hangfu\tu该目录下,否则即使编译成功,在查看的时候也会出错
图1
图2
在图2的"
2"
处输入方案名(此处以first为例),再点击打开.(图2中"
1"
处是另外一个方案文件,与本例无关),得图3
图3
再点下一步,出现图4,由于目前只有HTML文件,所以只在图中箭头所指的复选框中打钩,然后点击下一步
图4
出现图5
图5
点添加,出现图6
图6
选择所有已经准备好的HTML文件,然后点击打开,出现图7
再点下一步,出现图8
图8
点击完成,出现图9
图9
至此,方案建立完毕,下面开始建立目录,点击图9中的红色标记中的"
目录"
选项卡,得图10
图10
点击确定,然后弹出一个对话框,点"
保存"
即可,然后出现图11
图11
各图标的作用见上图标示,首尾两个图标可不理
首先插入大标题,得图12
图12
先输入标题名,再点击确定,得图13
再点击图中箭头所指,修改图标,得图14
再点"
高级"
得图15
图15
点击箭头所指的按钮选择图标,再点确定即可,然后再插入页面.将会弹出一个对话框,然后选择"
否"
则可
见图16
弹出对话框,再按图17所示步骤设置即可
图17
点击确定,
得图18
图18
再如法炮制,插入大标题,通过红色箭头所指图标调节上下级,然后编译即可如图19
图19
其它的设置可通过查看该软件的帮助文档获得,着得部分如下图箭头所指(以上方法均通过查看该文档获得)
- 配套讲稿:
如PPT文件的首页显示word图标,表示该PPT已包含配套word讲稿。双击word图标可打开word文档。
- 特殊限制:
部分文档作品中含有的国旗、国徽等图片,仅作为作品整体效果示例展示,禁止商用。设计者仅对作品中独创性部分享有著作权。
- 关 键 词:
- 用HTML Help Workshop制作CHM帮助文档 HTML Workshop 制作 CHM 帮助 文档
 冰豆网所有资源均是用户自行上传分享,仅供网友学习交流,未经上传用户书面授权,请勿作他用。
冰豆网所有资源均是用户自行上传分享,仅供网友学习交流,未经上传用户书面授权,请勿作他用。


 如何打造酒店企业文化2刘田江doc.docx
如何打造酒店企业文化2刘田江doc.docx
