 采购支付申报操作步骤详解5Word下载.docx
采购支付申报操作步骤详解5Word下载.docx
- 文档编号:20190882
- 上传时间:2023-01-17
- 格式:DOCX
- 页数:12
- 大小:1.25MB
采购支付申报操作步骤详解5Word下载.docx
《采购支付申报操作步骤详解5Word下载.docx》由会员分享,可在线阅读,更多相关《采购支付申报操作步骤详解5Word下载.docx(12页珍藏版)》请在冰豆网上搜索。
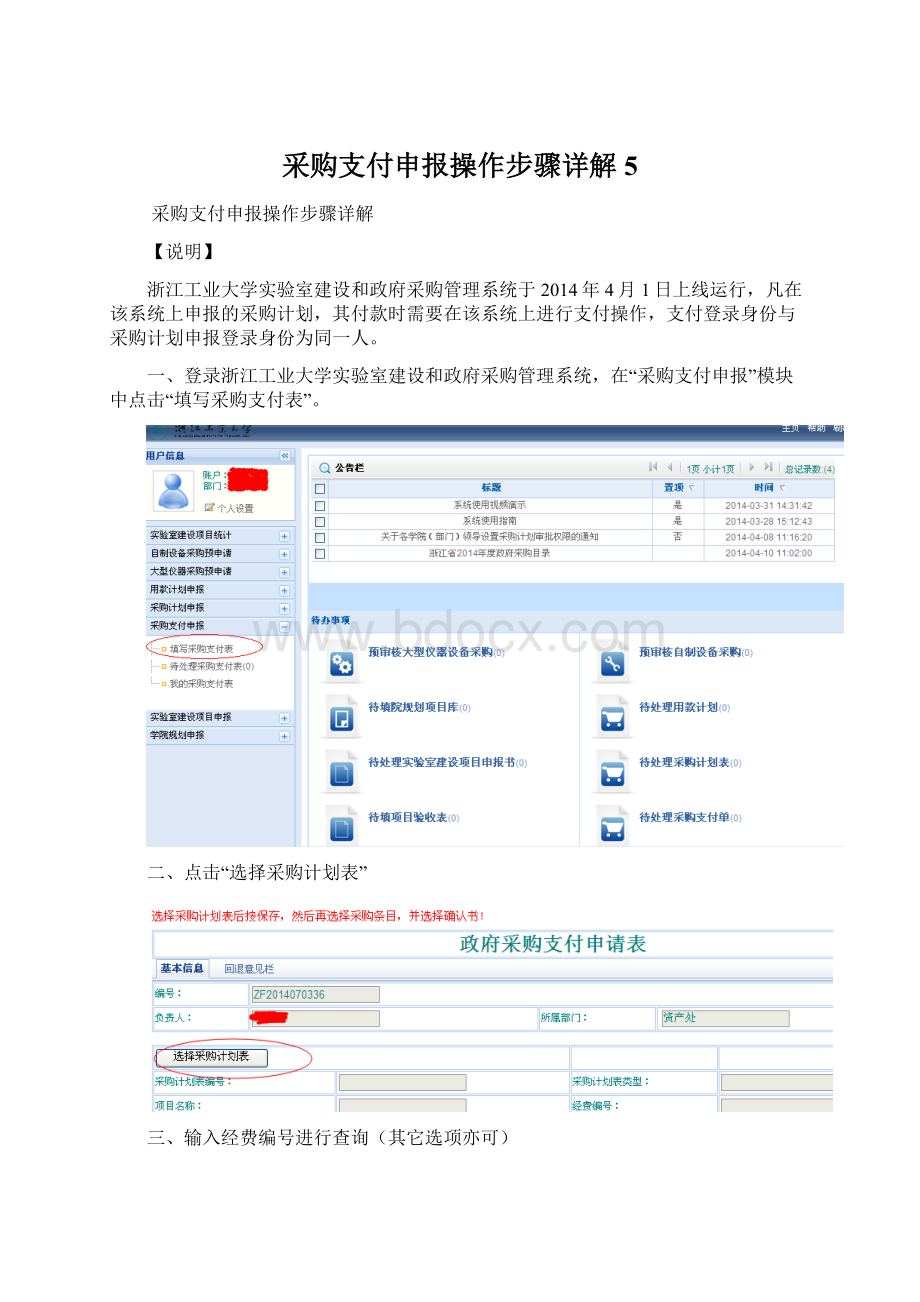
二、点击“选择采购计划表”
三、输入经费编号进行查询(其它选项亦可)
四、点击选中的采购表
五、将支付申请表往下移,选择“是否最后一次付款”,然后往上移,点击“保存”。
~~~~~
六、保存成功,点击“选择采购条目”。
七、双击选中的采购条目——人事档案柜
(也可选中多个设备同时付款,前提是在同一合同内的设备)
八、编辑付款信息:
1.编辑“本次支付额度”,当采购申报金额与本次实际支付金额不一致时,需进行编辑。
2.填写合同信息。
3.上传相关材料的扫描件(主要包括发票、合同、验收单等,详见支付申请表下端的说明:
各类采购在付款时所需材料)。
4.选择确认书,并填写本次使用金额。
5.填写“校内结算凭证编号”,然后点击支付申请表顶端的“保存”。
1.编辑“本次支付额度”说明:
鼠标双击1号箭头所指本次支付额度0.617,打开“支付条目表”(支付内容与上表不同,仅作示例)。
(一)表中数据是申报采购计划时的原始数据,如果是一次性付款,且付款金额与申报金额一致,则此表不需编辑,直接跳过此环节;
如果付款金额小于申报金额,则需编辑“本次支付额度”,把表中的原始数据改为实际支付的金额,同时编辑“实际支付总额”,此总额与实际支付额相同,编辑完成后需保存。
“实际支付单价”不需编辑。
金额单位均为“万元”。
(二)如果是分期付款(合同条文规定需分期付款的),则仅需编辑“本次支付额度”,待最终付款时,再编辑“实际支付总额”,该总额为各次付款的总和。
3.上传相关材料的扫描件或照片。
4.点击“选择确认书”,选中确认书,然后填写本次使用金额:
鼠标点击“0”,打开编辑页面:
填写本次使用金额,然后保存。
5.填写“校内结算凭证编号”。
.
注:
“校内结算凭证编号”即经费内支单右上角的编号,是内支单的顺序号,而不是项目经费编号。
九、保存成功,点击“提交”——提交至采购中心执行验收。
十、待采购中心验收通过后,再次登录系统,在“采购支付申报”中点击“待处理采购支付表”,找到并双击打开之前填写的支付表,点击“导出付款通知单”并打印,然后点击“提交”——提交至计财处处理付款信息。
(欲知采购中心是否验收通过,请点击支付申请表右上角的“查看流程”)
付款通知单示例:
至此,线上支付流程结束,用户在办理固定资产登记后,将设备采购合同、发票、验收单、质量保证金交入凭证(招标项目)、工程审计报告等相关材料送交计财处办理转账汇款。
分期付款步骤:
(合同条文规定需分期付款的,按此步骤操作)
以上是一次性或最终付款,下面介绍分期付款步骤:
一、第2(N)次付款,在“采购支付申报”中点击“我的采购支付表”,找到并双击打开前次支付表(第2次付款则找第1次支付表,第3次付款则找第2次支付表,余下类推)。
二、点击“生成下轮付款申请表”
三、第2次采购支付表已经生成,点击“确定”。
四、点击“我的采购支付表”,找到新生成的第2次支付表,双击打开。
五、编辑付款信息——红圈中的内容,然后“保存”,再“提交”。
六、最后重复以上第十步骤。
附:
如何删除支付表
所有采购条目不能重复支付(分期付款的除外),如重复支付,在选择采购条目时便会出现如下提示:
该提示说明:
设备已完成支付,或者已填写支付表但未完成支付,对此,若要继续支付,不需要填写新的支付表,而应点击“我的采购支付表”,找出之前填写的支付表,补充修改后完成支付。
如需删除支付表,方法是先删条目再删支付表,具体步骤如下:
一、点击“我的采购支付表”,找到需要删除的支付表并双击打开它。
二、选中需删除的采购条目和确认书,点击“移除”。
三、点击“我的采购支付表”,选中已删除条目的支付表,点击“删除”。
至此,该支付表已完整删除,可以重新开始支付了。
以上是目前的采购支付流程,我们将根据用户的意见和建议,对流程进行调整和优化,力求简便合理,方便用户。
- 配套讲稿:
如PPT文件的首页显示word图标,表示该PPT已包含配套word讲稿。双击word图标可打开word文档。
- 特殊限制:
部分文档作品中含有的国旗、国徽等图片,仅作为作品整体效果示例展示,禁止商用。设计者仅对作品中独创性部分享有著作权。
- 关 键 词:
- 采购 支付 申报 操作 步骤 详解
 冰豆网所有资源均是用户自行上传分享,仅供网友学习交流,未经上传用户书面授权,请勿作他用。
冰豆网所有资源均是用户自行上传分享,仅供网友学习交流,未经上传用户书面授权,请勿作他用。


 对中国城市家庭的教育投资行为的理论和实证研究.docx
对中国城市家庭的教育投资行为的理论和实证研究.docx
