 实验2任务指导书子网划分与RIP路由配置.docx
实验2任务指导书子网划分与RIP路由配置.docx
- 文档编号:20138150
- 上传时间:2023-04-25
- 格式:DOCX
- 页数:22
- 大小:1.48MB
实验2任务指导书子网划分与RIP路由配置.docx
《实验2任务指导书子网划分与RIP路由配置.docx》由会员分享,可在线阅读,更多相关《实验2任务指导书子网划分与RIP路由配置.docx(22页珍藏版)》请在冰豆网上搜索。
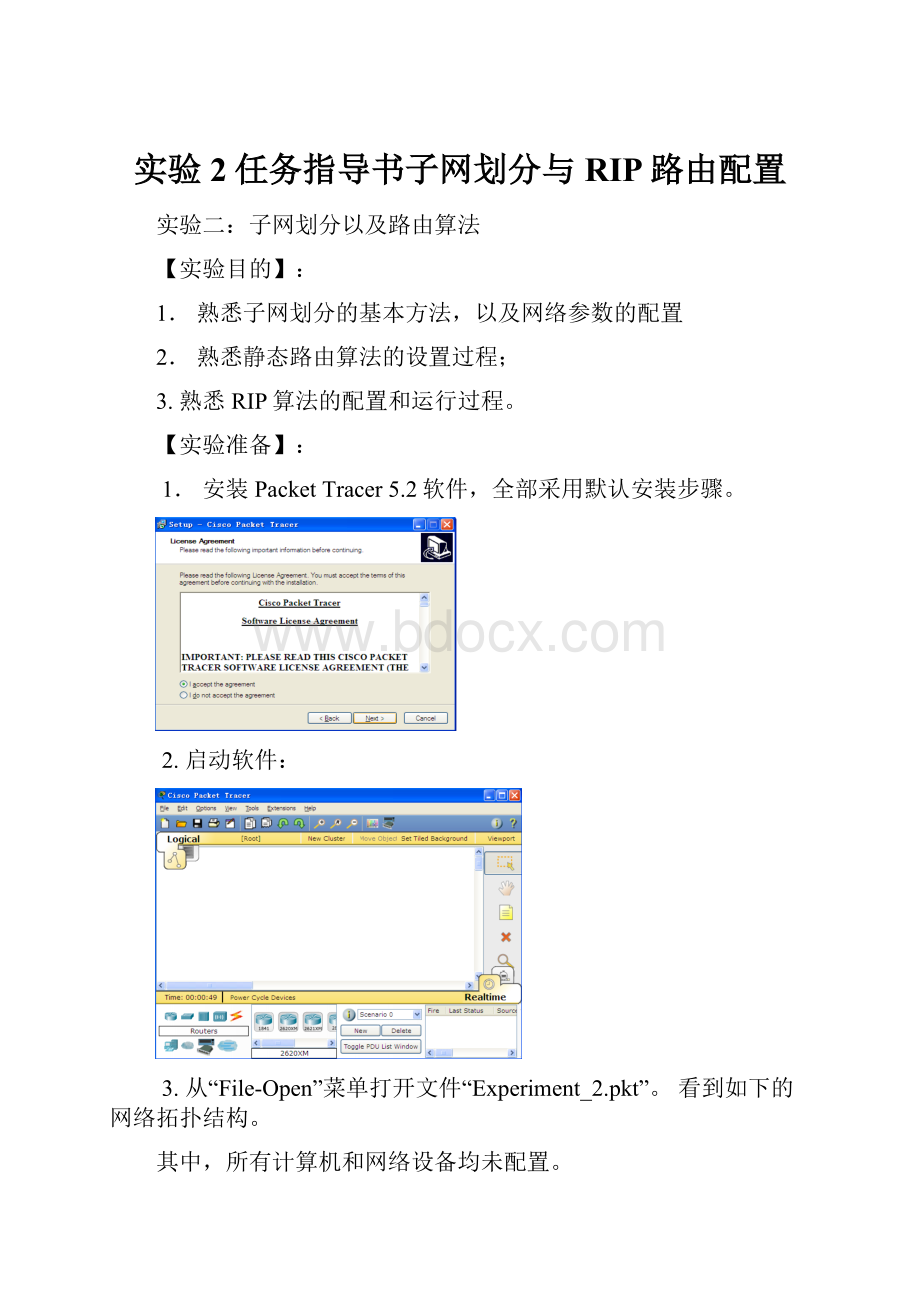
实验2任务指导书子网划分与RIP路由配置
实验二:
子网划分以及路由算法
【实验目的】:
1.熟悉子网划分的基本方法,以及网络参数的配置
2.熟悉静态路由算法的设置过程;
3.熟悉RIP算法的配置和运行过程。
【实验准备】:
1.安装PacketTracer5.2软件,全部采用默认安装步骤。
2.启动软件:
3.从“File-Open”菜单打开文件“Experiment_2.pkt”。
看到如下的网络拓扑结构。
其中,所有计算机和网络设备均未配置。
【任务一】:
子网划分
假设拥有一个192.168.0.0的网络号(B类地址),为每一个子网分配网络地址。
设全部子网的掩码为255.255.255.0
则可以为每一个子网分配网络地址(子网划分的结果):
1.子网1:
192.168.1.0/24
2.子网2:
192.168.2.0/24
3.子网3:
192.168.3.0/24
4.子网4:
192.168.4.0/24
5.子网5:
192.168.5.0/24
6.子网6:
192.168.6.0/24
7.子网7:
192.168.7.0/24
1.配置主机和服务器的IP地址。
双击“PC0”,在弹出窗口内选择“Config”属性页,配置PC0的IP地址,子网掩码。
(我们假定子网1内,主机PC0的IP为192.168.1.100)
配置PC0的默认路由器(网关)。
拓扑图上,router0显然是子网1的网关,其与子网1相连的接口的IP地址为192.168.1.1:
类似的对PC1进行类似的配置:
IP地址:
192.168.1.200(网关一致)
配置子网2下的主机PC2,PC3的IP地址,网关为192.168.2.1。
配置子网3下的主机PC4,PC5的IP地址,网关为192.168.3.1。
配置子网4下的主机PC5,Server0的IP地址,网关为192.168.4.1。
2.配置路由器的接口IP地址;
注意,对于每一个路由器,均有多个类型的网络接口,因此需要多个IP地址。
其中,与以太网(子网1,2,3,4)相连的接口是“FastEthernet0/0”接口;而路由器之间则通过串口(Serial0/3/0)连接。
对于路由器“Router0”,配置其接口:
(1)以太网(子网1)接口:
其中,on选项表示启动该接口。
(2)串行接口(子网5):
该接口要求进行时钟同步,因此设置ClockRate=64000Hz
配置成功以后,把鼠标放在路由器Router0上一段时间后,可以在提示信息里看到两个接口的IP地址都已经配置成功了。
并且,路由器和子网1之间的线路也变成绿色了(畅通)。
实际的路由器上,配置其参数时,大多是以文本界面的方式进行配置,注意看Config页面下方的EquivalentIOSCommands(等价的命令)。
例如,刚才我们对路由器1的操作,也可以用如下的命令实现:
对于路由器“Router1”,配置其接口:
(1)以太网(子网2)接口:
(2)串行接口(子网5):
(3)串行接口(子网6):
配置完成后,发现更多的链路变成了绿色。
对于路由器“Router2”,配置其接口:
(1)以太网(子网3)接口:
(2)串行接口(子网6):
(2)串行接口(子网7):
对于路由器“Router3”,配置其接口:
(1)以太网(子网4)接口:
(2)串行接口(子网7):
配置全部完成后,观察网络拓扑,所有的链路已经变成绿色(畅通)。
但此时仅是物理联通,路由表并没有配置。
无法跨在子网之间进行IP数据报的传递。
3.查看路由表:
在PacketTracer主窗口的右侧,找到按钮“Inspect”,即放大镜图标,点击后,在路由器Router0上单击,选择“RoutingTable”,查看其路由表。
发现路由表只有两项,都是Router0直接相连的子网。
4.测试与服务器(192.168.4.200)之间的连通性:
(肯定是不通的,测试一下再说)
(1)双击PC0的图标,在弹出窗口中,选择“Desktop”页面,上面放置了该主机可以提供的应用程序(当然也是模拟出来的)
(2)选择“commandprompt”图标,弹出类似于Windows的CMD命令行窗口。
(3)输入:
ping192.168.4.200,发现服务器无法连通(因为没有配置路由)
【任务二】:
配置静态路由(为每一个路由器人为地设置到达每一个子网的路由)
1.Router0的静态路由:
(1)双击路由器router0,在Config窗口里,选择route->static。
为每一个子网增加静态路由。
(2)在弹出的窗口内输入,到达子网2的静态路由,然后单击“add”加入路由表。
注意:
这里NextHop指的是下一跳路由器中距离靠近当前路由器(因为要配它的路由表)最近的一个接口的IP地址。
(3)按照类似的方式,配置到达子网192.168.3.0,192.168.4.0,192.168.6.0,192.168.7.0的静态路由。
配置的结果如下:
(用Inspect查看Router0的路由表)
2.Router1的静态路由:
按类似的方法配置,最后结果为:
3.Router2的静态路由:
按类似的方法配置,最后结果为:
4.Router4的静态路由:
按类似的方法配置,最后结果为:
5.测试主机之间的连通性
(1)连接Server0主机上的Web服务器。
双击Server0主机,在Config窗口内,查看http服务器的配置:
双击客户主机PC1,在Desktop窗口内,点击“WebBrowser”虚拟应用,在浏览器的地址栏内,输入http:
//192.168.4.200,以便连接http服务器。
结果表明,PC1和Server0之间可以通信。
当然,也可以用ping命令测试任意两台计算机之间的连通性。
【任务二】:
配置RIP动态路由
动态路由协议采用自适应路由算法,能够根据网络拓扑的变化而重新计算机最佳路由。
RIP的全称是RoutingInformationProtocol,是IGP,采用Bellman-Ford算法。
RFC1058是RIPversion1标准文件,RFC2453是RIPVersion2的标准文档。
针对实验任务一划分的子网,配置路由器执行RIP算法,动态产生路由表。
1.配置路由器router0执行RIP算法,并标明其直接相连的网络;
单击router0的图标,点击Config窗口。
选择左侧的ROUTING下面的RIP项,出现如下的窗口,允许配置路由器执行RIP算法。
把router0直接相连的网络号添加到路由表内,如下的所示:
注意观察,随着配置RIP算法的操作(我们用的是图形界面的方式),“EquivalentIOSCommands”窗口中显示的等价操作命令。
如果是在cmd窗口中采用文本命令配置路由器的RIP算法,则应该用以下命令完成:
2.配置路由器router1执行RIP算法,并标明其直接相连的网络;
3.配置路由器router2执行RIP算法,并标明其直接相连的网络;
4.配置路由器router2执行RIP算法,并标明其直接相连的网络
5.检查每一个路由器的路由表。
配置完成后,每一个路由器均执行RIP算法,相互交换路由信息,可以用INSPECT放大镜查看它们的路由表(方式一)
也可以用路由命令进行查看(方式二,以router0为例),如下:
(1)单击路由器router0的图标,选择CLI命令行窗口。
(2)输入en命令进入路由器配置状态;系统提示符变成“Router0#”(之前,可以按键盘的回车键,以便出现Router0>提示符);
(3)输入shiproute命令,查看路由表。
注意观察查询的结果,路由项分成C,R两类,分别代表直接交付路由,和由RIP生成的路由。
其中,[120/1]中的120表示管理距离(对于RIP为固定值),用于度量RIP产生路由的可信度。
OSPF的管理距离为110。
[120/1]中的1表示,距离该子网的metic(距离),自己验证一下。
思考:
路由器如何通过相互交换信息获得(更新)自己的路由表?
6.查看路由器交换RIP报文的过程:
(1)选中PacketTracer主窗口右下角的“Simulation”按钮,进入模拟模式:
该模式下,能够查看报文的交换过程。
(2)选中“EditFilter”按钮,将除RIP和UDP之外的选项全部去除(只捕获符合RIP和UDP的报文)
(3)连续点击“capture/forwoad”按钮,观察网络上产生的RIPv1报文传递的方向。
(4)双击任何一个RIPv1报文,可以查看报文的详细内容。
在outboundPDUdetail窗口内,可以查看报文的详细信息,包括RIP报文的具体内容(请自己结合RIP算法的运行过程分析)
- 配套讲稿:
如PPT文件的首页显示word图标,表示该PPT已包含配套word讲稿。双击word图标可打开word文档。
- 特殊限制:
部分文档作品中含有的国旗、国徽等图片,仅作为作品整体效果示例展示,禁止商用。设计者仅对作品中独创性部分享有著作权。
- 关 键 词:
- 实验 任务 指导书 子网 划分 RIP 路由 配置
 冰豆网所有资源均是用户自行上传分享,仅供网友学习交流,未经上传用户书面授权,请勿作他用。
冰豆网所有资源均是用户自行上传分享,仅供网友学习交流,未经上传用户书面授权,请勿作他用。


 《地质测量图绘制细则》.docx
《地质测量图绘制细则》.docx
