 利用PS通道替换打造柔和的红灰色美女照片Word下载.docx
利用PS通道替换打造柔和的红灰色美女照片Word下载.docx
- 文档编号:20037034
- 上传时间:2023-01-16
- 格式:DOCX
- 页数:16
- 大小:1.12MB
利用PS通道替换打造柔和的红灰色美女照片Word下载.docx
《利用PS通道替换打造柔和的红灰色美女照片Word下载.docx》由会员分享,可在线阅读,更多相关《利用PS通道替换打造柔和的红灰色美女照片Word下载.docx(16页珍藏版)》请在冰豆网上搜索。
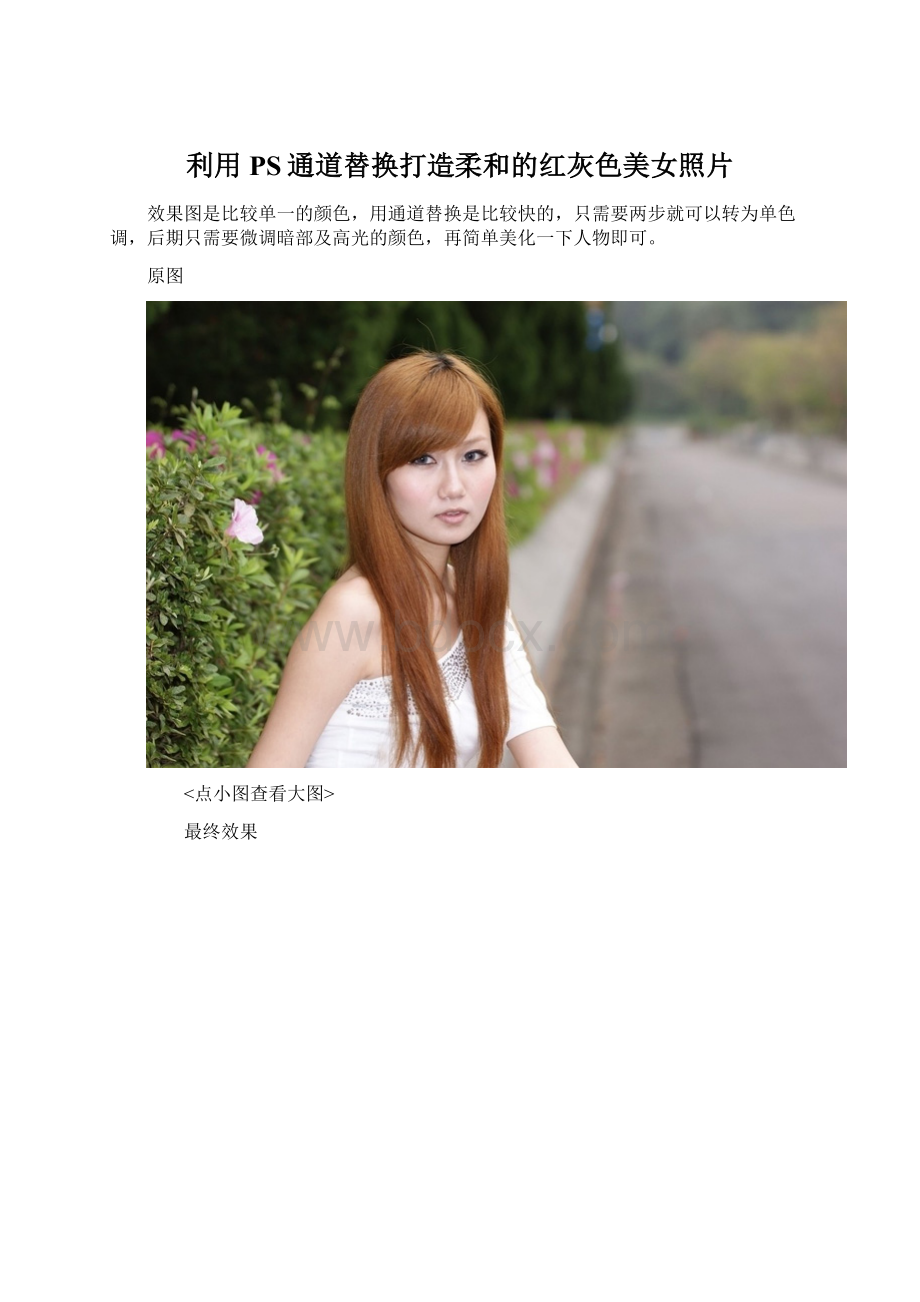
1、打开素材图片,按Ctrl+J把背景图层复制一层,进入通道面板,选择绿色通道,按Ctrl+A全选,按Ctrl+C复制,选择蓝色通道按Ctrl+V粘贴。
点RGB通道返回图层面板,效果如下图。
图1>
2、创建色相/饱和度调整图层,对青色进行调整,参数设置如图2,效果如图3。
这一步把图片中的青色转为红色。
图2>
图3>
3、创建曲线调整图层,对RGB、红、蓝进行调整,参数设置如图4-6,效果如图7。
这一步给图片增加亮度及红色。
图4>
图5>
<
图6>
图7>
4、创建可选颜色调整图层,对红、白、中性、黑进行调整,参数设置如图8-11,效果如图12。
这一步主要给图片的高光部分增加淡红色。
图8>
图9>
图10>
图11>
图12>
5、按Ctrl+Alt+2调出高光选区,然后创建曲线调整图层,对RGB、红、蓝进行调整,参数设置如图13-15,效果如图16。
这一步加强图片高光部分的颜色。
图13>
图14>
图15>
6、创建色彩平衡调整图层,对阴影、中间调、高光进行调整,参数设置如图17-19,效果如图20。
这一步给图片增加橙红色。
图17>
图18>
图19>
图20>
7、按Ctrl+Alt+2调出高光选区,按Ctrl+Shift+I反选,新建一个图层填充暗绿色:
#688961,混合模式改为“滤色”,不透明度改为:
50%,效果如下图。
这一步给图片的暗部增加暗绿色。
图21>
8、创建可选颜色调整图层,对红、白、黑进行调整,参数设置如图22-24,效果如图25。
这一步微调图片中的红色。
图22>
图23>
图24>
9、创建色彩平衡调整图层,对阴影、中间调、高光进行调整,参数设置如图26-28,效果如图29。
这一步给图片增加橙黄色。
图26>
图27>
图28>
图29>
10、创建可选颜色调整图层,对黄、白、中性进行调整,参数设置如图30-32,效果如图33。
这一步把图片中的黄色转为橙红色。
http:
//101.1.28.180/
图30>
图31>
图32>
图33>
11、新建一个图层,http:
//101.1.28.171/混合模式改为“滤色”,用椭圆选框工具拉出下图所示的椭圆选区,羽化60个像素后填充暗红色:
#B47558,效果如下图。
这一步给图片增加高光。
图34>
最后简单给人物磨一下皮,微调一下颜色,完成最终效果。
- 配套讲稿:
如PPT文件的首页显示word图标,表示该PPT已包含配套word讲稿。双击word图标可打开word文档。
- 特殊限制:
部分文档作品中含有的国旗、国徽等图片,仅作为作品整体效果示例展示,禁止商用。设计者仅对作品中独创性部分享有著作权。
- 关 键 词:
- 利用 PS 通道 替换 打造 柔和 灰色 美女 照片
 冰豆网所有资源均是用户自行上传分享,仅供网友学习交流,未经上传用户书面授权,请勿作他用。
冰豆网所有资源均是用户自行上传分享,仅供网友学习交流,未经上传用户书面授权,请勿作他用。


 对中国城市家庭的教育投资行为的理论和实证研究.docx
对中国城市家庭的教育投资行为的理论和实证研究.docx
