 PPT电子演示文稿Word文档格式.docx
PPT电子演示文稿Word文档格式.docx
- 文档编号:19981464
- 上传时间:2023-01-13
- 格式:DOCX
- 页数:11
- 大小:1.14MB
PPT电子演示文稿Word文档格式.docx
《PPT电子演示文稿Word文档格式.docx》由会员分享,可在线阅读,更多相关《PPT电子演示文稿Word文档格式.docx(11页珍藏版)》请在冰豆网上搜索。
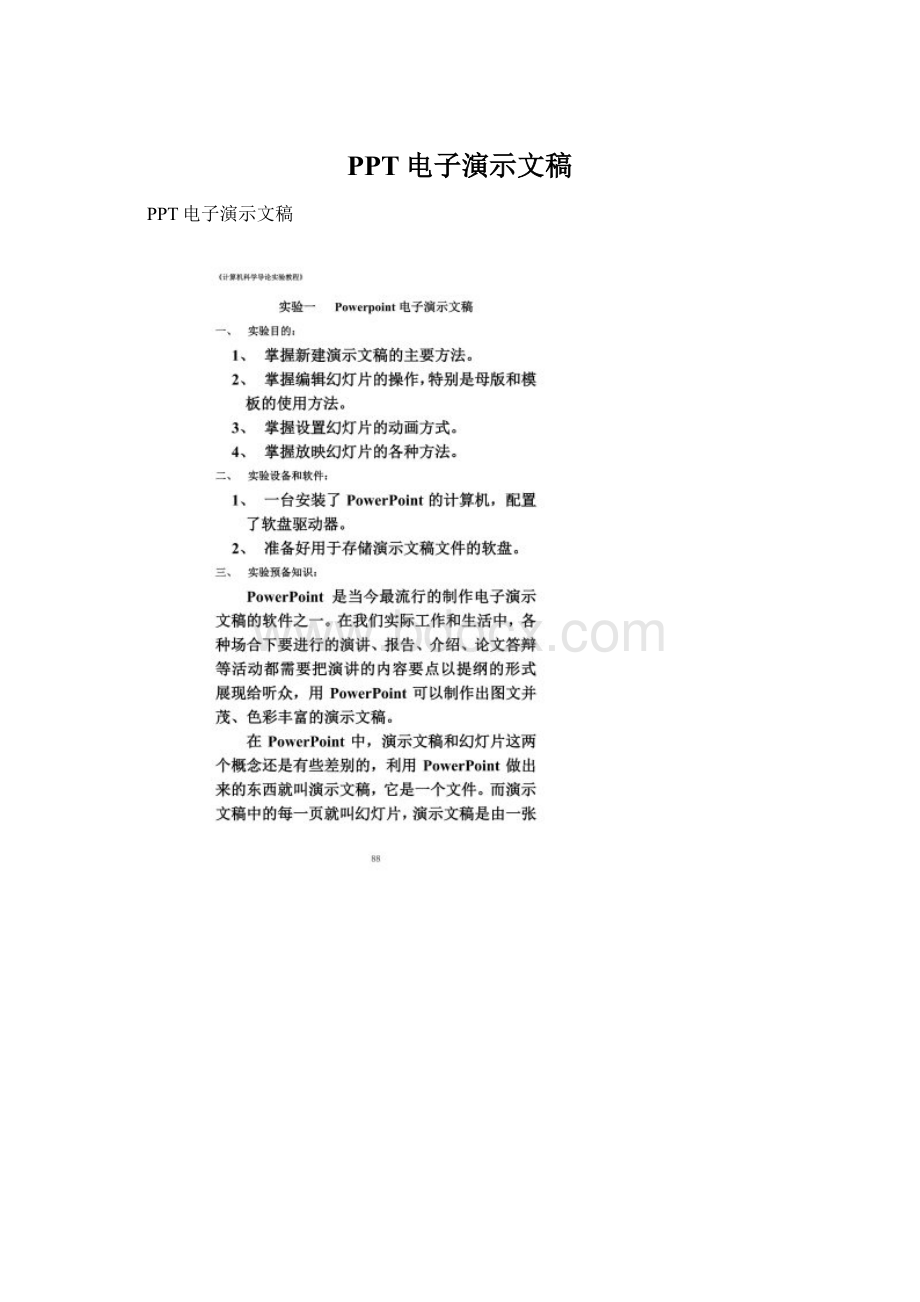
1、新建演示文稿
操作步骤:
1启动PowerPoint:
“开始”菜单→“所有程序”→“MicrosoftPowerPoint”,出现如图13-1所示的PowerPoint文档窗口。
(自动新建一张“标题”版式的幻灯片)
2在普通视图下,在第1张幻灯片中输入如下内容:
●输入标题:
“教师节贺卡制作”。
●输入副标题:
“――姓名”。
(如――王宏)
3将演示文稿以“教师节贺卡.ppt”为文件名保存。
2、改变演示文稿的外观和丰富幻灯片的内容
(1)给演示文稿应用设计模板
操作要求:
给“教师节贺卡.ppt”演示文稿应用“欢天喜地”设计模板。
1打开演示文稿“教师节贺卡.ppt”。
2执行菜单命令:
“格式”→“幻灯片设计”,在应用设计模板中选择“欢天喜地”设计模板(如图13-2)。
(2)编辑幻灯片
插入一张“空白”版式幻灯片,并添加文本框和祝贺语。
1插入第二张幻灯片,选择“空白”版式。
2在幻灯片中间适当位置插入一文本框,输入如下文字:
(如图13-3)
(3)使用母版
母版是PowerPoint中一类特殊的幻灯片。
母版控制了某些文本特征,如字体、字号何颜色等,还控制背景色和一些特殊效果。
母版分幻灯片母版、讲义母版、备注母版等几种。
幻灯片母版影响除标题幻灯片以外的所有幻灯片。
如要在每张幻灯片的同一位置插入一幅图形,不必在每张幻灯片上一一插入,只需要在幻灯片母版上插入即可。
在母版中将标题幻灯片的标题的格式设置为60磅、加粗倾斜,并在三张幻灯片左上角显示当前日期。
1执行菜单命令:
“视图”→“母版”→“幻灯片母版”,如图13-4所示。
2在标题母版中编辑标题样式,将格式设置为60磅、加粗倾斜。
3在幻灯片母版中拖动“日期区”占位符到幻灯片左上角,设置字体为36磅、绿色。
4选取“插入”→“日期和时间”菜单命令,弹出“日期和时间”对话框。
5选择“自动更新”日期格式,再单击对话框的【全部应用】按钮。
6单击母版工具栏的【关闭母版视图】按钮。
7观察幻灯片的变化,结果如图13-5所示。
3、在幻灯片中插入多媒体内容
在演示文稿中还可以添加各种多媒体对象,如图形、图像、声音、CD乐曲、影片、Flash动画等,增加播放效果,使演示文稿更加生动。
(1)添加艺术字
1选定第一张幻灯片。
“插入”→“新幻灯片”,在“应用幻灯片版式”对话框中选择“空白”版式项。
3执行菜单命令:
“插入”→“图片”→“艺术字”,艺术字格式为:
样式为第三排第三列,艺术字为“祝您节日快乐!
,字体:
80磅、加粗、倾斜,适当调整字符形状。
(2)插入图片
1选定第三张幻灯片。
“插入”→“图片”→“来自文件”,选择图片文件“card.jpg”
3拖动图片到右上角,并适当调整图片大小。
(如图13-6所示)
4、设置幻灯片的动画效果设计
给演示文稿“教师节贺卡.ppt”中的各对象设置演示动画效果。
(1)对单独一张幻灯片内的各种对象同时设置演示动画效果。
1选中第一张幻灯片并执行“幻灯片放映→动画方案”。
2在“幻灯片设计”对话框中选择“典雅”动画效果(如图13-7)。
3观看刚才预设的动画效果。
(2)对单独一张幻灯片内的标题、文本及各种对象逐个设置演示动画效果。
1选中第三张幻灯片,执行“幻灯片放映→自定义动画”。
2选定右上角图片,执行“添加效果”→“进入”→“滑翔”,速度为中速。
3选定文本框,执行“添加效果”→“进入”→“圆形展开”,速度为“慢速”,张开方向为“外”,开始属性为“之后”。
4观看刚才预设的动画效果。
(3)在幻灯片中添加背景音乐。
1选中第一张幻灯片并执行“插入”→“影片和声音”→“文件中的声音”菜单命令,选择文件“music.mp3”。
2选择“自动播放”。
3通过“重新排序”按钮将其排到最前。
4对“声音”对象的详细设置通过其“效果选项”进行设置(如图13-8)
5设置要求如图13-9所示。
6观看刚才预设的动画效果。
7保存退出PowerPoint应用程序。
5、演示完稿的放映
(1)放映幻灯片。
2执行“幻灯片放映→观看放映”菜单命令,则从第一张幻灯片开始,逐张幻灯片放映。
每单击一次,幻灯片就放映下一个对象或下一张幻灯片。
按【Esc】键(或右击,在快捷菜单中选择“结束反映”命令)可终止放映。
3单击左下角的“播放”按钮,则放映当前幻灯片。
4单击左下角的“幻灯片放映”按钮,则从当前的幻灯片开始,逐张幻灯片放映。
(2)设置放映方式
PowerPoint有三种幻灯片放映方式:
演讲者放映(全屏幕)、观众自行浏览(窗口)、在展台浏览(全屏幕)。
1执行“幻灯片放映”→“设置放映方式”菜单命令,则出现如图13-10所示的“设置放映方式”对话框。
2选择“演讲者放映”选项,单击【确定】按钮,放映幻灯片。
3按上述方法继续选择“观众自行浏览”选项、“在展台浏览”选项,并放映幻灯片,查看放映效果有什么变化。
(3)设置放映时间
若要使幻灯片自动播放,自动的进行幻灯片的切换,可设置每张幻灯片的放映时间。
设置放映时间有两种方法:
直接设置放映时间、排练计时。
1直接设置幻灯片的放映时间:
执行“幻灯片放映→幻灯片切换”菜单命令,在出现的“幻灯片切换”对话框中(如图13-11)的换片方式处,取消“单击鼠标时”,选中“每隔”选项,在输入放映时间,如:
00:
06,最后单击【应用于所有幻灯片】按钮,则所有的幻灯片都设置了6秒的放映时间。
2排练计时:
执行“幻灯片放映→排练计时”菜单命令,则出现“排练计时”对话框(如图13-12)。
当显示的放映时间已经到点时,单击“下一项”按钮,切换到下个对象继续,直到放映结束。
3执行“幻灯片放映”→“观看放映”菜单命令,则从第一张幻灯片开始放映。
观察自动放映的效果。
4执行“文件”→“保存”菜单命令,保存演示文稿,退出PowerPoint。
设计性实验:
任务2:
按以下要求完成任务
1、建立一个包含4张幻灯片的文件名为“Einstein.ppt”的演示文稿。
(1)第一张幻灯片:
版式:
标题幻灯片;
主标题:
爱因斯坦(华文彩云、80磅、加粗倾斜);
副标题为:
40磅、右对齐、绿色)。
(2)第二张幻灯片:
标题和文本;
标题:
爱因斯坦简介;
文本:
爱因斯坦(AlbertEinstein,1879-1955),是当代最伟大的物理学家。
人们称他为20世纪的哥白尼、20世纪的牛顿。
(3)第三张幻灯片:
空白;
插入如图13-13所示组织结构图。
(4)第四张幻灯片:
艺术字:
相对论――爱因斯坦的最大贡献(格式不限)。
2、为所有幻灯片应用“Ocean.pot”设计模板。
3、为第二张幻灯片设置背景:
填充效果→预设→雨后初晴。
4、为每张幻灯片的左上角显示自己姓名和右下角显示编号。
5、为幻灯片设置切换方式和动画效果:
进入为:
颜色打字机、中速;
副标题:
强调为:
陀螺旋。
标题和内容皆为:
向内溶解动画方案。
幻灯片切换为:
新闻快报、慢速。
退出为:
渐变式缩放、中速。
6、给幻灯片排练计时,每个对象皆放映5秒。
7、观看放映幻灯片,让幻灯片自动放映。
(五)思考题
1、什么是幻灯片的切换效果、动画效果?
2、母版上设置了背景图片,但在某一张幻灯片上不想使用该图片,怎么办?
3、若想在“我的电脑”或“资源管理器”窗口中打开演示文稿时能直接放映(不能启动PowerPoint),应如何做?
- 配套讲稿:
如PPT文件的首页显示word图标,表示该PPT已包含配套word讲稿。双击word图标可打开word文档。
- 特殊限制:
部分文档作品中含有的国旗、国徽等图片,仅作为作品整体效果示例展示,禁止商用。设计者仅对作品中独创性部分享有著作权。
- 关 键 词:
- PPT 电子 演示 文稿
 冰豆网所有资源均是用户自行上传分享,仅供网友学习交流,未经上传用户书面授权,请勿作他用。
冰豆网所有资源均是用户自行上传分享,仅供网友学习交流,未经上传用户书面授权,请勿作他用。


 对中国城市家庭的教育投资行为的理论和实证研究.docx
对中国城市家庭的教育投资行为的理论和实证研究.docx
