 Cadence 快速入门教程Word格式文档下载.docx
Cadence 快速入门教程Word格式文档下载.docx
- 文档编号:19907439
- 上传时间:2023-01-12
- 格式:DOCX
- 页数:34
- 大小:2.94MB
Cadence 快速入门教程Word格式文档下载.docx
《Cadence 快速入门教程Word格式文档下载.docx》由会员分享,可在线阅读,更多相关《Cadence 快速入门教程Word格式文档下载.docx(34页珍藏版)》请在冰豆网上搜索。
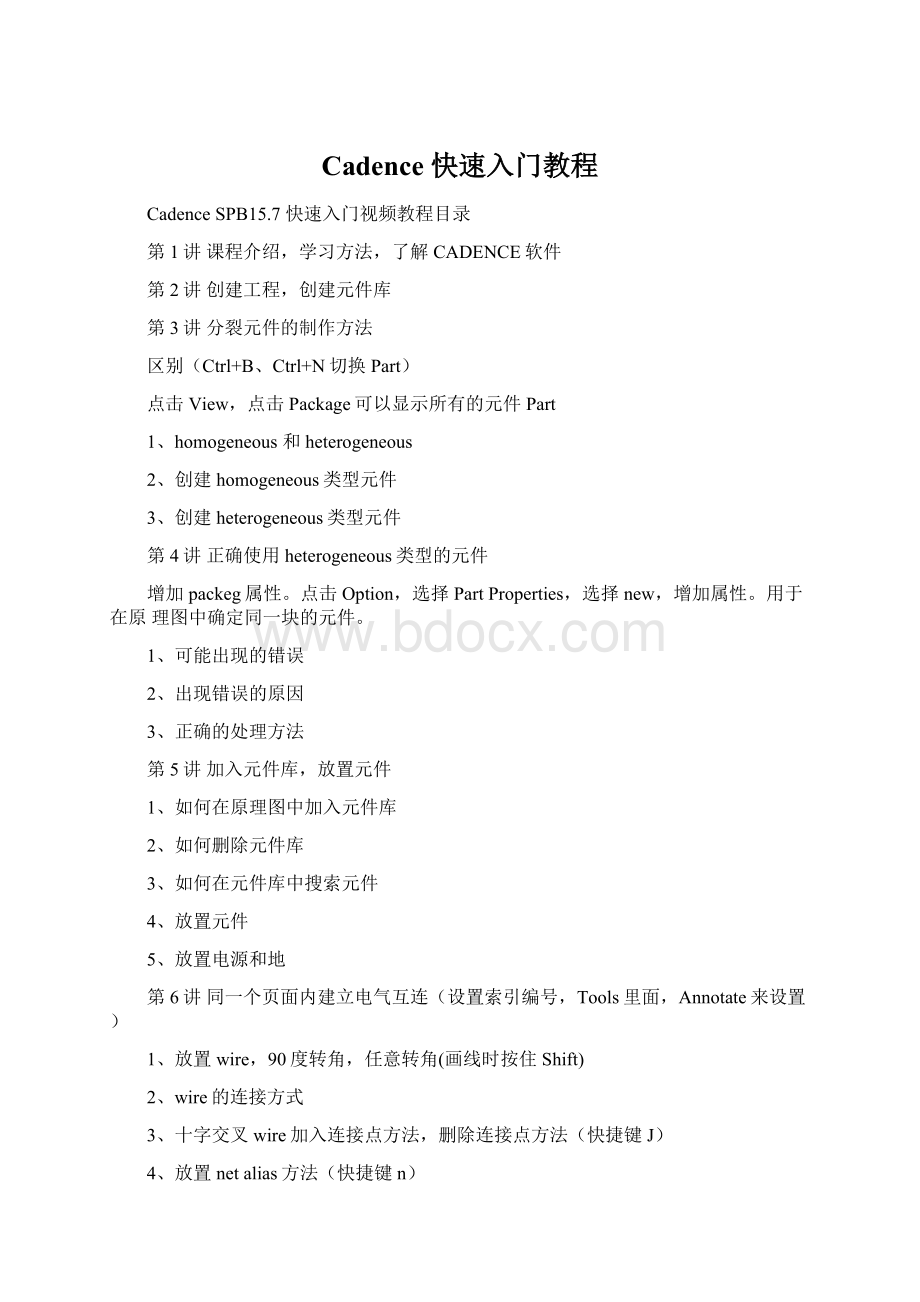
31],不能数字结尾)
4、把信号连接到总线(工具栏PlaceBusentry或者E)
5、重复放置与总线连接的信号线(按住Ctrl向下拖)
6、总线使用中的注意事项
7、在不同页面之间建立电气连接(工具栏Placeoff-pageconnector)
第8讲browse命令的使用技巧(选中dsn文件,选择Edit中的browse)
1、浏览所有parts,使用技巧(浏览元件<
编号,值,库中的名字,库的来源>
,双击元件可在原理图上找到元件)
2、浏览所有nets,使用技巧(浏览网络)
3、浏览所有offpageconnector,使用技巧(页面间的连接网络,一般一个网络至少会在两个页面中出现)
4、浏览所有DRCmakers,使用技巧(DRC检测)
第9讲搜索操作使用技巧(右上脚的望远镜那,按下下拉三角可以设置搜索的范围)
1、搜索特定part(查找元件)
2、搜索特定net(查找网络)
3、搜索特定power(查找电源)
4、搜索特定flatnets(将搜索的网络在一个原理图中都高亮显示)
第10讲元件的替换与更新(打开DesignerCache,选中元件,右键打击,选择ReplaceCache或者UpdateCache)
1、replacecache用法(NewPartName选择替换元件,PartLibrary库的位置,Action1、保存原理图属性(比如编号),2、去除所有属性)
2、updatecache用法(同replaceCache,如果更改了元件,可以用updata把最新的元件模型更新进来)
3、replacecache与pdatecache区别(replace可以更改元件与元件库的连接关系,封装属性只能用replace的不保存属性来更新封装信息)
第11讲对原理图中对象的基本操作
1、对象的选择
2、对象的移动(默认是保持现有连接的移动,可以按住Alt可以断开连接),(断开后如不能移动连接:
打开菜单栏Options,打开prefrence,选择Miscellaneous,勾选右下角wireDrag)
3、对象的旋转(选中元件,然后按住R键)
4、对象的镜像翻转(选中元件,选择菜单栏edit中的mirror(文本和位图不能镜像))
5、对象的拷贝、粘贴、删除(按住Ctrl,然后选中元件并拖动)
第12讲
1、修改元件的VALUE及索引编号方法(双击VALUE或者索引编号就可以直接改了)
2、属性值位置调整(选中并拖动)
3、放置文本(菜单栏place,text(换行按住Ctrl和Enter)。
或者工具栏Text)
4、文本的移动、旋转、拷贝、粘贴、删除
5、编辑文字的大小、字体、颜色(双击可编辑)
6、放置图形(工具栏中选择形状放置)
第13讲如何添加footprint属性(元件属性竖排显示,将鼠标放在左上角元件的上一栏空白位置,右键单击,选择pivot)
1、在原理图中修改单个元件封装信息(双击元件在PCBFootprints,在封装里面编辑入你的封装)
2、在元件库中修改封装信息,更新到原理图(打开元件,选择options,选择packageproperties)
3、批量修改元件封装信息(选中所有要编辑的元件,将鼠标放在元件上变成十字之后右键单击,选择EditProperties。
全部选中PCBFootprint,在最上面一栏鼠标右键单击选择Edit,可以统一编辑)(也可以选中一页进行修改)
两种方法:
(1)直接针对元件修改,
(2)在propertyeditor中选择元件修改
4检查元件封装信息是否遗漏的快速方法
第14讲生成网表
1、生成netlist前的准备工作(检查原理图,检查是否有电气连接的错误)(取消所有的索引编号,然后再更新索引,注意配置Package)
(进行DRC检查,选择Tools,DesignRulesCheck(Report里面可以不选Reportallnetname,一般不选CheckSDTcompatibili))
(在Sessionlog里面看检查信息,在工程栏下面)
2、生成netlist方法(选择DSN文件,Tools,CreatNetlist,点击PCBFootprint,一般选择默认的勾选,点击确定)
第15讲后处理
1、生成元件清单(选中dsn文件,选中Reports,选择CISBillofMaterials选择Standard。
)
(在PeportProperties里面选择清单输出的内容OutputFormat里面是已经选择的要输出的内容,选择ExportBOMreporttoExcel(选择Excel输出),点击确定)
(选中DSN文件,选择Tools,选择BillofMaterials,选择默认的点OK,将相同元件的显示在一起,并显示数量)
2、打印原理图(选择DSN,点击File,选择Print或者PrintSetup)
(选中画图页面,右键单击,选择SchematicPageProperties,点击GridReference选择需要打印的东西,比如边框Title等等)
第16讲高速电路设计流程,本教程使用的简化流程(原则:
设计即正确)
设计流程:
布线前仿真:
主要是解空间的分析,比如对线长的约束设计(线长必须在100mil到200mil之间,可以用SI仿真),对线宽,线距设计,线和过孔距离的设计。
差分对线直接的距离。
径状线的长度等。
仿真之后可以得到一个解空间,对这些设计的的长度的信息给一个约束范围。
使用约束驱动布局。
可以对你的布局进行判断是否满足约束条件。
最费事的是前仿真和后仿真。
要设计约束条件。
布线后验证,DRC检查和DBdoctor数据库的检查。
输出布局文件
制板测试。
第17讲Allegro常用软件模块介绍,各个软件模块之间的关系
第18讲AllegroPCBEditor软件操作界面介绍
1、可以通过File,ChangeEditor来切换组件
2、Fix用与锁定元件,使元件不能移动
3、Options会显示当前控制命令和参数,动作和设置
4、find可以查找元件,选择FindByName来选中元件
可以查看一个命令能够对对象进行操作的内容。
5、VisiBility选择显示的对象,比如显示的层。
6、缩略图窗口,可以在该窗口中选择显示的位置。
可以按住鼠标中键
选择显示位置,或者按住Shift+鼠标左键移动显示位置。
7、Command为命令执行窗口,可以在Commad里面直接执行命令。
8、菜单display,color/可以进行颜色设置
第19讲allegro中两个重要的概念:
class和subclass是什么。
工程图纸:
有Title,有标注,有电路路板尺寸的。
Class和SubClass是Cadence的两种数据组。
菜单Display,Color/Visibility。
能显示所有的类和子类。
将Class分成多个组。
也可以在Option中选择Class和SubClass
Class:
在Stack-Up(组)中可以分为PIin,Via,Drc,Etch,AntiEtch,Boundary等类
SubClass:
一个Class中细分后有很多SubClass。
Stack-Up:
(Soldermask:
阻焊层;
Pastemask:
加焊层)
Geonmetry:
(Outline:
边框外形;
Assembly—Notes/Dfa:
装配信息;
Dimension:
电路板尺寸标注;
Place—Grid/RRoom:
自动布局有关;
Silkscreen:
丝印层;
Place_Bound:
元件在板子上占的用的范围;
Body_Center:
中心标记)
Components:
(CompValue:
标注元件的值;
DevType:
元件的类型;
RefDes:
元件的索引编号)
Manufactring:
加工制造的一些信息(Photoplot_Outline:
场所光绘文件的参考线;
No_Gloss:
标注的范围内不能执行Gloss;
Ncdrill:
表示钻孔数据
Probe;
飞针测试)
Areas:
区域(RouteKo:
不能布线区;
ViaKo:
不能过孔;
PackageKo:
不能放置元件;
PackageKi:
在该区域放置元件)
第20讲一.零件建立
在Allegro中,Symbol有五种,它们分别是PackageSymbol、MechanicalSymbol、FormatSymbol、ShapeSymbol、FlashSymbol。
每种Symbol均有一个SymbolDrawingFile(符号绘图文件),后缀名均为*.dra。
此绘图文件只供编辑用,不能给Allegro数据库调用。
Allegro能调用的Symbol如下:
1、PackageSymbol
一般元件的封装符号,后缀名为*.psm。
PCB中所有元件像电阻、电容、电感、IC等的封装类型即为PackageSymbol。
2、Mechanical
Symbol
由板外框及螺丝孔所组成的机构符号,后缀名为*.bsm。
有时我们设计PCB的外框及螺丝孔位置都是一样的,比如显卡,电脑主板,每次设计PCB时要画一次板外框及确定螺丝孔位置,显得较麻烦。
这时我们可以将PCB的外框及螺丝孔建成一个Mechanical
Symbol,在设计PCB时,将此Mechanical
Symbol调出即可。
3、FormatSymbol
由图框和说明所组成的元件符号,后缀名为*.osm。
比较少用。
4、ShapeSymbol
供建立特殊形状的焊盘用,后缀为*.ssm。
像显卡上金手指封装的焊盘即为一个不规则形状的焊盘,在建立此焊盘时要先将不规则形状焊盘的形状建成一个ShapeSymbol,然后在建立焊盘中调用此ShapeSymbol。
5、FlashSymbol
二、
焊盘连接铜皮导通符号,后缀名为*.fsm。
在PCB设计中,焊盘与其周围的铜皮相连,可以全包含,也可以采用梅花辨的形式连接,我们可以将此梅花辨建成一个FlashSymbol,在建立焊盘时调用此FlashSymbol。
其中应用最多的就是Packagesymbol即是有电气特性的零件,而PAD是Packagesymbol构成的基础.
Ⅰ建立PAD
启动PadstackDesigner来制作一个PAD,PAD按类型分分为:
1.Through,贯穿的;
2.Blind/Buried,盲孔/埋孔;
3.Single,单面的.
按电镀分:
1.Plated,电镀的;
2.Non-Plated,非电镀的.
a.在Parameters选项卡中,Size值为钻孔大小;
Drillsymbol中Figure为钻孔标记形状,Charater为钻孔标记符号,Width为钻孔标记得宽度大小,Height为钻孔标记得高度大小;
b.Layers选项卡中,BeginLayer为起始层,DefaultInternal为默认内层,EndLayer为结束层,SolderMask_Top为顶层阻焊,,SolderMask_Bottom为底层阻焊PasteMask_Top为顶层助焊,PasteMask_Bottom为底层助焊;
RegularPad为正常焊盘大小值,ThermalRelief为热焊盘大小值,AntiPad为隔离大小值.
建立Symbol
三、
1.启动Allegro,新建一个PackageSymbol,在DrawingType中选PackageSymbol,在DrawingName中输入文件名,OK.
2.计算好坐标,执行Layout?
?
PIN,在Option面板中的Padstack中找到或输入你的PAD,Qty代表将要放置的数量,Spacing代表各个Pin之间的间距,Order则是方向Right为从左到右,Left为从右到左,Down为从上到下,Up为从下到上;
Rotation是Pin要旋转的角度,Pin#为当前的Pin脚编号,Textblock为文字号数;
3.放好Pin以后再画零件的外框Add?
Line,Option面板中的ActiveClassandSubclass分别为PackageGeometry和Silkscreen_Top,Linelock为画出的线的类型:
Line直线;
Arc弧线;
后面的是画出的角度;
Linewidth为线宽.
4.再画出零件实体大小Add?
Shape?
SolidFill,Option面板中的ActiveClassandSubclass分别为PackageGeometry和Place_Bound_Top,按照零件大小画出一个封闭的框,再填充之Shape?
Fill.
5.生成零件CreateSymbol,保存之
1.Allegro零件库封装制作的流程步骤。
(使用menterGraphics查询封装尺寸)
(打开paddesigner
1、选择焊盘模式
2、在DesignerLayers设置BEGINLAYER在maskLayers设置
SOLEDRMAKST_TOP和PASTMASK_TOP
3、保存)
2.规则形状的smd焊盘制作方法。
3.表贴元件封装制作方法。
(打开软件,新建封装packagesymbol打开Setup,选择DesignerParameters,选择Design
Extents设置编辑尺寸)
选择Layout,pin,在Option界面设置
然后addline添加Package_Geometry中的Assembly_Top(装配层)
添加Package_Geometry中的Silkscren_Top(丝印层)
AddRectangle添加Package_Geometry中的place_Bound_Top(元件占用空间)
Layout,Labels,RefDes在RefDes类中加Assembly_Top(做索引标号)
Layout,Labels,RefDes在RefDes类中加Silkscreen_Top(做丝印层标号)
保存。
是一个PSM文件。
第21讲
1.BGA272封装制作TIDSP6713
2.如何设置引脚名称,如何修改引脚布局
第22讲如何创建自定义形状焊盘
设计焊盘:
打开PCBEditorFile,new,shapesymbol,保存好。
设置图纸大小,设置网格间距。
ShapeRectongular(Etch,TOP,)画矩形。
Shapecircle(Etch,TOP)画圆出现了DRC错误
选择shape,mergeshape(融合多个焊盘,去除DRC错误)
选择File,Creatsymbol,输入文件名保存为ssm文件(图形文件)
再设计阻焊层:
(比焊盘稍微大一点)
Shapecircle(Etch,TOP)画圆(比焊盘稍微大一点)
增加路径:
Setup,userpreferenceseditor,design_paths,Padpath,psmpath)
打开paddesigner:
在layer的各个层的设计页面中在Geometry,shape,选择你画的焊
盘。
第23讲SOIC类型封装制作
(打开软件,新建封装packagesymbol,设计尺寸,设计栅格大小)
和其他建立方式类似
第24讲PQFP类型封装制作,学习引脚的旋转方法
第25讲包含通孔类引脚的零件制作,零件制作向导的使用
焊盘设计选用通孔型,
先要设计一个Flash文件,为内层层设计(DEFAULTINTERNAL)使用时做准备
File,new,flashsymbol。
设计页面大小,设计栅格大小。
Add,flash,
(Inner是内径outer是外径。
Spoke是开口),设置好后保存。
设计焊盘。
(一种方型,一种圆型)
封装向导制作(packagesymbol(wizard))
第26讲包含非电气引脚的零件制作方法
第27讲如何创建创建电路板
画板宽:
add,line(BoardGeometryoutline),倒角manufacture,drafting,fillet,填写倒角半径,
分别点击需要倒角的两条边。
设置允许布线区域:
setup,Areas,RouteKeepin
Edit,z-copy,(复制图形)在option中选择packagekeepin,all(contract,offset设置比要复制的小多少)
放置定位孔:
Place,manually,advancedsettings,勾选Library,回选PlacementList选择Packagesymbols
第28讲设置层迭结构,创建电源层地层平面
Setup,Cross-section,
层的名字层的作用厚度ID材料
左下角点击physical将内电层设置为负片(在negativeartwork处打钩)
给内电层铺铜:
使用z-copy,选择ETCH(走线层)选择GROUND打钩Createdynamicshape(动态铜),同样选择POWER。
第29讲导入网表,栅格点设置,DRAWINGOPTION设置
导入网表:
File,Import,Logic,左下角设置导入路径
设置网格grid
设置DrawingOptions:
打开
和
Clines:
显示转角填充。
第30讲手工摆放零件(Ctrl+D进入删除模式,可以删除元器件)
手动放置:
Place,manually,advancedsettings,勾选Library,回选PlacementList选择Commponentsbyrefdes
左边Selectionfilters滤波器选择一致类型的元器件。
第31讲使用原理图进行交互式摆放
进入原理图编辑页面选择option,preerences,miscellaneous,勾选EnableIntertoolCommuncation
PCB编辑页面中打开放置原件界面
Shift+s
第32讲按原理图页面进行摆放
启动原理图:
使用Browse,part打开原件清单界面选中所有的元件edit,properties,点击new,创建一个新的属性
重新建立网表(点击setup,创建网表时设置配置文件)点击edit,在[ComponentInstanceProps]栏添加上你配置的属性比如page=YES
勾选createorupdatePCBEditorBoard,勾选allowuserdefinedprop
编辑PCB文件的路径。
导入网表时选中creatuser-definedproperties
选中place,quickplace,选中placebypropetry中选择page。
根据需求设置下面的东西。
第33讲使用AllegroPCBEditor按room进行摆放
在PCB中设置room属性,edit,properties,在find下的findbyname选中comp(orpin),在对话框中选中你要放置在一起的原件,然后点apply,在左侧找到room,出现编辑room的属性,编辑属性。
在pcb的界面中添加room区域:
setup,outlines,roomoutline,点击creat,选择room的名字,设置room的顶层或底层,room:
soft。
在pcb中画出一个框,点击ok
摆放元件:
place,quickplace,placebyroom,选中要摆放的room,点击place.
第34讲使用OrCADCaptureCIS按room进行摆放
在原理图编辑页面,选中原件,右键选择editproperties,在Filterby:
的下拉列表中选择cadenceallegro,在ROOM标签下编辑room属性,apply。
编辑好后重新生成网表。
重新导入网表,添加room区域:
在pcb中画出一个框,点击ok。
place,quickplace,placebyroom,选中要摆放的room,点击place。
第35讲快速布局,摆放过程中如何自动定位找到零件(通过Blankratsall,可以关闭所有的连接线)
导入网表后,place,quickplace,选择placeallcom
- 配套讲稿:
如PPT文件的首页显示word图标,表示该PPT已包含配套word讲稿。双击word图标可打开word文档。
- 特殊限制:
部分文档作品中含有的国旗、国徽等图片,仅作为作品整体效果示例展示,禁止商用。设计者仅对作品中独创性部分享有著作权。
- 关 键 词:
- Cadence 快速入门教程 快速 入门教程
 冰豆网所有资源均是用户自行上传分享,仅供网友学习交流,未经上传用户书面授权,请勿作他用。
冰豆网所有资源均是用户自行上传分享,仅供网友学习交流,未经上传用户书面授权,请勿作他用。


 对中国城市家庭的教育投资行为的理论和实证研究.docx
对中国城市家庭的教育投资行为的理论和实证研究.docx
