 VisualSourceSafe安装及使用说明教程Word文档下载推荐.docx
VisualSourceSafe安装及使用说明教程Word文档下载推荐.docx
- 文档编号:19891069
- 上传时间:2023-01-11
- 格式:DOCX
- 页数:19
- 大小:2.24MB
VisualSourceSafe安装及使用说明教程Word文档下载推荐.docx
《VisualSourceSafe安装及使用说明教程Word文档下载推荐.docx》由会员分享,可在线阅读,更多相关《VisualSourceSafe安装及使用说明教程Word文档下载推荐.docx(19页珍藏版)》请在冰豆网上搜索。
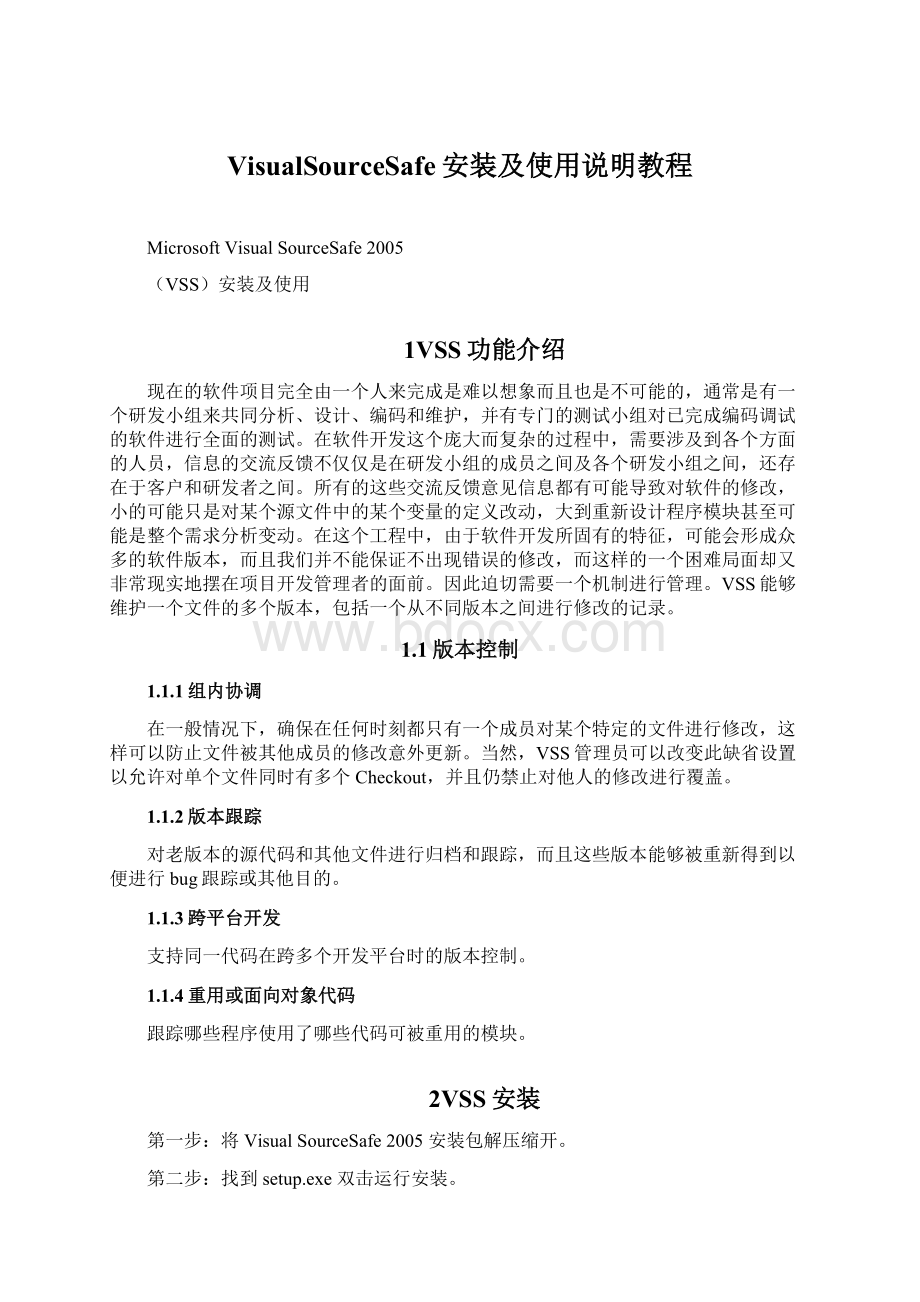
1.1版本控制
1.1.1组内协调
在一般情况下,确保在任何时刻都只有一个成员对某个特定的文件进行修改,这样可以防止文件被其他成员的修改意外更新。
当然,VSS管理员可以改变此缺省设置以允许对单个文件同时有多个Checkout,并且仍禁止对他人的修改进行覆盖。
1.1.2版本跟踪
对老版本的源代码和其他文件进行归档和跟踪,而且这些版本能够被重新得到以便进行bug跟踪或其他目的。
1.1.3跨平台开发
支持同一代码在跨多个开发平台时的版本控制。
1.1.4重用或面向对象代码
跟踪哪些程序使用了哪些代码可被重用的模块。
2VSS安装
第一步:
将VisualSourceSafe2005安装包解压缩开。
第二步:
找到setup.exe双击运行安装。
第三步:
在弹出的界面中将复选框IacceptthetermsoftheLicenseAgreement选中,表示同意VSS的用户协议。
第四步:
输入正确序列号,默认已经填写好了序列号,所以直接选择Next下一步。
第五步:
这一步中需要选择安装特征,其中分为Default(默认)、Full(完整)和Custom(自定义)安装,一般我们选择Default默认安装就行了,在窗体右边选择安装路径,然后点Install(安装)。
第六步:
进入这一步只需要等待,它会自动运行安装,总共需要安装三部分,分别是:
.NETFramework2.0;
DocumentExplorer2005和VisualSourceSafe2005。
第七步:
当看到下图,那么恭喜你,安装成功,选Finish,结束安装。
3服务器端配置
VSSadministrator是一个所谓服务器端的工具,用于管理VSS数据库,用户,组织属性,权限等。
3.1创建DataBase步骤
开始→程序中找到VisualSourceSafe安装好的目录,选择里面的VisualSourceSafeAdministration运行服务器端并登陆,如下图:
选择File下面的NewDatabase创建VSS数据,在弹出来的窗口直接点击“下一步”。
注意:
选择创建路径,在选择创建路径之前,需要先在你电脑的盘下新建一个文件夹,并把文件夹设置为共享,而且必须将权限设成允许更改和读取。
点击Browse找到刚刚新建的文件夹,点击“下一步”,如下图:
这一步是更改数据连接名,一般保持默认的文件夹的名字就可以了,直接点击“下一步”。
点击“完成”。
OK
3.2新建用户
下面开始新建客户端的用户,具体步骤如下:
选择Users下面的AddUser。
输入用户名和密码,点击“OK”,添加用户成功!
4客户端配置
开始→程序中找到VisualSourceSafe安装好的目录,选择里面的MicrosoftVisualSourceSafe运行客户器端并登陆,如下图:
在登录窗口中,输入刚才服务器端创建用户名和密码,点击Database后面的“Browse”按钮选择数据库。
具体操作步骤如下图:
点击”Browse”按钮,弹出下面的对话框
点击”Add”按钮,弹出选择数据库的对话框
点击“下一步”,如下图,第一个选项是连接已有的数据库,第二个选项是创建一个新的数据库。
在这里选择第一个项。
点击“下一步”出现下面的对话框
点击“location”后面的”Browse”按钮,选择服务器上面的”scrsafe..ini”文件。
服务器选择好以后,点击登录页面上的“OK”按钮。
进入VSS的客户端。
注意事项:
设置工作目录——数据上传和下栽到本地硬盘。
1.所有的操作必须在工作目录设置好之后才能进行。
2.在checkout的时候,建议不要随时移动文件,否则无法上传更新数据。
3.保存在VSS中工作目当的文件,我建议经常清理些文件夹(也可以在checkin的时候选择movelocalcopy,而在本地硬盘不会保存)。
4.VSS不能自带刷新,只能手动刷新,点击“F5”即可。
5客户端的详细操作
5.1添加项目
添加文件夹,具体的方法如下图:
点击右键选择“Createproject”,就可以添加一个新的文件夹。
5.2添加及删除文件
5.2.1添加文件
添加文件的具体操作如下:
先选中一个文件夹,在点击任务栏中的添加文件图标。
在弹出的对话框中选择需要添加的文件,点击“打开”下一步再点击“OK”即可添加成功。
5.2.2删除文件
选择要删除的文件,右击鼠标选择“delete”。
在弹出的对话框中有一个复选框,选中复选框就可以彻底删除文件。
5.3Checkout、checkin操作
所有的文件存在VSS数据库的项目中,开发组成员不能在VSS中的主备份(及服务器)文件上工作(除了检查和版本对比等特殊情况外)而是VSS为每个成员在各自的工作目录下提供一个拷贝以供工作。
在进行此操作前,一定要先确定你的工作目录。
在VSS中有内容后,可以选择一个/多个文件、目录进行CheckOut操作,即表示这些文件或目录下所有的文件已经被当前用户取出来修改,其他用户只能View,而不能CheckOut,以保证其一致性(一个文件不会被多个用户同时修改)。
5.3.1Checkout
选择文件—checkout(右击)--可见VSS库中相关文件被置了checkout标志,表明当前该文件被人签出正在进行修改;
再看你设置的工作路径中已有了通过checkout出copy的文件。
(Don’tgetlocalcopy)。
而他人不能对此文件进行修改,checkout等操作,只能View.和getlatestversion。
5.3.2Checkin
选择被签出的文件或目录,选择菜单SourceSafe或右键菜单中的checkin命令,可将修改后的文件放入VSS库中。
(RemoveLocalCopy).当你Checkin时,请确认你的路径没有改变。
否则将操作失败(removelocalcopy)。
5.3.3创建checkout的高层报告
一项目中所有签出文件的列表,这一特性应用在当前项目中循环包含所有子项目时功能比较有用。
VSS检查每个相关项目中的每一个文件并生成签出文件的列表。
你可以立即知道是否可以进行连编(或如果你不能时该找谁)。
选择菜单View\Search\StatusSearch命令,选择生成报告的范围。
5.3.4Undocheckout撤销键
取消修改,并使操作恢复到未checkout前的状态。
如下图:
5.4Getlatestverstion获取最新版本
即下载最新的版本到本地工作目录中。
Recurive若选中此项,则可下载包含子目录,选单个文件就更新单个文件――上传整个夹包含子文件夹。
5.5Editfile编辑文件
把checkout&edit两个步骤同时完成,根据文件的关联的应用程序直接打开文件进行编辑,此操作只适合修改单个文件。
5.6Showhistory查看文件历史记录
所有版本控制系统都有文件历史记录报告,记录每个文件的操作历史。
可以恢复到以前的版本。
SS还支持通过项目本身生成报告,允许浏览项目里所有修改的操作。
节省了检索修改信息的时间。
选择菜单Tools或右键中的ShowHistory。
- 配套讲稿:
如PPT文件的首页显示word图标,表示该PPT已包含配套word讲稿。双击word图标可打开word文档。
- 特殊限制:
部分文档作品中含有的国旗、国徽等图片,仅作为作品整体效果示例展示,禁止商用。设计者仅对作品中独创性部分享有著作权。
- 关 键 词:
- VisualSourceSafe 安装 使用说明 教程
 冰豆网所有资源均是用户自行上传分享,仅供网友学习交流,未经上传用户书面授权,请勿作他用。
冰豆网所有资源均是用户自行上传分享,仅供网友学习交流,未经上传用户书面授权,请勿作他用。


 铝散热器项目年度预算报告.docx
铝散热器项目年度预算报告.docx
