 实习八利用RTK进行工程施工放样Word格式文档下载.docx
实习八利用RTK进行工程施工放样Word格式文档下载.docx
- 文档编号:19886292
- 上传时间:2023-01-11
- 格式:DOCX
- 页数:20
- 大小:549.44KB
实习八利用RTK进行工程施工放样Word格式文档下载.docx
《实习八利用RTK进行工程施工放样Word格式文档下载.docx》由会员分享,可在线阅读,更多相关《实习八利用RTK进行工程施工放样Word格式文档下载.docx(20页珍藏版)》请在冰豆网上搜索。
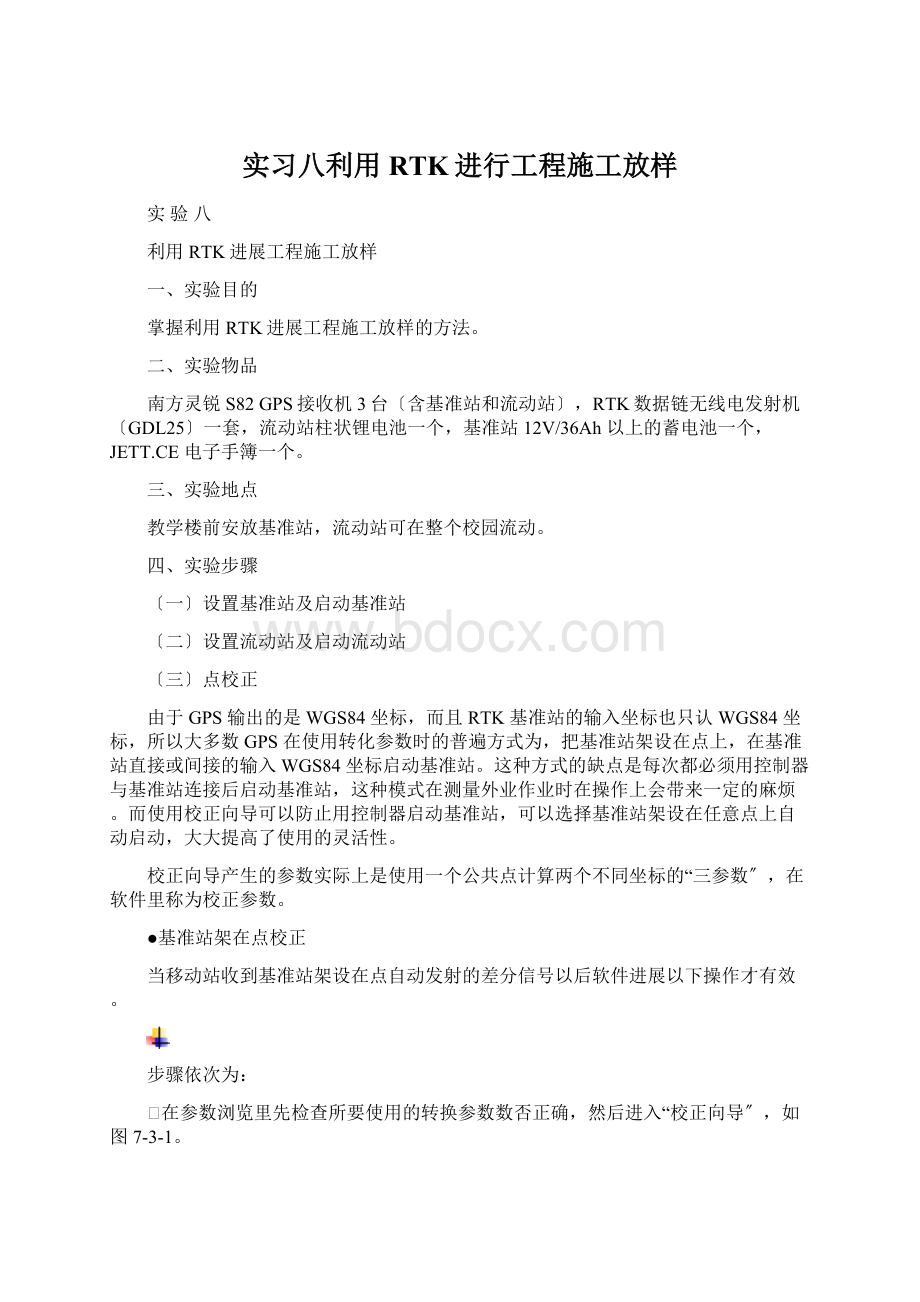
由于GPS输出的是WGS84坐标,而且RTK基准站的输入坐标也只认WGS84坐标,所以大多数GPS在使用转化参数时的普遍方式为,把基准站架设在点上,在基准站直接或间接的输入WGS84坐标启动基准站。
这种方式的缺点是每次都必须用控制器与基准站连接后启动基准站,这种模式在测量外业作业时在操作上会带来一定的麻烦。
而使用校正向导可以防止用控制器启动基准站,可以选择基准站架设在任意点上自动启动,大大提高了使用的灵活性。
校正向导产生的参数实际上是使用一个公共点计算两个不同坐标的“三参数〞,在软件里称为校正参数。
●基准站架在点校正
当移动站收到基准站架设在点自动发射的差分信号以后软件进展以下操作才有效。
步骤依次为:
Ø
在参数浏览里先检查所要使用的转换参数数否正确,然后进入“校正向导〞,如图7-3-1。
图7-3-1校正向导
选择“基准站架设在点〞,点击“下一步〞后如图7-3-2所示:
图7-3-2选择校正模式
输入基准站架设点的坐标及天线高,并且选择天线高形式,输入完后即可点击“校正〞。
图7-3-3输入基准站坐标
系统会提示你是否校正,并且显示相关帮助信息,检查无误后“确定〞校正完毕。
图7-3-4校正确认
●基准站架在未知点校正
当移动站在点水平对中并到达固定解以后软件进展以下操作才有效。
在参数浏览里先检查所要使用的转换参数是否正确,然后进入“校正向导〞,如图7-3-5。
图7-3-5校正向导
在校正模式选择里面选择“基准站架设在未知点〞,再点击“下一步〞
图7-3-6校正模式选择
系统提示输入当前移动站的坐标,再将移动站对中立于点A上,输入A点的坐标、天线高和天线高的量取方式后“校正〞,系统会提示是否校正,“确定〞即可。
图7-3-7数据输入及校正
✧注意:
如果当前状态不是“固定解〞时,会弹出提示〔图7-3-8〕,这时应该选择“否〞来终止校正,等精度状态到达“固定解〞时重复上面的过程重新进展校正。
图7-3-8非固定解状态提示
〔四〕工程放样
点放样
图8-4-1放样菜单的位置
操作:
测量→点放样,进入放样屏幕(图8-4-2)。
图8-4-2点放样屏幕
点击文件选择按钮按钮
翻开放样点坐标库,如图8-4-3:
图8-4-3坐标管理库中选待放样点的坐标
在放样点坐标库中导入事先编辑好的放样文件*.dat〔放样点坐标库的操作类似于坐标管理库,放样点库的文件为*.ptb文件,操作请参见§
3.3〕并选择放样点或直接输入放样点坐标,确定后进入放样指示界面,如图8-4-4:
图8-4-4点放样指示界面
✧放样界面显示了当前点〔
〕与放样点〔
〕之间的距离为6.001m,Dx为南1.442m,Dy为东5.825m,根据提示进展移动放样。
✧在放样过程中,当前点移动到离目标点0.9m的距离以时,软件会进入局部准确放样界面如图8-4-5的所示,同时软件会给控制器发出声音提示指令,控制器会有“嘟〞的一声长鸣音提示:
8-4-5靠近放样点提示
✧在此界面中有三个半径分别为0.9、0.6、0.3米的圈,当前点位每进一个圈都会有一次提示音,准确局部放样的设置按钮为
,点击其出现局部准确放样设置界面,如图8-4-6所示:
图8-4-6放样点的提示设置
✧此界面中的设置分为放样提示设置和放样显示设置。
放样提示设置可设置放样圈的最小圈半径和最大圈半径以及放样时的声音提示。
点放样圈的数量为最大值整除最小值的数量。
放样显示设置可设置点的显示。
✧在放样界面(图8-4-5)下还可以同时进展测量,按下保存键A即可以存储当前点坐标。
✧在点位放样时使用快捷方式会提高放样的效率。
在放样界面下按数字键8放样上一点〔图8-4-7〕,2键为放样下一点〔图8-4-8〕,9键为查找放样点〔图8-4-9〕。
图8-4-7放样上一点
图8-4-8放样下一点
图8-4-9放样点查找
线放样
操作:
测量→线放样
说明:
工程之星中的线放样指的是放样直线
图8-4-10线放样屏幕
点击
,翻开线放样坐标库〔图8-4-11〕,放样坐标库的库文件为*.lnb,选择要放样的线即可〔如果有已经编辑好的放样线文件〕。
图8-4-11线放样坐标库
如果线放样坐标库中没有线放样文件,点击“增加〞,输入线的起点和终点坐标就可以在线放样坐标库中生成线文件如图8-4-12:
图8-4-11放样线的编辑
如果需要里程信息的话,在图4-17中可以输入起点里程,这样在放样时,就可以实时显示出当前位置的里程〔这里里程的意思是从当前点向直线作垂线,垂足点的里程〕在线放样坐标库中增加线之后选择放样线确定后出现线放样界面如图8-4-12:
图8-4-12线放样显示界面
✧在线放样界面中,当前点偏离直线的距离、起点距、终点距和当前点的里程〔里程指的是从当前点向直线作垂线,垂足点的里程〕等信息,其中偏离距中的左、右方向依据是当人沿着从起点到终点的方向走时在前进方向的左边还是右边,偏离距的距离那么是当前点到线上垂足的距离。
起点距和终点距有两种显示方式,一种是当前点的垂足到起点或终点的距离,另一种是指的是当前点到起点或终点的距离。
DX、DY显示的是当前点和其相对于线段的垂足之间的距离。
当前点的垂足不在线段上时,显示当前点在直线外。
线放样界面中的虚线显示是可以设置的,点击
,进入线放样设置对话框如图8-4-13所示:
图8-4-13线放样的设置
✧线放样设置也分为提示设置和显示设置。
提示设置中的最小值是离放样直线最近的两条平行虚线的距离,最大值是指离放样直线最远的两条平行虚线的距离。
平行虚线的数量为最大值除最小值结果的整数局部。
整里程提示指的是当前点的垂足移动到所选择的整里程时会有提示音。
曲线放样
测量→曲线放样
利用曲线放样可以对直线、圆曲及缓曲进展计算和放样,并且可以对线上的点进展加桩。
圆曲计算
曲线放样→
→圆曲计算,如图8-4-14
图8-4-14圆曲计算的参数设置
图8-4-14中输入曲线的要素,然后单击“确定〞,那么曲线计算完毕。
图8-4-15圆曲要素计算的结果
图8-4-15显示的为曲线计算出来的结果,单击“确定〞,曲线结果已经保存在\SystemCF\Jobs\“当前工程名\result\circle1.Dat〞中。
图8-4-16完成曲线设计
用光笔选择图8-4-16中的待放样点后,该点的坐标、里程等信息就可以在屏幕下方查看到〔图8-4-16〕,按数字键3,即放样出该点〔图8-4-17〕,也可以点击翻开坐标库,从列表中选点。
对该屏幕的各工具菜单的点放样。
图8-4-17选择放样点
图8-4-18放样下一点
在放样界面下还可以同时进展测量,按下保存键“A〞即可以存储当前点坐标;
按下8键放样上一点,2键为放样下一点,9键为查找放样点。
缓曲计算
→缓曲计算
图8-4-19缓曲计算的位置
输入曲线定义条件(图8-4-20),计算出曲线要素并且命名保存(图8-4-21),曲线定义就完成(图8-4-22),操作类似于圆曲计算。
图8-4-20缓曲设置
图8-4-21缓曲线要素的计算
图8-4-22定义好的缓曲线
图8-4-23放样点坐标库
在图8-4-22可以看到曲线已经定义好了,在屏幕上点击各点可以看到它们的坐标和里程,点击
翻开坐标管理库,选择要放样的点进展放样即可〔图8-4-23〕。
图8-4-24提示围的图形显示
图8-4-25局部放大图形
当图形点过密时可利用工具
进展放大查看,或
利用进展局部放大,图8-4-25为局部放大的屏幕。
加桩
测量→曲线放样→加桩
这里以曲线放样为例进展加桩,首先选择加桩的基准点〔图8-4-26以8为基准点〕然后点击
,选择加桩。
图8-4-26选择加桩基准点
图8-4-27加桩
在图8-4-27中输入加桩的点名和距离即可。
五、考前须知
放样前要准备好测量数据
放样后要用全站仪作检核,注意测量精度。
预习工程测量相关放样容,预习?
GPS操作手册?
- 配套讲稿:
如PPT文件的首页显示word图标,表示该PPT已包含配套word讲稿。双击word图标可打开word文档。
- 特殊限制:
部分文档作品中含有的国旗、国徽等图片,仅作为作品整体效果示例展示,禁止商用。设计者仅对作品中独创性部分享有著作权。
- 关 键 词:
- 实习 利用 RTK 进行 工程施工
 冰豆网所有资源均是用户自行上传分享,仅供网友学习交流,未经上传用户书面授权,请勿作他用。
冰豆网所有资源均是用户自行上传分享,仅供网友学习交流,未经上传用户书面授权,请勿作他用。


 对中国城市家庭的教育投资行为的理论和实证研究.docx
对中国城市家庭的教育投资行为的理论和实证研究.docx
