 CAD课程教案课程Word格式文档下载.docx
CAD课程教案课程Word格式文档下载.docx
- 文档编号:19767160
- 上传时间:2023-01-09
- 格式:DOCX
- 页数:96
- 大小:1.14MB
CAD课程教案课程Word格式文档下载.docx
《CAD课程教案课程Word格式文档下载.docx》由会员分享,可在线阅读,更多相关《CAD课程教案课程Word格式文档下载.docx(96页珍藏版)》请在冰豆网上搜索。
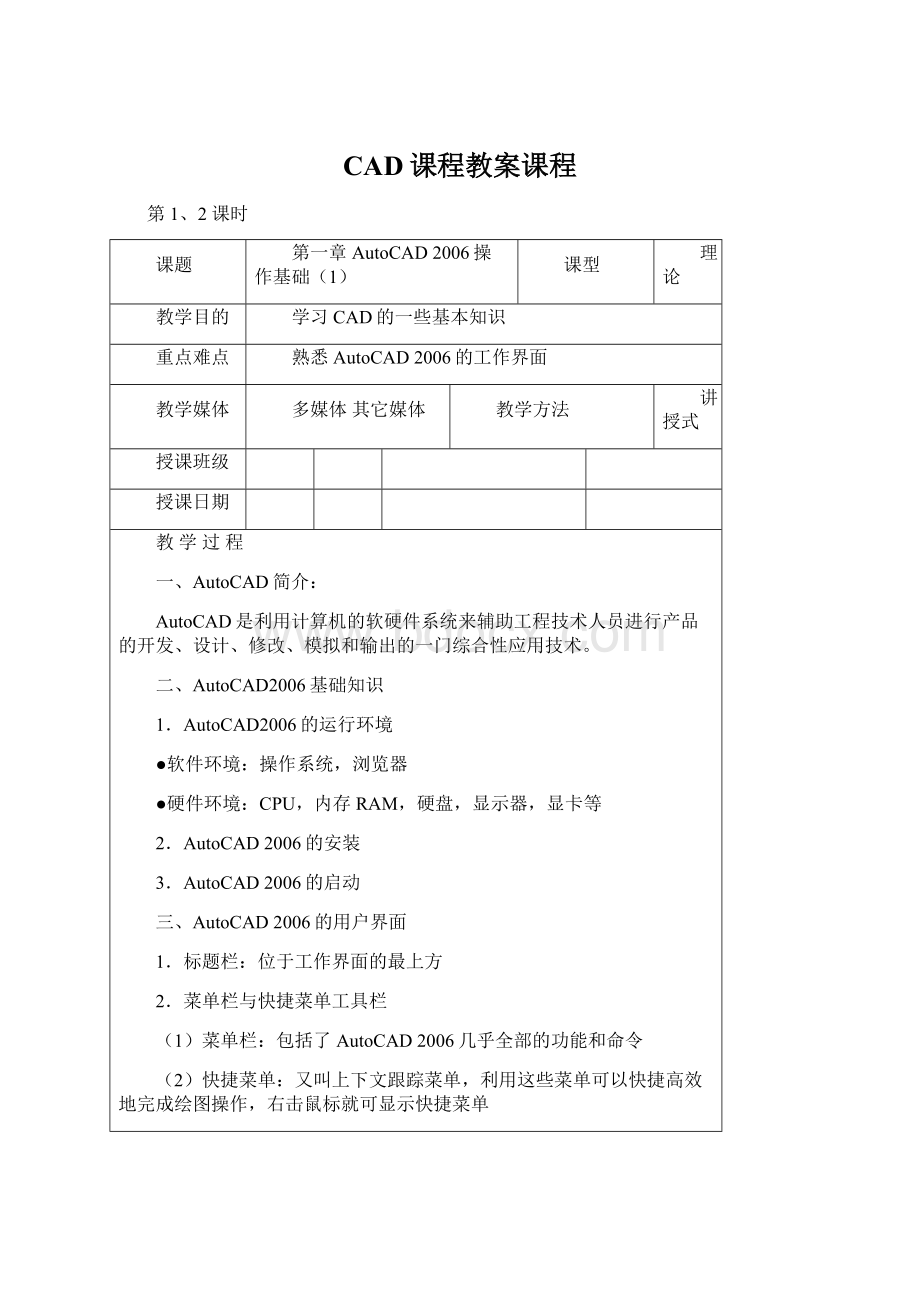
2.打开已有的图形
3.保存和关闭图形文件
小结
AutoCAD2006已经进行20次升级,是目前最流行的软件之一。
与传统的手工绘图相比,用AutoCAD绘图速度更快,精度更高,且便于修改,已经在航空航天、造船、建筑、机械、电子、化工、轻纺等很多领域得到了广泛的应用,并取得了丰硕的成果和巨大的经济效益。
第3、4课时
第一章AutoCAD2006操作基础
(2)
了解AutoCAD2006的绘图环境,AutoCAD2006的新功能,并掌握AutoCAD命令的坐标表示方法
AutoCAD命令的坐标表示方法
多媒体实物图画投影/幻灯/电视/电影其它媒体
一、AutoCAD2006的坐标系统
1.世界坐标系:
是缺省坐标系统,其坐标原点和坐标轴方向均不会改变
2.用户坐标系:
根据需要自己建立的坐标系
二、坐标表示方法
1.绝对坐标:
以原点(0,0,0)为基点定位所有的点
(1)绝对直角坐标:
绘图区内任何一点均可以用x,y,z来表示,在XOY平面绘图时,Z坐标缺省值为0,用户仅输入X、Y坐标即可
(2)绝对极坐标:
极坐标是通过相对于极点的距离和角度来定义点的位置的,表示方法是:
距离<
角度
2.相对坐标:
相对坐标是某点(例如A点)相对某一特定点(例如B点)的位置,绘图中常将上一操作点看成是特定点,相对坐标的表示特点是,在坐标前加上相对坐标符号“@”
(1)相对直角坐标:
表示方法:
@x,y
(2)相对极坐标:
@距离<
三、AutoCAD2006的新功能
1.更加简便的使用
(1)自定义用户界面
(2)个性化的工作空间
(3)图形修复管理器
(4)锁定工具栏和选项板
2.更加快速的绘制
(1)选择对象
(2)创建和编辑多线
(3)在位编辑文字
(4)创建编号和项目符号列表
(5)动态输入
(6)动态块
(7)执行数学计算
(8)执行表格数据的计算
(9)命令进一步加强
3.更加简便的共享
(1)发布三维图形
(2)Subscription中心访问
(3)快速查看器
坐标输入是CAD绘图的基础,要熟练掌握绝对直角坐标,绝对极坐标,相对直角坐标,相对极坐标的使用。
对AutoCAD2006的新功能的熟悉有助于我们更好的使用改绘图软件,从而达到更加简便使用,更加快速绘制,更加方便的共享的目的
第5、6课时
上机实训
实训课
1.掌握AutoCAD2006的安装与运行
2.熟悉AutoCAD界面
3.掌握存储、打开文件及坐标表示方法
4.AutoCAD2006的新功能认识
AutoCAD界面的认识
演示式
上机实训指导
一、 AutoCAD2006的安装
1.系统要求
运行AutoCAD2006的最低系统要求:
(1)推荐PentiumⅢ800以上,或兼容的相同主频CPU。
(2)最小256MB内存。
(3)WindowsXP或者Windows2000或WindowsNT4.0。
(4)典型安装需要至少300MB硬盘空间,150MB的可用硬盘交接空间。
(5)800×
600的分辨率,建议用1024×
768分辨率。
(6)四倍速以上光驱。
2AutoCAD2006的安装步骤
(1)在光盘上找到SETUP.EXE文件并执行;
(2)在“序列号”对话框中输入正确的软件序列号;
(3)在“目标位置”对话框中,可考虑将AutoCAD2006安装在空间相对富裕的驱动器下;
(4)在“安装类型”对话框中,根据需要以及硬盘空间大小,合理选择安装类型为典型、完全、精简或自定义;
(5)在“文件夹名称”对话框中,为AutoCAD2006指定一个程序文件夹。
二、 熟悉AutoCAD2006用户界面
1.启动AutoCAD2006(有3种方法)
(1)双击桌面上的“启动图标”启动AutoCAD2006软件。
(2)单击Windows中【开始】按钮,选择程序菜单中【AutoCAD2006】程序组,然后再选择【AutoCAD2006】程序项,即可启动AutoCAD2006程序软件。
(3)单击Windows中【开始】菜单中的【运行】项,弹出“运行”对话框,在输入框中输入文件名,即启动AutoCAD2006。
注:
在第一次启动AutoCAD2006时,将显示产品激活向导。
2.建立新图形:
三种方式
(1)默认设置
(2)选择样板(3)选择“向导”
3.保存文件
(1)“存盘”命令
下拉菜单:
【文件】→【存盘】。
图标位置:
在“标准工具栏”中。
输入命令:
Qsave↙
(2)另存为”命令
【文件】→【另存为】→弹出“图形另存为”对话框。
Saveas↙
4.关闭图形:
【文件】→【关闭】。
单击图形文件右上角的“关闭”按钮。
close↙
5.打开已有图形:
【文件】→【打开】。
Open↙
三、坐标表示方法
1.绝对直角坐标表示方法:
x,y
2.绝对极坐标表示方法:
3.相对直角坐标表示方法:
4.相对极坐标表示方法:
本次课主要通过上机练习,使同学们对CAD工作界面有个更直观的了解,同时进行一些基础操作,如新建、保存文件、坐标的输入等,其中坐标的输入一定要熟练掌握
第7、8课时
第二章基本绘图与编辑命令
(1)
掌握AutoCAD2006二维基本绘图命令的使用方法
绘制直线类图形和绘制圆弧类图形
一、直线绘制命令
1.命令调用方式:
命令行:
菜单方式:
【绘图】→【直线】
图标方式:
键盘输入方式:
LINE
2.操作过程:
命令:
Line(回车)
指定第一点:
(输入一点作为线段的起点)
指定下一点或[放弃(U)]:
指定下一点或[闭和(C)/放弃(U)]:
二、圆绘制命令
【绘图】→【圆】
CIRCLE
AutoCAD2006提供了6种绘制圆的方法
(1)圆心、直径法
命令:
CIRCLE
指定圆的圆心或[三点(3P)/两点(2P)/相切、相切、半径(T)]:
(输入一点作为圆心)
指定圆的半径或[直径(D)]:
D↙
指定圆的直径:
(输入圆的直径)
(2)圆心、半径法
(3)三点法
CIRCLE
指定圆的圆心或[三点(3P)/两点(2P)/相切、相切、半径(T)]:
3p↙
指定圆上的第一个点:
(输入圆的第一点)
指定圆上的第二个点:
(输入圆的第二点)
指定圆上的第三个点:
(输入圆的最后一点)
(4)两点法
(5)相切、相切、半径
(6)相切、相切、相切法
_tan到(利用捕捉方式选择与圆相切的第一条直线)
_tan到(利用捕捉方式选择与圆相切的第二条直线)
_tan到(利用捕捉方式选择与圆相切的第三条直线)
三、圆弧绘制命令
菜单方式:
【绘图】→【圆弧】
(如图2-5所示)
ARC
圆弧的画法有多种,最常用的有以下3种方法
(1)三点法
指定圆弧的起点或[圆心(C)]:
(输入圆弧起点)
指定圆弧的第二个点或[圆心(C)/端点(E)]:
(输入圆弧上除起点或端点外的任意一点)
指定圆弧的端点:
(输入圆弧端点)
(2)起点、端点、半径法
E↙
指定圆弧的圆心或[角度(A)/方向(D)/半径(R)]:
R↙
指定圆弧的半径:
(输入圆弧半径)
(3)起点、端点、角度法
A↙
指定包含角:
(输入圆弧包含角)
本次课内容较少,主要通过几个简单命令绘图的使用,掌握基本图形的绘制方法,熟悉命令提示行中各符号的意义
第9、10课时
第二章基本绘图与编辑命令
(2)
掌握AutoCAD2006二维基本编辑命令的使用方法
构建选择集的方式和修剪命令
一、构建选择集的方式
1.点选:
用光标点取要选择的对象。
2.W窗口选:
图形有任何一部分在窗外都不能被选中
3.C窗口选:
只要图形有任何一部分在窗内均被选中
4.最后图元:
选中最后一个绘图命令操作的对象
5.前选择集:
将上一次选取的对象作为本命令的选择对象
6.移去:
在选择集中移出对象
7.添加:
加入选择对象方式。
8.围栏选:
选择与围栏相交的图元
9.全部选:
所有对象选择方式。
二、删除命令
1.命令功能:
删除图形中的所选对象。
2.命令调用方式:
【修改】→【删除】
ERASE
三、取消命令
逐步取消本次进入绘图状态后的操作。
【编辑】→【放弃】
UNDO
四、重作命令
恢复使用UNDO命令或U命令撤消的操作。
【编辑】→【重作】
REDO
五、复制对象命令
可以在当前图形中复制单个或多个对象,而且可以在图形文件间或图形文件与其它Windows应用程序间进行复制。
【修改】→【复制】
COPY
六、修剪命令
将所选对象的一部分切断或切除。
【修改】→【修剪】
TRIM
通过对基本编辑命令的学习,掌握各命令的使用方法,操作注意事项,正确、有效的使用这些命令,不仅进行图形编辑,而且能够提高绘图速度,熟练掌握平面图形的编辑命令是绘制平面图形的基础。
第11、12课时
实训课
基本绘图与编辑命令的使用
各命令的灵活调用
一、运用直线命令绘制如下所示的图形(不标注尺寸)
画图操作步骤:
1.单击绘图工具栏上【直线】按钮
,指定第一点坐标0,0↙
2.指定下一点或[放弃(U)]:
@10,0↙
3.指定下一点或[放弃(U)]:
@20<
60↙
4.指定下一点或[闭合(C)/放弃(U)]:
@26,0↙
5.指定下一点或[闭合(C)/放弃(U)]:
@0,-22↙
6.指定下一点或[闭合(C)/放弃(U)]:
@12,0↙
7.指定下一点或[放弃(U)]:
@0,35↙
8.单击鼠标右键结束直线命令
9.再单击绘图工具栏上【直线】按钮
,指定第一点坐标0,0↙
10.指定下一点或[闭合(C)/放弃(U)]:
@0,30↙
11.指定下一点或[闭合(C)/放弃(U)]:
@16,0↙
12.指定下一点或[放弃(U)]:
@0,10↙
13.指定下一点或[放弃(U)]:
@40,0↙
14.单击鼠标右键结束直线命令
15.鼠标选取第一次直线命令结束时的最后一点,用相对极坐标绘制一条倾斜角为142度与第二次直线命令绘制的最后一条线相交的斜线
16.使用修剪命令,得到最终图形
二、使用相应的圆命令绘制如下所示的图形(不标注尺寸)
1.单击绘图工具栏上【圆】按钮
,指定圆的圆心或[三点(3P)/两点(2P)/相切、相切、半径(T)]:
0,0↙
2.指定圆的半径或[直径(D)]:
40↙
3.回车键重复圆命令,指定圆的圆心或[三点(3P)/两点(2P)/相切、相切、半径(T)]:
80,0↙
4.指定圆的半径或[直径(D)]:
25↙
5.回车键重复圆命令,指定圆的圆心或[三点(3P)/两点(2P)/相切、相切、半径(T)]:
T↙
6.指定对象与圆的第一个切点:
(选择第一个圆)
7.指定对象与圆的第二个切点:
(选择第二个圆)
8.指定圆的半径<
44.4197>
:
30↙
本次课主要通过上机练习,让学生掌握简单的绘图和编辑命令的使用,并能正确分析图形,选择合适的命令执行
第13、14课时
第三章图形的显示与对象捕捉
(1)
理论课
掌握图形显示控制的方法,应用辅助工具绘图
应用辅助工具绘图
一、重画命令
刷新当前视窗中的图形,清除屏幕上的光标点,使屏幕图形清晰
2.命令格式:
【视图】→【重画】
REDRAW
二、重生成命令
重新生成整个图形以完成更新
【视图】→【重生成】
(或【全部重生成】)
REGEN(或REGENALL)
三、缩放命令
1.命令格式:
【视图】→【缩放】
ZOOM
2.缩放类型说明:
(1)窗口(W)或工具栏图标
将矩形窗口内选择的图形充满当前视窗
(2)动态(D)或工具栏图标
可以进行动态缩放
(3)比例(S)或工具栏图标
可以进行比例缩放
(4)中心点(C)或工具栏图标
确定新的显示中心后,进行中心缩放
(5)工具栏图标
或
可以将当前图形放大或缩小一倍
(6)全部(A)或工具栏图标
将当前图形文件中的所有图形都显示在当前视窗中
(7)范围(E)或工具栏图标
将当前图形文件中的全部图形最大限度充满当前视窗
四、平移命令
可以对图形进行平移操作,以便查看图形的不同部分
【视图】→【平移】
PAN
五、图形界限命令
设置一个绘图区域
【格式】→【图形界限】
LIMITS
六、正交命令
限定光标在任何位置,都只能沿水平或竖直方向移动,即只能绘制出水平线和垂直线,不能绘制斜线
键盘:
按F8键
ORTHO
七、栅格命令
在屏幕上显示栅格,相当于在绘图区域铺了一张坐标纸
按F7键
状态栏:
GRID
八、捕捉命令
帮助用户在屏幕上精确地定位点
按F9键
SNAP
捕捉命令一般和栅格命令配合使用,对于提高绘图精度有重要作用
九、极轴追踪命令
按设定的极坐标角度增量来追踪特征点
按F10键
十、对象追踪命令
当自动捕捉到图形中一个特征点后,再以这个点为基点沿设置的极坐标角度增量追踪另一点,并在追踪方向上显示一条辅助线,可以在该辅助线上定位点
AutoCAD为用户提供了多种绘图的辅助工具,如栅格、捕捉、正交、极轴追踪和对象捕捉等,这些辅助工具类似于手工绘图时使用的方格纸、三角板,可以更容易、更准确地创建和修改图形对象。
第15、16课时
草图设置
使用捕捉和栅格命令绘制如下图形:
1.打开图形文件
在AutoCAD2006打开图形文件“exam3-1.dwg”;
2.设置捕捉和栅格
(1)选择菜单【工具】→【草图设置】,弹出“草图设置”对话框,并选择“捕捉和栅格”选项卡,如图3-12所示。
(2)分别选中“启用捕捉”和“启用栅格”开关,打开捕捉和栅格模式,并按图3-12所示内容进行设置,然后按
键确认。
图3-12“SnapandGrid”设置
(3)现在屏幕上出现了一个点的阵列,也就是栅格;
当用户移动光标时会发现,光标只能停在其附近的栅格点上,而且可以精确地选择这些栅格点,但却无法选择栅格点以外的地方,这个功能称为捕捉。
如图3-13所示。
现在就利用这两个功能来快速准确的绘图。
在以下的绘制过程中,用户无需在命令行中输入点坐标,而可以直接利用鼠标准确地捕捉到目标点。
图3-13使用捕捉和栅格
3.绘制轴承支座侧视图
(1)使用“rectang”命令,在点(10,10)、(210,30)之间绘制一个矩形。
(2)使用“circle”命令,以(110,110)为圆心,分别以20、40为半径绘制两个圆。
(3)使用“line”命令,按下表所示分别绘制若干条直线。
编号
起始点
结束点
1
(60,110)
(160,110)
2
(110,160)
(110,0)
3
(90,80)
(90,30)
4
(130,80)
(130,30)
5
(20,30)
(20,10)
6
(30,30)
(30,10)
7
(190,30)
(190,10)
8
(200,30)
(200,10)
(4)使用“line”命令,以点(50,30)为起点,使用切点捕捉绘制大圆的切线;
用同样的办法以点(170,30)为起始点,绘制大圆的另一条切线,结果如图3-14所示。
图3-14利用捕捉和栅格绘制轴承支座
4.修改与设置
(1)从图3-14中可以看到,直线3和4与大圆相交叉的部分应该截掉。
利用“trim”命令来完成这项工作。
单击状态栏中的
按钮关闭捕捉模式,选择“修改”工具栏中
按钮,命令行提示如下:
选择对象(或全部选择):
//选择大圆
选择对象:
//按Enter键或右键确认
选择要修剪的对象:
//选择直线3与圆相交部分
//选择直线4与圆相交部分
//按Enter键或右键确认,结束命令
(5)设置直线1和2的颜色属性为“Yellow(黄色)”,线型为“CENTER”;
设置直线5、6、7、和8的颜色属性为“Red(红色)”,线型为“DASHED”;
其余图形的颜色属性为“Cyan”,线宽为“0.30mm”。
(6)完成后的结果如图3-15所示。
单击状态栏上的
按钮关闭栅格模式,并保存文件。
图3-15轴承支座侧视图
通过“草图设置”对话框,对辅助绘图工具进行设置,以便能更加灵活、方便地使用精确绘图工具来绘图
第17、18课时
第三章图形的显示与对象捕捉
(2)
熟练掌握轴测图形的绘制,对象捕捉的使用
圆轴测投影的绘制
讲授
一、等轴测模式的设置
1.菜单方式:
【工具】→【草图设置】
2.图标方式:
在状态栏任意图标上单击右键,选“设置”选项
这时弹出“草图设置”对话框
- 配套讲稿:
如PPT文件的首页显示word图标,表示该PPT已包含配套word讲稿。双击word图标可打开word文档。
- 特殊限制:
部分文档作品中含有的国旗、国徽等图片,仅作为作品整体效果示例展示,禁止商用。设计者仅对作品中独创性部分享有著作权。
- 关 键 词:
- CAD 课程 教案
 冰豆网所有资源均是用户自行上传分享,仅供网友学习交流,未经上传用户书面授权,请勿作他用。
冰豆网所有资源均是用户自行上传分享,仅供网友学习交流,未经上传用户书面授权,请勿作他用。


 铝散热器项目年度预算报告.docx
铝散热器项目年度预算报告.docx
