 SVN用户安装与使用手册Word文件下载.docx
SVN用户安装与使用手册Word文件下载.docx
- 文档编号:19722699
- 上传时间:2023-01-09
- 格式:DOCX
- 页数:18
- 大小:249.52KB
SVN用户安装与使用手册Word文件下载.docx
《SVN用户安装与使用手册Word文件下载.docx》由会员分享,可在线阅读,更多相关《SVN用户安装与使用手册Word文件下载.docx(18页珍藏版)》请在冰豆网上搜索。
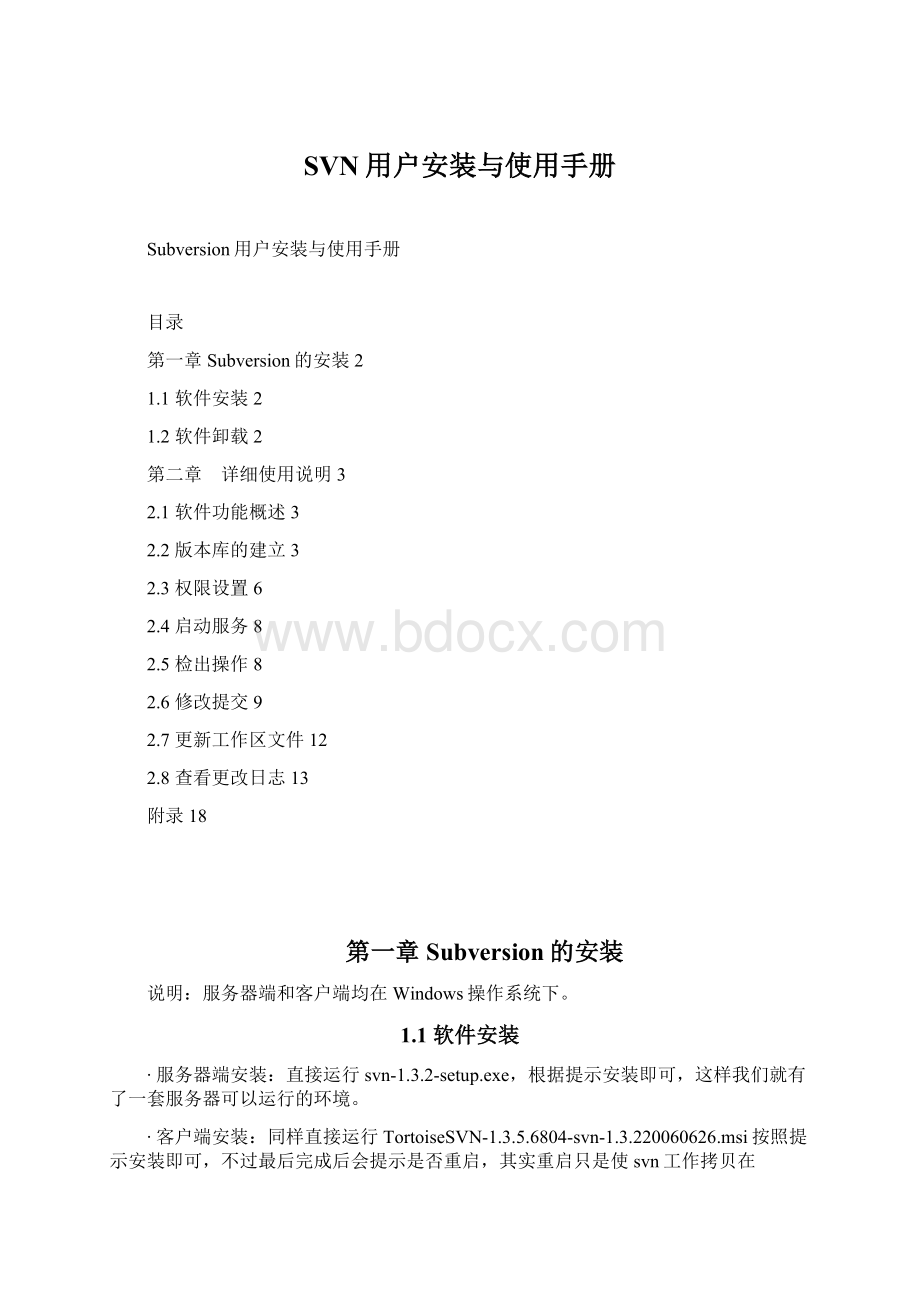
2.6修改提交9
2.7更新工作区文件12
2.8查看更改日志13
附录18
第一章Subversion的安装
说明:
服务器端和客户端均在Windows操作系统下。
1.1软件安装
∙服务器端安装:
直接运行svn-1.3.2-setup.exe,根据提示安装即可,这样我们就有了一套服务器可以运行的环境。
∙客户端安装:
同样直接运行TortoiseSVN-1.3.5.6804-svn-1.3.220060626.msi按照提示安装即可,不过最后完成后会提示是否重启,其实重启只是使svn工作拷贝在windows中的特殊样式生效,与所有的实际功能无关,这里为了立刻看到好的效果,还是重新启动机器。
1.2软件卸载
直接在控制面板进行删除程序即可。
第二章 详细使用说明
说明:
本章以详细实例对Subversion的使用进行说明。
2.1软件功能概述
Subversion是新一代的版本控制工具,不仅仅应用于程序源代码管理,也可以广泛应用于其他需要协作管理数据的工作,例如有人使用Subversion来合作写乐谱,美工用来共同作图,文档写作人员一起写一篇大作。
2.2版本库的建立
第一步:
建立一个用来存放版本库的文件夹。
首先在E盘下建立一个svndemo的文件夹。
1)这个文件夹的建立没有特殊规定,但是为了便于版本库的管理,建议把此文件夹建立在磁盘的根目录下;
2)确保磁盘有足够大的空间存放足够多的版本库;
3)建议一个项目使用一个版本库,所有版本库均存放在此文件夹下,这样可以规范管理。
第二步:
建立版本库文件夹,此处我们建立一个test的版本库;
版本库的文件夹名称最好以项目名称命名,且为英文。
第三步:
创建版本库,此处在test文件夹下单击右键选择TortoiseSVNCreaterepositoryhere……如下图:
点击后如下图所示:
点击OK,如下图所示:
点击OK,版本库创建完毕,可以在test文件夹下看到以下文件和文件夹:
conf、dav、db、hooks、locks、format、README.txt;
第四步:
版本库初始化,即将原始数据导入到版本库,此处我们将D盘的blog文件夹下的所有文件导入到test版本库中,blog文件夹下的文件结构如下图所示:
在blog文件夹下单击右键选择TortoiseSVNImport……如下图:
在URLofrepository中输入版本库的路径file:
///E:
/svndemo/test,另外在Importmessage中输入创建信息,点击OK,如下图:
在上图可以将原始数据导入到版本库的情况,点击OK确认,完成版本库的初始化。
2.3权限设置
每一个版本库的权限设置文件都是独立的。
配置svnserve.conf文件,打开E:
\svndemo\test\conf路径,可以看到svnserve.conf文件,对以下几条语句进行更改:
[general]
#anon-access=read
#auth-access=write
#password-db=passwd
#authz-db=authz
更改为
[general]
anon-access=none
auth-access=write
password-db=passwd
authz-db=authz
配置passwd文件,打开E:
\svndemo\test\conf路径,可以看到passwd文件,对以下几条语句进行更改:
[users]
#harry=harryssecret
#sally=sallyssecret
此处是用来添加用户的,例如我想添加harry,sally,a,b四个用户,密码都是1,那么配置语句如下:
harry=1
sally=1
a=1
b=1
分配权限,需要对E:
\svndemo\test\conf路径下的authz文件进行配置,首先我们要进行权限分配分析,在test版本库中,我们希望harry,sally可以对所有文件进行读写操作,a只能对blog1进行读写操作,b只能对blog2进行读写操作,在authz添加如下语句:
[test:
/]
harry=rw
sally=rw
*=r
[test:
/blog1]
a=rw
b=rw
1)[test:
/blog1]中test是版本库名称,由于版本库初始化的时候是从blog一级往版本库中导的,所以要从此级目录开始往下写路径名称。
2)[test:
/]是整个版本库中的文件的意思。
3)sally=rw是说sally用户同时拥有读写权限,*=r是说明所有用户拥有读的权限。
4)[test:
在上面的语句中,*=r是由于需要所有用户都需要对所有文件进行检出操作。
检出也可以设置权限,某些用户只能对某些文件进行检出操作,只要设置成对应的读操作即可,但是在检出时要详细注明检出文件的路径,否则出错。
由于harry,sally都对整个库有读写操作,他们属于同一个权限组,所以我们可以把上边的语句改写为:
[groups]
admin=harry,sally
@admin=rw
到此,权限分配完毕。
2.4启动服务
在控制台输入如下命令:
svnserve–d–rE:
\svndemo,如下图:
此命令是启动svndemo文件夹下的所有版本库,也可以只启动svndemo文件夹下的单个版本库,命令例如svnserve–d–rE:
\svndemo\test。
2.5检出操作
创建自己的工作区,创建一个文件夹,此文件夹的作用是将SVN服务器上版本库中的文件检出到此文件夹进行操作,例如创建一个work文件夹;
检出,在工作区文件夹下单击右键选择SVNCheckout……,如下图:
在URLofrepository中输入版本库路径,IP为服务器所在IP,test为版本库名称,注意:
版本库路径一定时自己有权限可以检出的路径。
在Checkoutdirectory中输入工作区路径,点击OK如下图:
点击OK完成检出。
2.6修改提交
修改所要修改的文件;
在对文件进行删除(delete),重命名(rename)等操作时,鼠标右键点击文件及文件夹选择TortoiseSVN,用如下图所示红框内的对应的功能进行相关操作。
提交,在工作区中点击右键选择SVNCommit……如下图:
在Message中输入更改信息,在Changesmade(double-clickfordetails)中列出了你所更改的文件,选择你要提交的文件,点击OK如下图:
输入你的用户名和密码,这里我们输入harry的用户名和密码,输入后点击OK如下图:
点击OK完成提交。
2.7更新工作区文件
如果多个人对该版本库操作,有时需要工作区和版本库同步,就需要更新,在工作区点
击右键选择SVNUpdate,如下图所示:
点击如下图所示:
点击OK完成更新。
2.8查看更改日志
版本库内的文件检出到工作区后可以查看到每个人对其的更改记录,在工作区点击右键
选择TortoiseSVNShowlog,如下图:
点击如下图所示:
在第一个框中选择某一个日志,在最后一个框中会显示相关信息,也可以右键单击某一个日志选择Comparewithworkingcope,如下图:
双击txt3.txt如下图所示可以查看到更详细的更改信息:
附录
Subversion主页:
这里只是一个简单的服务器架设和客户端操作,还有待大家在应用时更深一步的研究。
- 配套讲稿:
如PPT文件的首页显示word图标,表示该PPT已包含配套word讲稿。双击word图标可打开word文档。
- 特殊限制:
部分文档作品中含有的国旗、国徽等图片,仅作为作品整体效果示例展示,禁止商用。设计者仅对作品中独创性部分享有著作权。
- 关 键 词:
- SVN 用户 安装 使用手册
 冰豆网所有资源均是用户自行上传分享,仅供网友学习交流,未经上传用户书面授权,请勿作他用。
冰豆网所有资源均是用户自行上传分享,仅供网友学习交流,未经上传用户书面授权,请勿作他用。


 对中国城市家庭的教育投资行为的理论和实证研究.docx
对中国城市家庭的教育投资行为的理论和实证研究.docx
