 局域网外使用Microsoft Outlook 收发邮件如何配置Word文档下载推荐.docx
局域网外使用Microsoft Outlook 收发邮件如何配置Word文档下载推荐.docx
- 文档编号:19716225
- 上传时间:2023-01-09
- 格式:DOCX
- 页数:15
- 大小:1.47MB
局域网外使用Microsoft Outlook 收发邮件如何配置Word文档下载推荐.docx
《局域网外使用Microsoft Outlook 收发邮件如何配置Word文档下载推荐.docx》由会员分享,可在线阅读,更多相关《局域网外使用Microsoft Outlook 收发邮件如何配置Word文档下载推荐.docx(15页珍藏版)》请在冰豆网上搜索。
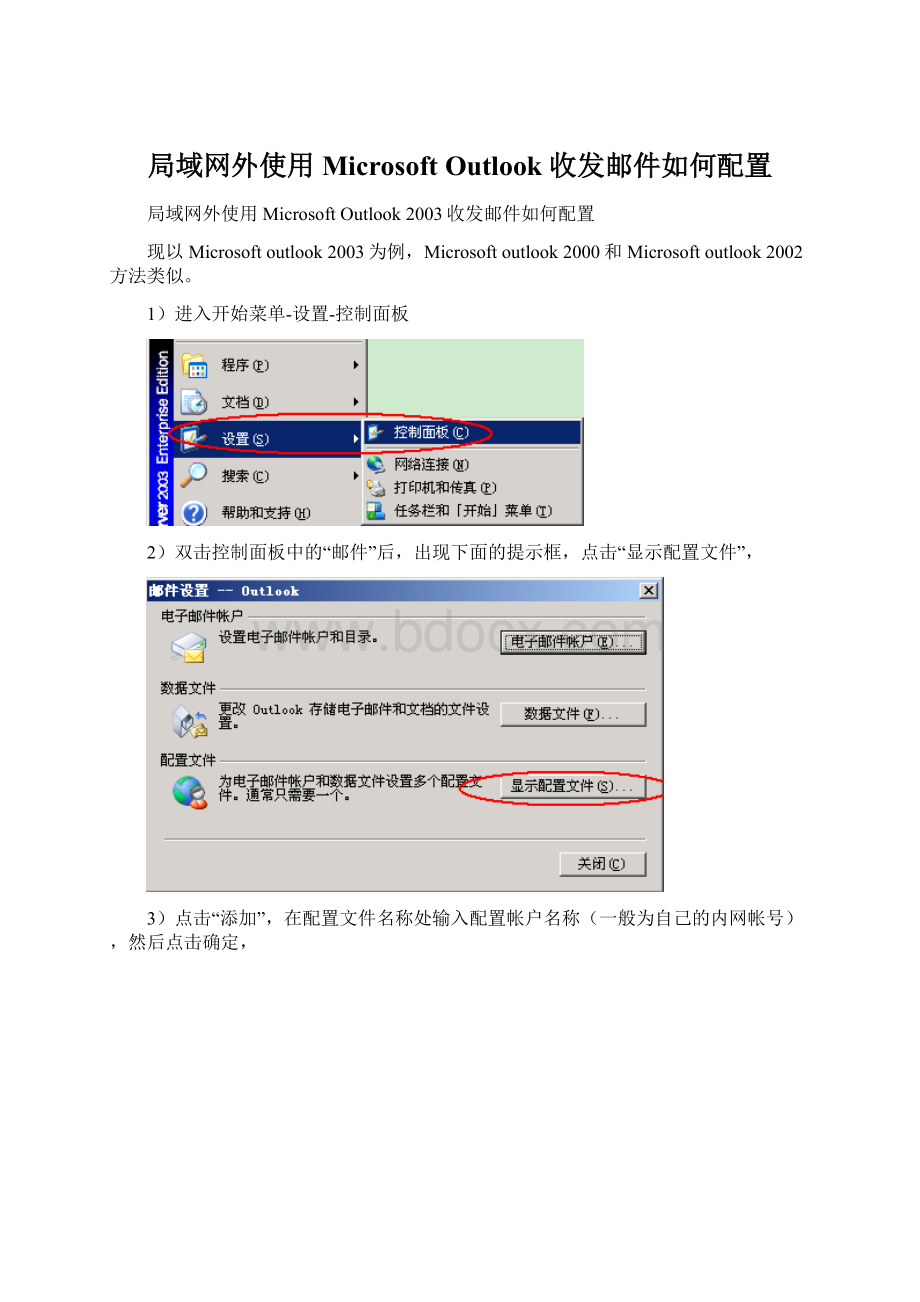
1)进入开始菜单-设置-控制面板
2)双击控制面板中的“邮件”后,出现下面的提示框,点击“显示配置文件”,
3)点击“添加”,在配置文件名称处输入配置帐户名称(一般为自己的内网帐号),然后点击确定,
4)选择“添加新电子邮件帐户”,点击下一步,
5)服务器类型选择“POP3(P)”,下一步,
6)然后按照以下图片显示,一一填写个人的信息,以及接收邮件服务器(POP3)和发送邮件服务器(SMTP)。
注:
用户信息处“您的姓名”也可以写成中文名字,这样收件人收到这个邮件后方便知道发件人的中文名而不是对方的E网帐号。
7)然后点击“其他设置”,打开“发送服务器”选项卡,将“我的发送服务器(SMTP)要求验证”打上勾;
打开“高级”选项卡中,将“接收服务器的此服务器要求加密连接(SSL)”打上勾,确定即可。
如果想将邮件同时保留在鹏程网上的“我的邮箱”里,则将“在服务器上保留邮件的副本”打上勾即可。
以上方法配置后如果还是不能成功收发邮件,则按照以下方法继续配置:
一安装证书
直接点击RpcCerts.rar下载证书,
里面有两个证书Root.cer和rpcClient.cer需要安装。
下面,以第一个证书Root.cer为例说明安装方法,(证书rpcClient.cer安装方法和同Root.cer)。
1)双击Root.cer
2)点击“安装证书”,选择“下一步”使用证书导入向导安装
3)选中“根据证书类型,自动选择证书存储区(U)”
4)完成证书导入
5)安装证书rpcClient.cer,方法同上。
二配置新的outlook帐户
2)双击控制面板中的“邮件”后,出现下面的提示框,点击“显示配置文件”
3)点击“添加”,在配置文件名称处输入配置帐户名称(与第一个配置帐户不同即可),然后点击确定
4)选择“添加新电子邮件帐户”,点击下一步
5)服务器类型选择“MicrosoftExchangeServer(M)”,下一步
6)然后按照以下图片显示,一一填写MicrosoftExchangeServer:
exbsrvhk04即可自动跳转到个人邮箱所在服务器地址,以及用户名
7)然后点击“其他设置”,打开“连接”选项卡,选中“使用InternetExplorer或第三方拨号程序连接(I)”,将“使用HTTP连接到我的Exchange邮箱(T)”打上勾
再点击“Exchange代理服务器设置(E)”,按下图所示进行设置,代理服务器设为“”,将“在快速网络中,首先使用HTTP连接,然后使用TCP/IP连接(T)”打上勾,将“在低速网络中,首先使用HTTP连接,然后使用TCP/IP连接(W)”打上勾,将代理服务器验证设置为“基本身份验证”。
邮件配置完成。
- 配套讲稿:
如PPT文件的首页显示word图标,表示该PPT已包含配套word讲稿。双击word图标可打开word文档。
- 特殊限制:
部分文档作品中含有的国旗、国徽等图片,仅作为作品整体效果示例展示,禁止商用。设计者仅对作品中独创性部分享有著作权。
- 关 键 词:
- 局域网外使用Microsoft Outlook 收发邮件如何配置 局域网 使用 Microsoft 收发 邮件 如何 配置
 冰豆网所有资源均是用户自行上传分享,仅供网友学习交流,未经上传用户书面授权,请勿作他用。
冰豆网所有资源均是用户自行上传分享,仅供网友学习交流,未经上传用户书面授权,请勿作他用。


 铝散热器项目年度预算报告.docx
铝散热器项目年度预算报告.docx
