 第三章动画基础5节遮罩资料Word文档下载推荐.docx
第三章动画基础5节遮罩资料Word文档下载推荐.docx
- 文档编号:19704881
- 上传时间:2023-01-09
- 格式:DOCX
- 页数:19
- 大小:420.68KB
第三章动画基础5节遮罩资料Word文档下载推荐.docx
《第三章动画基础5节遮罩资料Word文档下载推荐.docx》由会员分享,可在线阅读,更多相关《第三章动画基础5节遮罩资料Word文档下载推荐.docx(19页珍藏版)》请在冰豆网上搜索。
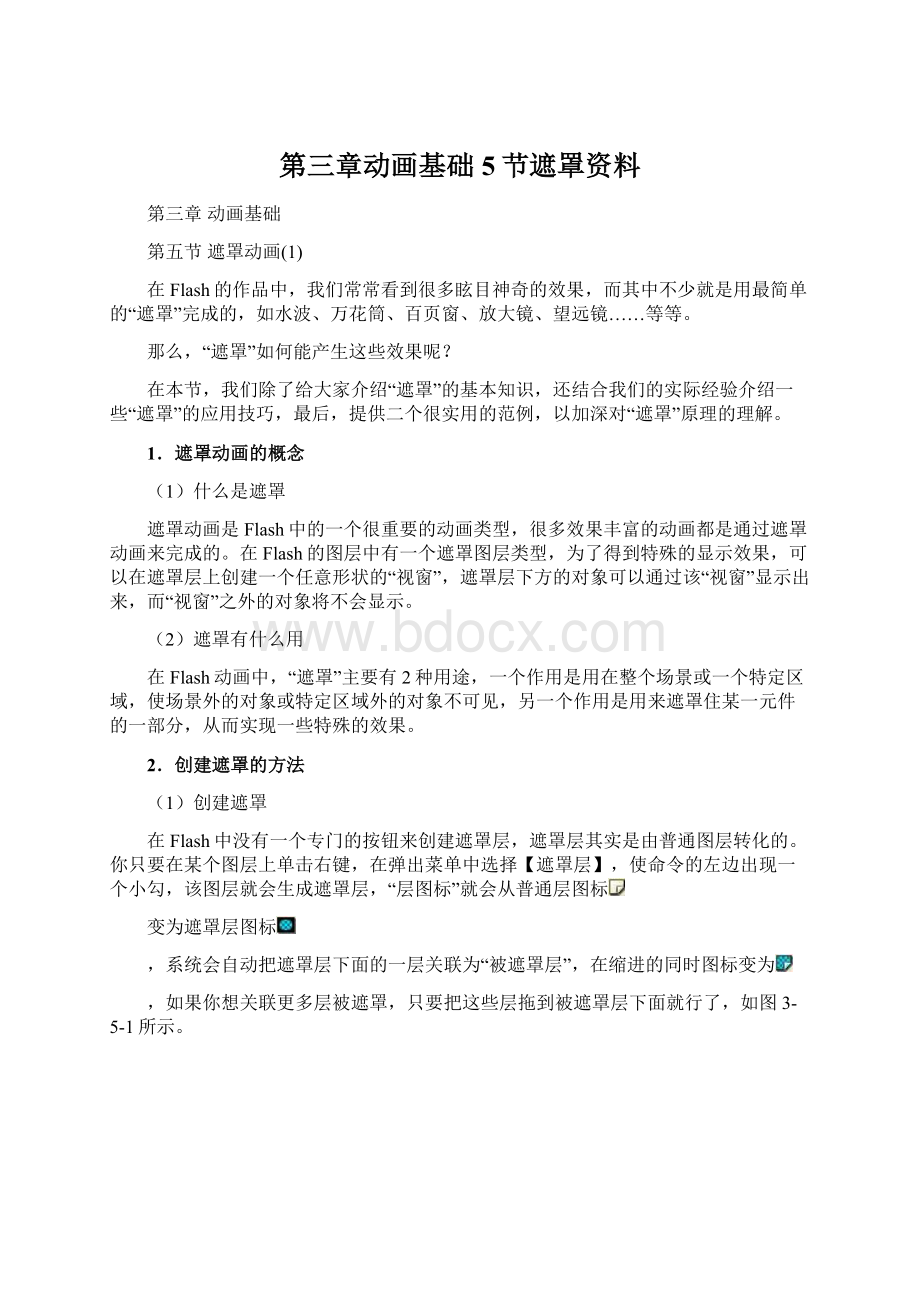
图3-5-1多层遮罩动画
(2)构成遮罩和被遮罩层的元素
遮罩层中的图形对象在播放时是看不到的,遮罩层中的内容可以是按钮、影片剪辑、图形、位图、文字等,但不能使用线条,如果一定要用线条,可以将线条转化为“填充”。
被遮罩层中的对象只能透过遮罩层中的对象被看到。
在被遮罩层,可以使用按钮,影片剪辑,图形,位图,文字,线条。
(3)遮罩中可以使用的动画形式
可以在遮罩层、被遮罩层中分别或同时使用形状补间动画、动作补间动画、引导线动画等动画手段,从而使遮罩动画变成一个可以施展无限想象力的创作空间。
3.应用遮罩时的技巧
●
遮罩层的基本原理是:
能够透过该图层中的对象看到“被遮罩层”中的对象及其属性(包括它们的变形效果),但是遮罩层中的对象中的许多属性如渐变色、透明度、颜色和线条样式等却是被忽略的。
比如,我们不能通过遮罩层的渐变色来实现被遮罩层的渐变色变化。
要在场景中显示遮罩效果,可以锁定遮罩层和被遮罩层。
可以用“Actions”动作语句建立遮罩,但这种情况下只能有一个“被遮罩层”,同时,不能设置_Alpha属性。
不能用一个遮罩层试图遮蔽另一个遮罩层。
遮罩可以应用在gif动画上。
在制作过程中,遮罩层经常挡住下层的元件,影响视线,无法编辑,可以按下遮罩层时间轴面板的显示图层轮廓按钮
,使之变成
,使遮罩层只显示边框形状,在种情况下,你还可以拖动边框调整遮罩图形的外形和位置。
在被遮罩层中不能放置动态文本。
或许你读了上面的描述,还有点模糊,那么,通过一些范例,相信你会感受到遮罩动画的神奇!
4.实例1——红星闪闪
实例简介
你一定还记得,以前“八一电影制片厂”的片头总有个红五星加动态光芒的效果,如图3-5-2所示。
本范例就是用遮罩来模仿这种效果,本范例的源文件:
“闪闪红星.fla”在光盘的相关目录中。
图3-5-2红星闪闪
第五节遮罩动画
(2)
知识提要
将线条转化为填充
创建遮罩动画
使用变形面板
学习使用【橡皮擦工具】中的“水笼头”工具和擦除线条
制作步骤
(1)创建影片文档
步骤1设置影片文档属性
执行【文件】|【新建】命令,在弹出的面板中选择【常规】|【Flash文档】选项后,单击【确定】按钮,新建一个影片文档,在【属性】面板上设置文件大小为400×
400像素,【背景色】为黑色(在教程中,我们为了更好地显示场景中的内容,设置背景色为#003333),如图3-5-3所示。
图3-5-3文档【属性】面板
步骤2设置背景图层
选择工具箱中的【矩形工具】,在场景中绘制出一个400×
400像素的无边正方形,用【放射状】渐变色进行填充,如图3-5-4所示。
图3-5-4无边矩形及混色器设置
(2)创建元件
步骤1创建“闪光线条”元件
执行【插入】|【新建元件】命令,新建一个图形元件,名称为“闪光线条”。
选择工具箱中的【线条工具】
,设置【笔触颜色】为黄色,在场景中画一条直线,具体参数设置如图3-5-5所示。
图3-5-5闪光线条的【属性】面板参数设置
步骤2创建“闪光线条组合”元件
执行【插入】|【新建元件】命令,新建一个图形元件,名称为“闪光线条组合”,如图3-5-6所示。
图3-5-6创建闪光线条元件
从库中将名为“闪光线条”的元件拖入新元件编辑场景中,在【属性】面板中,设置【X】为-200,【Y】为20。
单击工具箱中的【任意变形工具】
,此时元件实例的中心会出现一个小白点,它就是对象的“变形点”,用鼠标左键按住它,拖到场景的中心“+”处松手。
图3-5-7中显示的是“变形点”在元件中心时的状态,和“变形点”已拖到场景中心时的状态。
图3-5-7变形点所处的不同位置
第五节遮罩动画(3)
执行【窗口】|【设计面板】|【变形】命令,打开【变形】面板,选中【旋转】,角度为15度,连续单击【复制并应用变形】按钮
,在场景中复制出的效果如图3-5-8所示。
图3-5-8【变形】面板及复制完后的效果
前面已经提到了,遮罩层中的内容可以是按钮、影片剪辑、图形、位图、文字等,但不能使用线条,如果一定要用线条,可以将线条转化为“填充”,所以我们应该将线条转换为填充形状。
在时间轴的关键帧上单击一下,选中全部图形,执行【修改】|【分离】命令,把线条打散,再执行【修改】|【形状】|【将线条转化为填充】命令,将线条转变为形状。
步骤3创建“闪光”元件
执行【插入】|【新建元件】命令,新建一个影片剪辑,名称为“闪光”,如图3-5-9所示。
图3-5-9创建“闪光”元件
单击【确定】后进入新元件编辑场景,接着把库里名为“闪光线条组合”的元件拖到场景中,使元件实例的中心点对齐场景中的“+”符号。
在第30帧处加关键帧,用鼠标右键单击第1帧,在弹出的菜单中选择【创建补间动画】,切换到【属性】面板,设置【旋转】为【顺时针】,旋转一周。
新增一个图层,选中第1帧,执行【编辑】|【粘贴到当前位置】命令,使两图层中的“闪光线条组合”实例完全重合,执行【修改】|【变形】|【水平翻转】命令,让复制过来的线条和第一层中的线条方向相反,在场景中形成交叉的图形。
选中第30帧,按F6键,新增一个关键帧,用鼠标右键单击第1帧,选择【创建补间动画】,建立动作补间动画,在【属性】面板中,设置【旋转】为逆时针旋转一周,最后将此层设为遮罩层,用鼠标右键单击靠上的图层,选择【遮罩层】,如图3-5-10所示。
图中显示的是“闪光”元件的时间轴面板和各图层中的动画设置。
(a)创建遮罩后的【时间轴】面板
(b)被遮罩层中的图形
(c)遮罩图层中的图形
(d)两个图层重合后的效果
图3-5-10“闪光”元件编辑界面
第五节遮罩动画(4)
步骤4创建“红星”元件
执行【插入】|【新建元件】命令,新建一个图形元件,名称为“红星”。
我们要在这个元件中画一个漂亮的红星,为了画好红星,我们分九步来叙述具体的画法,图3-5-11中的“1-9”的数字表示这九个步骤。
图3-5-11红星的九步画法
第一步,按住Shift键,从场景中心向上画一根黄色的线条,如图3-5-11中的“1”所示。
第二步,选择工具箱中的【任意变形工具】
在画好的线条上单击一下,这里,线条的中心出现一个白色的小圆点,我们叫它“变形点”,如图3-5-11中的“2”所示。
第三步,用鼠标左键按住变形点,拖到线条的最下端,这是因为我们要让线条以下端为中心旋转复制,如图3-5-11中的“3”所示。
第四步,执行【窗口】|【设计面板】|【变形】,打开【变形】面板,各参数设置如图3-5-12。
按下【复制并应用变形】按钮
四次,就会在场景中每隔72度复制出一条线条,五条线条的顶端构成五角星的五个顶点,如图3-5-11中的“4”所示。
图3-5-12【变形】面板
第五步,用绿色线条分别连接五条线条的顶端,五角星的模样已经出来了,如图3-5-11中的“5”所示。
第六步,用白色线条分别连接五角星中心和上一步连线的交叉点,如图3-5-11中的“6”所示。
第七步,选择工具箱中的【橡皮擦工具】
,在工具箱下面的【选项】中选择【水龙头】工具
,在多余的线段上单击一下,按Delete键,删除线段,修整好的五角星如图3-5-11中的“7”所示。
第八步,选择工具栏上的【填充色】,在打开的【调色器】面板中,用【拾色器】拾取由红到黑的放射状渐变色,从左到右两个填充色块的颜色值分别为:
#FF0000、#000000,如图3-5-13所示。
图3-5-13设置五角星的填充颜色
用【颜料桶工具】给五角星上色,再用【填充变形工具】调整每个角的颜色范围,使之略有区别,增加立体感,如图3-5-11中的“8”所示。
第九步,再选择【橡皮擦工具】
,单击【选项】下的
按钮,选择【擦除线条】项(选择后,会在“擦除线条”的左边出现一个小勾),如图3-5-14所示。
图3-5-14擦除线条
用【橡皮擦工具】擦去红星上的线条,一颗漂亮的红星就绘制出来了,如图3-2-11中的“9”所示。
技巧:
在FlashMX2004中,还可以用更简单的方法绘制出红星,单击工具箱中【矩形工具】按钮
下方的小黑三角形,在下拉菜单中选择【多角星形工具】
。
在【属性】面板上设置,单击
按钮,弹出【工具设置】对话框,参数设置如图3-5-15所示。
图3-5-15多角星形工具选项设置面板-
设置完后,单击【确定】按钮,在场景中拖动鼠标,就会画出一个五角星的形状来。
步骤5导入音乐文件
新建一层,执行【文件】|【导入】|【导入到库】命令,将配套光盘中的名为“sound1.mp3”的音乐文件导入到库中(“sound1.mp3”文件位置:
光盘\example\part3\***\音乐\sound1.mp3)。
(3)创建动画
回到主场景1中,新增三个图层,把“闪光”元件拖入第二层中,“红星”元件拖入到第三层中,在场景的下方输入白色的“闪客启航电影制片厂”文字,把声音拖入到第四层中,完成后的时间轴面板与场景如图3-5-16所示。
图3-5-16时间轴及场景
第五节遮罩动画(5)
选中第四层的第一帧,在【属性】面板中,设置【同步】为【事件】,如图3-5-17所示。
图3-5-17声音【属性】面板
按快捷键Ctrl+Enter快捷键,测试动画。
此时,你欣赏着自己亲手做的“闪闪红星”动画,心中再回想一下“遮罩”在动画中的作用,是否已经感受到“遮罩”这一功能的神奇?
好吧,趁着兴致正浓,我们再用遮罩来做一个文字效果。
5.实例2——要学做闪客
“嗖”,伴着这声音,一道白光迅速掠过一排文字,这是我们经常在广告和电视中看到的效果,如图3-5-18所示。
你想不想知道它们是怎么制作出来的呢?
其实很简单,利用前面学过的知识就可轻易地做出这个效果,下面,让我们动手试一试。
本例源文件:
“我要学做闪客.fla”,在光盘相关目录下。
图3-5-18本例运行效果
知识要点
字体的二次打散
将字体转为形状
执行【文件】|【新建】命令,在弹出的对话框中选择【常规】|【Flash文档】选项后,单击【确定】按钮,新建一个影片文档,在【属性】面板上设置文件大小为550×
400像素,【背景色】为黑色(在教程中,我们为了更好地显示场景中的内容,背景色设为了深绿色),如图3-5-19所示。
图3-5-19文档属性
步骤1创建“我要学做闪客”元件
执行【插入】|【新建元件】命令,新建一个图形元件,名称为“我要学做闪客”。
单击工具箱中的【文字工具】
,在场景中输入“我要学做闪客”六个字,在【属性】面板中,设置文字参数如图3-5-20所示。
图3-5-20“我要学做闪客”文字
选中字体,执行【修改】|【分离】命令二次,把字体打散,再选择【颜料桶工具】,把字体中心填充成红色。
各个步骤的文字效果如图3-5-21所示。
图3-5-21文字效果
三章动画基础
第五节遮罩动画(6)
步骤2创建“辉光”元件
执行【插入】|【新建元件】命令,新建一个图形元件,名称为“辉光”。
执行【窗口】|【设计面板】|【混色器】命令,打开【混色器】面板,设置【填充样式】为线性,将三个色标全部设置为白色,第一和第三个的【Alpha】值为零,中间的为74%(你可按需设置),设置完后,在场景中画一个无边矩形,大小为40×
230,如图3-5-22所示。
图3-5-22【混色器】面板和图形
步骤3导入音乐文件
执行【文件】|【导入】|【导入到库】命令,将配套光盘中的名为“sound2.mp3”的音乐文件导入到库中(“sound2.mp3”文件位置:
光盘\example\part3\***\音乐\sound2.mp3)。
(4)创建动画
单击时间轴右上角的【场景1】按钮,切换到主场景。
本例的主场景1中共有四个图层,我们从下向上一层一层的做,可参看图3-5-25所示。
步骤1创建【底层文字】层
将【图层1】重新命名为【底层文字】。
从库里把“我要学做闪客”的元件拖到场景中,在第60帧处添加普通帧,这一层起显示文字的作用。
步骤2创建被遮罩层
新建一个【辉光】图层,从库里把“辉光”元件拖到场景中,放在“我要学做闪客”元件实例的左边。
选择工具栏上的【任意变形工具】,单击【选项】中的【旋转与倾斜】按钮,将鼠标放在“辉光”元件实例的任意一个角,拖动鼠标旋转一定有角度,使“辉光”元件实例产生一定的倾斜度。
在第30、60帧处添加关键帧,在第30帧处把“辉光”元件实例拖到“我要学做闪客”元件实例的右边,在第1帧和第30帧处建立动作补间动画,如图3-5-23所示。
图3-5-23“辉光”元件在场景中的位置
步骤3创建遮罩层
新建一个【遮罩层】图层,复制【底层文字】层的第一帧中的元件实例,选择【遮罩层】的第1帧,执行【编辑】|【粘贴到当前位置】命令,用鼠标右键单击【遮罩层】,选择【遮罩层】,设置此层为遮罩层,这一层的作用是用字体做遮罩元素,用它来控制辉光在场景中出现的大小和位置。
步骤4设置声音
新增一个【声音层】图层,在第1、30帧处添加关键帧,在【属性】面板上设置声音选项,如图3-5-24所示。
图3-5-24声音设置
至此,我们就已经创建好了“我要学做闪客”这个动画,时间轴面板如图3-5-25所示。
图3-5-25时间轴面板上的图层
说明:
为了增强动画实例效果,实例中加入了一些声音效果,关于将声音导入Flash及应用声音的详细方法,请你参考本书第五章的相关内容。
- 配套讲稿:
如PPT文件的首页显示word图标,表示该PPT已包含配套word讲稿。双击word图标可打开word文档。
- 特殊限制:
部分文档作品中含有的国旗、国徽等图片,仅作为作品整体效果示例展示,禁止商用。设计者仅对作品中独创性部分享有著作权。
- 关 键 词:
- 第三 章动 基础 节遮罩 资料
 冰豆网所有资源均是用户自行上传分享,仅供网友学习交流,未经上传用户书面授权,请勿作他用。
冰豆网所有资源均是用户自行上传分享,仅供网友学习交流,未经上传用户书面授权,请勿作他用。


 铝散热器项目年度预算报告.docx
铝散热器项目年度预算报告.docx
 企业制度、员工手册编写技巧与法律风险规避PPT推荐.ppt
企业制度、员工手册编写技巧与法律风险规避PPT推荐.ppt
