 PS制作内部透明的金属文字效果来源模板Word下载.docx
PS制作内部透明的金属文字效果来源模板Word下载.docx
- 文档编号:19651698
- 上传时间:2023-01-08
- 格式:DOCX
- 页数:29
- 大小:1.31MB
PS制作内部透明的金属文字效果来源模板Word下载.docx
《PS制作内部透明的金属文字效果来源模板Word下载.docx》由会员分享,可在线阅读,更多相关《PS制作内部透明的金属文字效果来源模板Word下载.docx(29页珍藏版)》请在冰豆网上搜索。
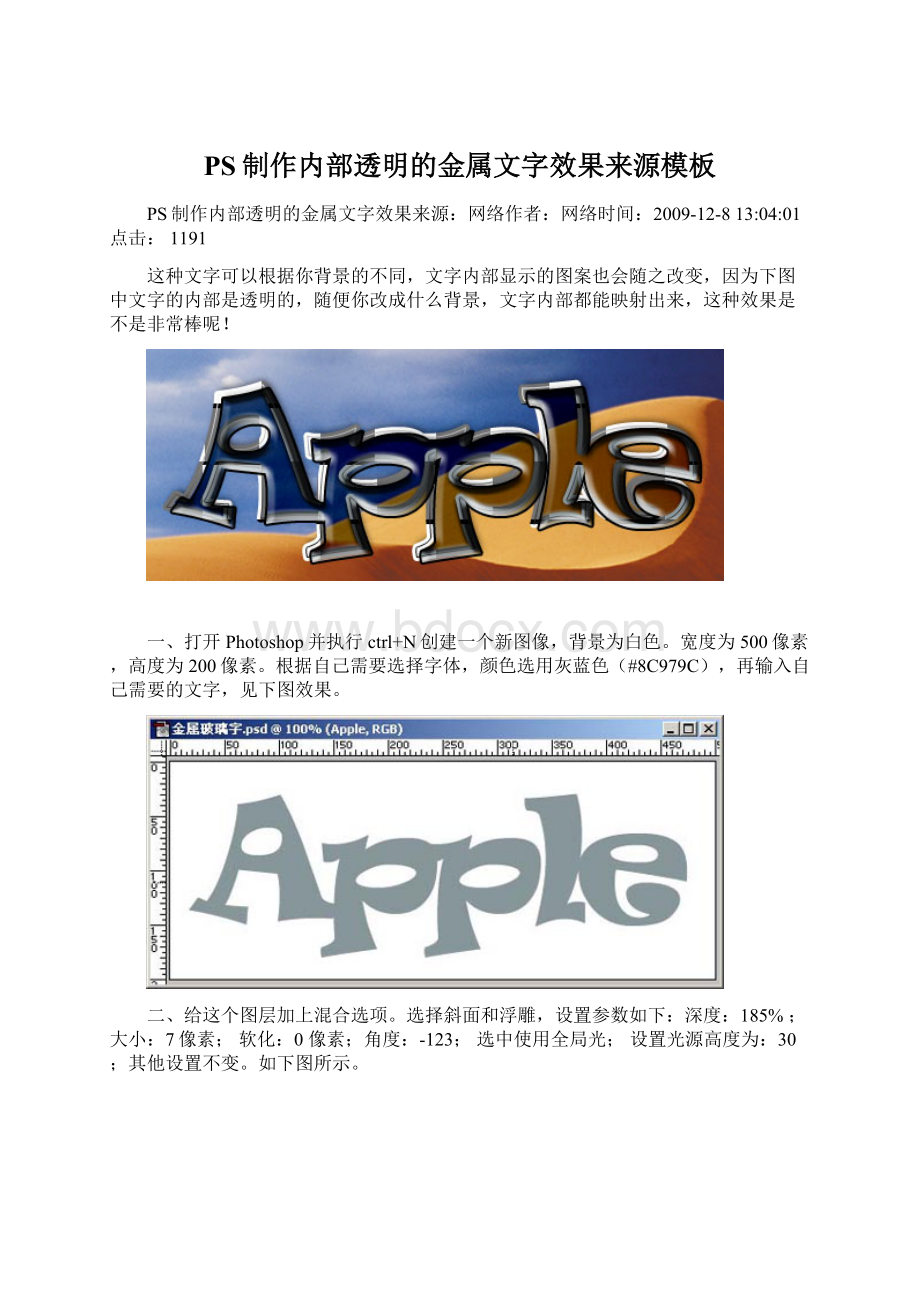
一、打开Photoshop并执行ctrl+N创建一个新图像,背景为白色。
宽度为500像素,高度为200像素。
根据自己需要选择字体,颜色选用灰蓝色(#8C979C),再输入自己需要的文字,见下图效果。
二、给这个图层加上混合选项。
选择斜面和浮雕,设置参数如下:
深度:
185%;
大小:
7像素;
软化:
0像素;
角度:
-123;
选中使用全局光;
设置光源高度为:
30;
其他设置不变。
如下图所示。
三、在该图层上点右键,选择复制层,复制该图层。
选择工具条上的移动工具,使用键盘上的方向键,向右按动4下,向下按动5下。
然后改变这个图层的模式,由正常到屏幕。
四、点击图层面板上被复制图层前的眼睛,使这个图层被隐藏起来,再选中原先的文字图层,再次运用混合选项,选择投影,给这个图层加上投影效果。
选择距离为4px,大小为8px,其余的不变。
五、为背景层加入一些抽线效果。
新建一个文件,宽1px,高5px,用颜色#C0C0C0,如下图般填充。
六、然后按ctrl+A全选图形,选择编辑/定义图案,取名为line。
回到原来那个图形文件,选中背景图层后,选择编辑/填充,在弹出的窗口里选择内容/使用/图案,在下面的混合/模式处选择line图形,按OK完成此操作。
七、选择被复制的那个文字图层,选择混合选项/描边功能来为该文字描边。
描边颜色为黑色,选择粗细为2px,位置为:
外部。
八、继续选择混合选项/投影,选择不透明度为20%,其余的不变。
最后效果如下图所示。
九、选择原始的文字图层,然后选择图层/新建/图层,新建一个图层,取名layer1,保证layer1在原始文字图层的上面,在复制文字图层的下面。
选中layer1图层,按住ctrl键,单击原始文字图层。
http:
//www.ps-
十、择编辑/描边,选择宽度为1px。
位置为居外。
然后新建一个文件,宽,高为100px,做成如图10的样子。
然后按ctrl+A全选,选择编辑/定义为图案,取名为abc。
十一、选择图层/(图层样式)/(描边),选择大小为:
3px,(填充类型)为图案,在图案处选择图案abc,按OK完成操作。
十二、让前景色为黑色,背景色为白色。
然后选择渐变工具,使用黑白渐变。
按ok完成操作,如图12所示。
给文字换上另一个背景瞧瞧?
文字的内部可以透过背景,证明文字是透明的,就像玻璃一样,而文字的边框具有金属质感,这也正是我们需要制作的内部透明的金属文字效果,效果图如下所示:
对损坏老照片进行修复的PS教程来源:
本教程需要非常深厚的美术功底,还原的时候基本上是鼠绘的过程,在此不得不佩服作者的高超手艺和美术功底!
教程唯一确定是作者没有一步一步详细说明!
原图
一、首先将原图复制一个或几个图层(用图层属性时就复制1、2个图层,然后合并),只对复制层制作
二、在对复制层初步处理后(调曲线、色阶or用图层属性将灰暗的图调亮)
三、再把初步整理的图复制一个图层(用作抠人象),下面的用做背景and对照。
四、点掉下面两层的眼睛,对最上一层抠图(一般用删除法:
就是用不同的方法选取人像以外的部分逐步删除,比如曲线的地方就用钢笔[ctrl+鼠标点路径转化为选区];
一般的就用直线套索,边缘界线分明的用磁性套索,如果是纯色背景的用魔术棒或选取色彩范围[之前可以复制一层调色阶,也可反相用做辅助,之后删除该层],还有很多方法[诸如通道等等——天师是不常用的])
五、用图章and修复工具(我很少用)、手指(用做处理大大的网纹,改变形状大小,拉头发)对照片破烂、肮脏处进行修复打磨。
(对于特别烂的地方,可以复制对称或相近的地方移植过来[——用套索工具选取,羽化“alt+s,f”,拷贝为图层“ctrl+j”,自由变换“ctrl+t”,放到大概位置后可以改变该层的透明度{主要是用来复制眼睛、嘴巴等精确位置的地方}:
一般50%,然后精确调整位置,再对该层调色等处理—有必要的话才调整,让他和周围相近,最后向下合并“ctrl+e”,图章处理],用图章精心处理五官,把画笔大小调大点图章透明度设小点[30%左右],按照面部肌肉走向连续涂抹[注意不是点是拖])——————对于有网纹的可以结合高斯模糊
六、对于衣服,可以不必那么精细(如果你有足够的时间也可以仔细点),天师一般把衣服copy一个图层,方便以后上色、调整。
七、单独对身体上灰暗、偏色。
。
等地方再调整,特别是五官(有时用到手绘)。
八、对边缘柔化,用手指拉头发
九、上色(需要上色的话):
一般ctrl+b,这样调色自然生动,如果画面太脏就着色“ctrl+u”,然后进行全方位色彩的调整。
十、做好人像后合并可见图层,点上背景图层眼睛(刚才的也要处理下),或更换背景。
进行人像背景融合处理(将背景做新做旧模糊等处理色彩统一光照一直)。
十一、新建图层,白色填充。
滤镜(添加杂色,多少看你的图象分辨率定),去色图层模式设为正片叠底。
十二、合并图层,高斯模糊0.5左右,USM锐化。
十三如过要加前景的话,就加边框,或图片前景——可以实验多种图层模式,让他融入照片里面。
抠取小孩头上头发的实用技巧来源:
2010-7-2821:
42:
45点击:
8241
本教程主要是利用通道来调出头发的选区,首先选择色彩对比比较大的通道来制作选区,对于比较暗或比较模糊的地方适当的用减淡或加深工具来增加对比,最后如果头发有残缺的地方再适当的用笔刷画上去。
原图
最终效果
一、下面我们来看修理方法.比较通道中各个通道的头发对比,选择对比强一些的蓝通道,复制一份.并分区处理,把左边选择后,CTRL+I反相.这样,头发颜色就统一了,左右都是黑色的头发.用加深和减淡工具把一些模糊的边缘修理一下,这样对比强一点点,再用色阶就会干净很多.放大图片,把人物的绝对范围选择出来,把这部分通道填黑.这样就有了整体的选择区.至于头发边缘处,我们利用通道来做.
二、放大图片,把人物的绝对范围选择出来,把这部分通道填黑.这样就有了整体的选择区.至于头发边缘处,我们利用通道来做.
三、为了防止修坏,把这个通道复制一下.另外,也可以用复制的多通道,制作不同对比的头发选择区.最后把多通道结合到一起,这样可以方便地对图像进行多个区域的调整,比全图整体调整的效果要好很多.
四、可以看出来,左右的头发,有着不同的颜色对比,所以我们要分区来做,把左边选择出来,用色阶调出对比来.至于头发的细节,最后我们再做.调对比时,在通道中使用选择区,可以保护已经调好的部分.
五、CTRL单击通道,把刚才做好的通道载入选择区.进入调好可以看出来,左右的头发,有着不同的颜色对比,所以我们要分区来做,把左边选择出来,用色阶调出对比来.至于头发的细节,最后我们再做.调对比时,在通道中使用选择区,可以保护已经调好的部分.
六、右边头发的那个蓝复本通道,用黑色画笔,把图左的头发也画出来.这样,两边的头发都有了.
七、CTRL+D取消选择,CTRL+I把通道反相,CTRL单击这个通道,把它载入选择区,回到图层面板,复制背景层,单击蒙版按钮,把刚才载入的选择区转为蒙版,再新建个图层,填一个颜色,放在下面,观看抠出的效果.
八、放大图像,用非常软的画笔,很低的不透明度,在蒙版上用白色和黑色画出淡淡的头发边,这部分头发,十分模糊,我们也画出一个模糊的过渡来.必要的话,可以用一个像素的画笔画出一些头发丝.
九、可以看到,头发部分,颜色十分乱,单击图层(注意不是在蒙版上),用白色和黑色,把头发的颜色统一一下.经过长时间的"
磨"
头发就抠出来了.
用PS通道修复严重损坏的照片来源:
这幅照片底片看起来似乎很正常,但反相以后却出现以下很奇异的色彩,如果想靠调色来纠正,是十分困难而痛苦的事情。
那么,问题肯定出在底片上或底片扫描时出了问题,首先应当确定一个正确的检查方法和调色思路。
我们已经知道,通道包括一幅照片的全部色彩信息,现在就按着RGB(红、绿、蓝)三个通道依次检查一下。
红色通道,影像看起来还是比较正常的。
绿色通道,影像正常,但明显偏暗。
蓝色通道,影像几乎全无,受到严重损坏,这就是为什么底片正常反相色彩怪异的根本原因所在,问题根子找到了,解决的思路也就可以正确确立出来了。
- 配套讲稿:
如PPT文件的首页显示word图标,表示该PPT已包含配套word讲稿。双击word图标可打开word文档。
- 特殊限制:
部分文档作品中含有的国旗、国徽等图片,仅作为作品整体效果示例展示,禁止商用。设计者仅对作品中独创性部分享有著作权。
- 关 键 词:
- PS 制作 内部 透明 金属 文字效果 来源 模板
 冰豆网所有资源均是用户自行上传分享,仅供网友学习交流,未经上传用户书面授权,请勿作他用。
冰豆网所有资源均是用户自行上传分享,仅供网友学习交流,未经上传用户书面授权,请勿作他用。


 铝散热器项目年度预算报告.docx
铝散热器项目年度预算报告.docx
