 基于Visual Basic 60可视化程序设计上机指导Word格式文档下载.docx
基于Visual Basic 60可视化程序设计上机指导Word格式文档下载.docx
- 文档编号:19645601
- 上传时间:2023-01-08
- 格式:DOCX
- 页数:29
- 大小:154.86KB
基于Visual Basic 60可视化程序设计上机指导Word格式文档下载.docx
《基于Visual Basic 60可视化程序设计上机指导Word格式文档下载.docx》由会员分享,可在线阅读,更多相关《基于Visual Basic 60可视化程序设计上机指导Word格式文档下载.docx(29页珍藏版)》请在冰豆网上搜索。
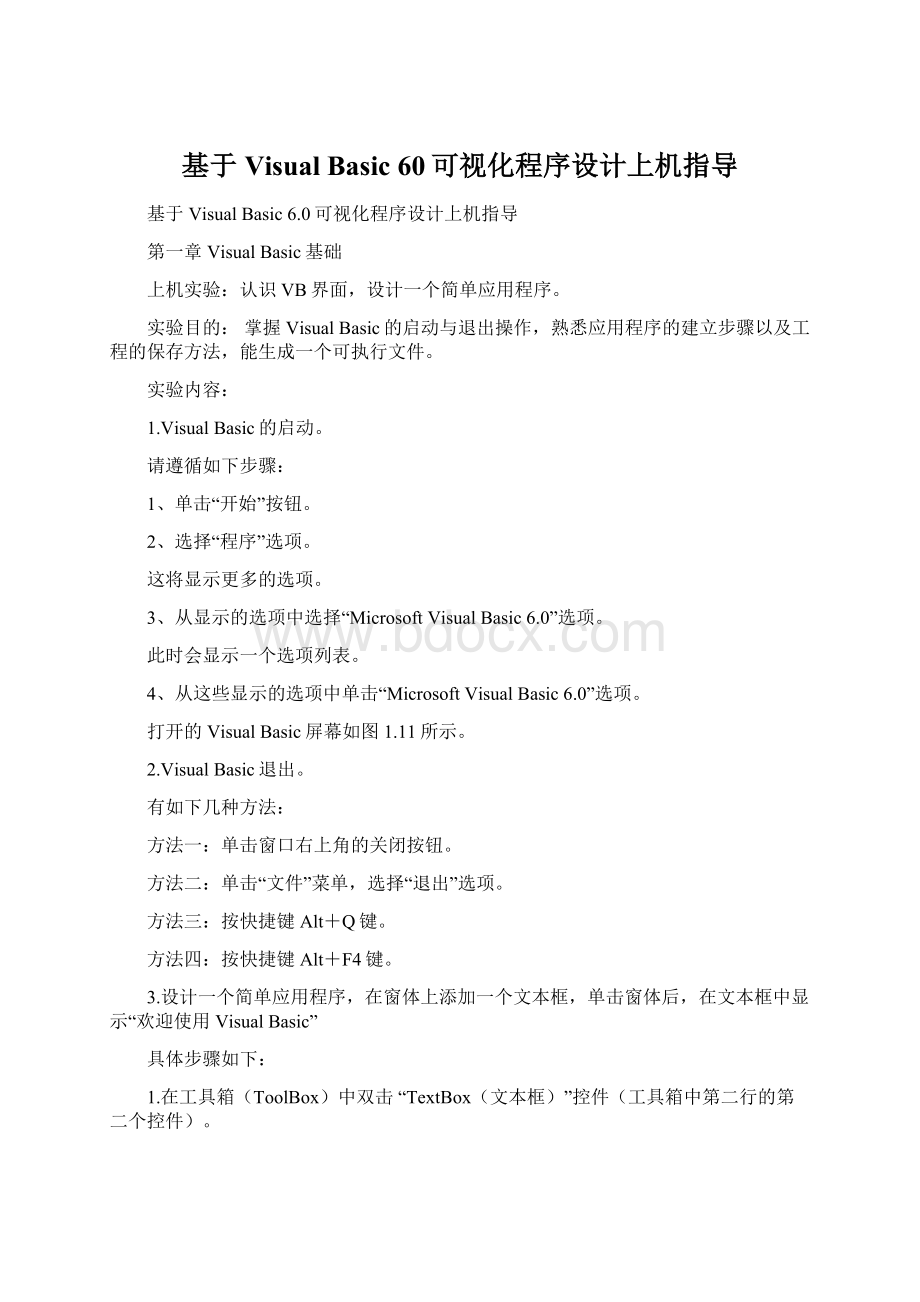
Caption
一个简单应用程序
文本框
Text1
Text
空白
Multiline
True
5.参考代码如下:
窗体的单击事件,用于实现文本框中内容的显示。
PrivateSubForm_Click()
Text1.Text="
欢迎使用VisualBasic"
EndSub
运行结果如图1.33所示。
图1.33
6.保存工程。
1)选择主菜单选项“文件(F)”。
2)选择子选项“保存工程(V)”,这将调用“文件另存为”对话框,如图1.34所示。
图1.34
VisualBasic首先提示我们保存窗体。
参见图1.34。
3)在标签“文件名(N)”中指定form1.frm作为窗体名字,以当前工作目录为文件保存目录,窗体使用的缺省扩展名为frm。
4)单击“保存(S)”按钮,这将调用“工程另存为”对话框。
5)指定form1.vbp作为当前工作目录下工程的名字,工程文件的缺省扩展名为vbp。
参见图1.35。
图1.35
6)单击“保存(S)”按钮(在VisualBasic中,窗体和工程分别作为单独的文件存储)。
7.运行工程。
让我们运行一下应用程序,看看你的代码操作。
1)选择菜单选项“运行(R)”。
2)单击子选项“启动(S)”。
这将运行应用程序。
当应用程序在屏幕上运行时,他将如图1.32所示。
3)单击窗体,文本框中将显示“欢迎使用VisualBasic”,如图1.33所示。
8.生成可执行文件。
生成可执行文件之前,要确保整个应用程序的正确性。
因为,一旦生成可执行文件之后,应用程序便不可修改,如果出现错误,需重新再生成一个可执行文件。
1)选择菜单选项“文件(F)”。
2)单击子选项“生成工程1.exe(K)…”,这将调用“生成工程”对话框,如图1.36所示。
图1.36
3)在标签“文件名(N)”中指定“工程1.exe”作为可执行默认文件名,以当前工作目录为文件保存目录,窗体使用的缺省扩展名为exe。
4)单击“确定”按钮,即可立即生成该应用程序的可执行文件。
第二章窗体与基本控件
窗体、命令按钮、文本框、标签框的应用
掌握窗体、命令按钮及文本框的常用属性、事件和方法,熟练这些控件的综合应用,并能实现相应的功能。
1.设计一个程序,在执行时由用户从键盘上键入两个操作数和运算符,然后根据输入的运算符来改变标签框的内容,单击“=”命令按钮,将根据运算符进行相应的运算并将运算结果显示在“运算结果”标签框中。
其界面设计如图2.25所示。
图2.25
其属性设置如表2.8所示。
表2.8属性设置
控件综合使用
标签框1
Label1
操作数
AutoSize
Alignment
2-center
标签框2
Label2
标签框3
Label3
运算符
标签框4
名称
Label4
运算结果
标签框5
Label5
注意:
运算符只能是+、-、*、/中的一个
标签框6
Label6
文本框1
文本框2
Text2
文本框3
Text3
命令按钮1
Command1
=
命令按钮2
Command2
清除
命令按钮3
Command3
退出
参考代码如下:
1.确定用于说明运算类型的标签框的显示内容
PrivateSubText2_Change()
SelectCaseText2.Text
Case"
+"
Label1.Caption="
被加数"
Label3.Caption="
加号"
Label2.Caption="
加数"
Label4.Caption="
和"
-"
被减数"
减号"
减数"
差"
*"
被乘数"
乘号"
乘数"
积"
/"
被除数"
除号"
除数"
商"
EndSelect
EndSub
2.用于进行运算的命令按钮“=”
PrivateSubCommand1_Click()
aa=Val(Text1.Text)
bb=Val(Text3.Text)
cc=aa+bb
cc=aa-bb
cc=aa*bb
cc=aa/bb
Label6.Caption=Str(cc)
3.进行多次运算时需进行的“清除”操作
PrivateSubCommand2_Click()
Text1.Text="
"
Text3.Text="
Label6.Caption="
Text1.SetFocus
4.结束操作
PrivateSubCommand3_Click()
End
第三章VisualBasic程序设计基础
常量、变量、表达式和基本语句的应用
掌握数据类型的定义及使用,掌握常量、变量和表达式的使用,熟悉VB基本语句的使用,能够使用简单的算法解决实际问题。
1.设计一个应用程序,窗体上有3个文本框、1个标签框和3个命令按钮,界面设计如图3.9所示。
当用户运行应用程序后,在文本框中随意输入三个数据,单击“排序”命令按钮后,将三个数据按照从小到大的顺序重新排列。
图3.9
表3.8属性设置
排序
排序结果为:
清空
1.数据输入后的排序操作
Dima,b,cAsInteger
DimzjjgAsInteger
a=CInt(Text1.Text)
b=CInt(Text2.Text)
c=CInt(Text3.Text)
Ifa>
bThen
zjjg=a
a=b
b=zjjg
EndIf
cThen
a=c
c=zjjg
Ifb>
zjjg=b
b=c
&
a&
"
"
b&
c
2.清空操作,用于第2次以后的要排序数据的输入
Text2.Text="
3.结束操作
运行后的结果如图3.10所示。
图3.10
第四章常用控件
常用控件的应用
掌握复选框、单选钮、列表框和组合框的常用属性、事件及典型的使用方法,熟悉滚动条的数值应用,掌握对话框的设计及使用,掌握图片框、图像框的使用及在使用中二者的区别,能够利用计时器进行动画制作。
1.设计一个应用程序,窗体上由1个文本框、1个命令按钮和4个框架组成,界面设计如图4.39所示。
图4.39
表4.25属性设置
Form1
欢迎使用VisualBasic
框架1
Frame1
字体
框架2
Frame2
大小
框架3
Frame3
颜色
框架4
Frame4
字形
框架5
Frame5
文字效果
单选钮1
Option1
宋体
单选钮2
Option2
隶书
单选钮3
Option3
幼圆
单选钮4
Option4
18点
单选钮5
Option5
20点
单选钮6
Option6
22点
单选钮7
Option7
蓝色
单选钮8
Option8
红色
单选钮9
Option9
黄色
单选钮10
Option10
普通
单选钮11
Option11
粗体
单选钮12
Option12
斜体
单选钮13
Option13
粗斜体
复选框1
Check1
删除线
复选框2
Check2
下划线
1.装载窗体
在初始装载窗体时,给出窗口运行的初值
PrivateSubForm_Load()
Option1.Value=True
Option4.Value=True
Option7.Value=True
Option12.Value=True
2.确定文本框中文字的字体
PrivateSubOption1_Click()
IfOption1.Value=TrueThenText1.FontName="
宋体"
PrivateSubOption2_Click()
IfOption2.Value=TrueThenText1.FontName="
隶书"
PrivateSubOption3_Click()
IfOption3.Value=TrueThenText1.FontName="
幼圆"
3.确定文本框中文字的字号(即字的大小)
PrivateSubOption4_Click()
IfOption4.Value=TrueThenText1.FontSize=18
PrivateSubOption5_Click()
IfOption5.Value=TrueThenText1.FontSize=20
PrivateSubOption6_Click()
IfOption6.Value=TrueThenText1.FontSize=22
4.确定文本框中文字的颜色
PrivateSubOption7_Click()
IfOption7.Value=TrueThenText1.ForeColor=QBColor(9)
PrivateSubOption8_Click()
IfOption8.Value=TrueThenText1.ForeColor=QBColor(12)
PrivateSubOption9_Click()
IfOption9.Value=TrueThenText1.ForeColor=QBColor(14)
5.确定文本框中文字的字形
PrivateSubOption10_Click()
IfOption10.Value=TrueThen
Text1.FontBold=False
Text1.FontItalic=False
PrivateSubOption11_Click()
IfOption11.Value=TrueThen
Text1.FontBold=True
PrivateSubOption12_Click()
IfOption12.Value=TrueThen
Text1.FontItalic=True
PrivateSubOption13_Click()
IfOption13.Value=TrueThen
Text1.FontItalic=True
6.确定文本框中文字的文字效果
PrivateSubCheck1_Click()
IfCheck1.Value=1Then
Text1.FontStrikethru=True
Else
Text1.FontStrikethru=False
PrivateSubCheck2_Click()
IfCheck2.Value=1Then
Text1.FontUnderline=True
Text1.FontUnderline=False
7.结束操作
2.设计一个简单的报到处理窗体,要求界面如图4.40所示,从文本框中输入学生姓名,在“班级”旁边的组合框中选择其所属班级(提供4种默认班级)。
然后将学生姓名和班级添加到列表框中。
用户可以删除列表框中所选择的项目,也可以把整个列表框清空。
图4.40
表4.26属性设置
报到名单录入
组合框1
Combo1
列表框1
List1
List
姓名
班级
学生列表
加入列表
删除列表选项
清空列表
命令按钮4
Command4
在初始装载窗体时,给出组合框的初始值
Combo1.AddItem"
03网络"
03电商"
03计维"
03软件"
Combo1.Text=Combo1.List(0)
2.将新报到的学生名单加入列表框
If(Text1.Text<
>
AndCombo1.Text<
)Then
List1.AddItemText1.Text+"
+Combo1.Text
MsgBox"
必须输入学生姓名"
3.根据实际需要,删除选定的列表项
List1.RemoveItemList1.ListIndex
4.删除全部列表项
List1.Clear
5.结束操作
PrivateSubCommand4_Click()
3.设计一个应用程序,窗体上由1计时器和1个图像框组成,图像框中添加一个球形图片,界面设计如图4.41所示。
图4.41
表4.27属性设置
球体运动
计时器1
Timer1
Interval
100
图像框1
Image1
Stretch
1.在窗体的“通用”区定义窗体级变量,留作后用。
DimchuiAsInteger
DimshuiAsInteger
2.装载窗体
在初始装载窗体时,给出窗口运行的初始值
shui=80
chui=80
3.通过鼠标单击窗体,决定球体是否运动
PrivateSubForm_Click()
Timer1.Enabled=NotTimer1.Enabled
4.球体运动
PrivateSubTimer1_Timer()
Image1.MoveImage1l.Left+shui,Image1.Top+chui
IfImage1.Top<
=0Thenchui=-chui
IfImage1.Top+Image1.Height>
=Form1.Height-420Thenchui=-chui
IfImage1.Left<
=0Thenshui=-shui
IfImage1.Left+Image1.Width>
=Form1.Width-100Thenshui=-shui
5.捕捉球体,防止因窗体大小的改变而使球体跑出屏幕
PrivateSubForm_Resize()
=0Then
Image1.Top=-25
chui=-chui
IfImage1.Top>
=(Form1.Height-420)Then
Image1.Top=
- 配套讲稿:
如PPT文件的首页显示word图标,表示该PPT已包含配套word讲稿。双击word图标可打开word文档。
- 特殊限制:
部分文档作品中含有的国旗、国徽等图片,仅作为作品整体效果示例展示,禁止商用。设计者仅对作品中独创性部分享有著作权。
- 关 键 词:
- 基于Visual Basic 60可视化程序设计上机指导 基于 Visual 60 可视化 程序设计 上机 指导
 冰豆网所有资源均是用户自行上传分享,仅供网友学习交流,未经上传用户书面授权,请勿作他用。
冰豆网所有资源均是用户自行上传分享,仅供网友学习交流,未经上传用户书面授权,请勿作他用。


 对中国城市家庭的教育投资行为的理论和实证研究.docx
对中国城市家庭的教育投资行为的理论和实证研究.docx
