 理正软件操作Word下载.docx
理正软件操作Word下载.docx
- 文档编号:19594808
- 上传时间:2023-01-08
- 格式:DOCX
- 页数:21
- 大小:1.95MB
理正软件操作Word下载.docx
《理正软件操作Word下载.docx》由会员分享,可在线阅读,更多相关《理正软件操作Word下载.docx(21页珍藏版)》请在冰豆网上搜索。
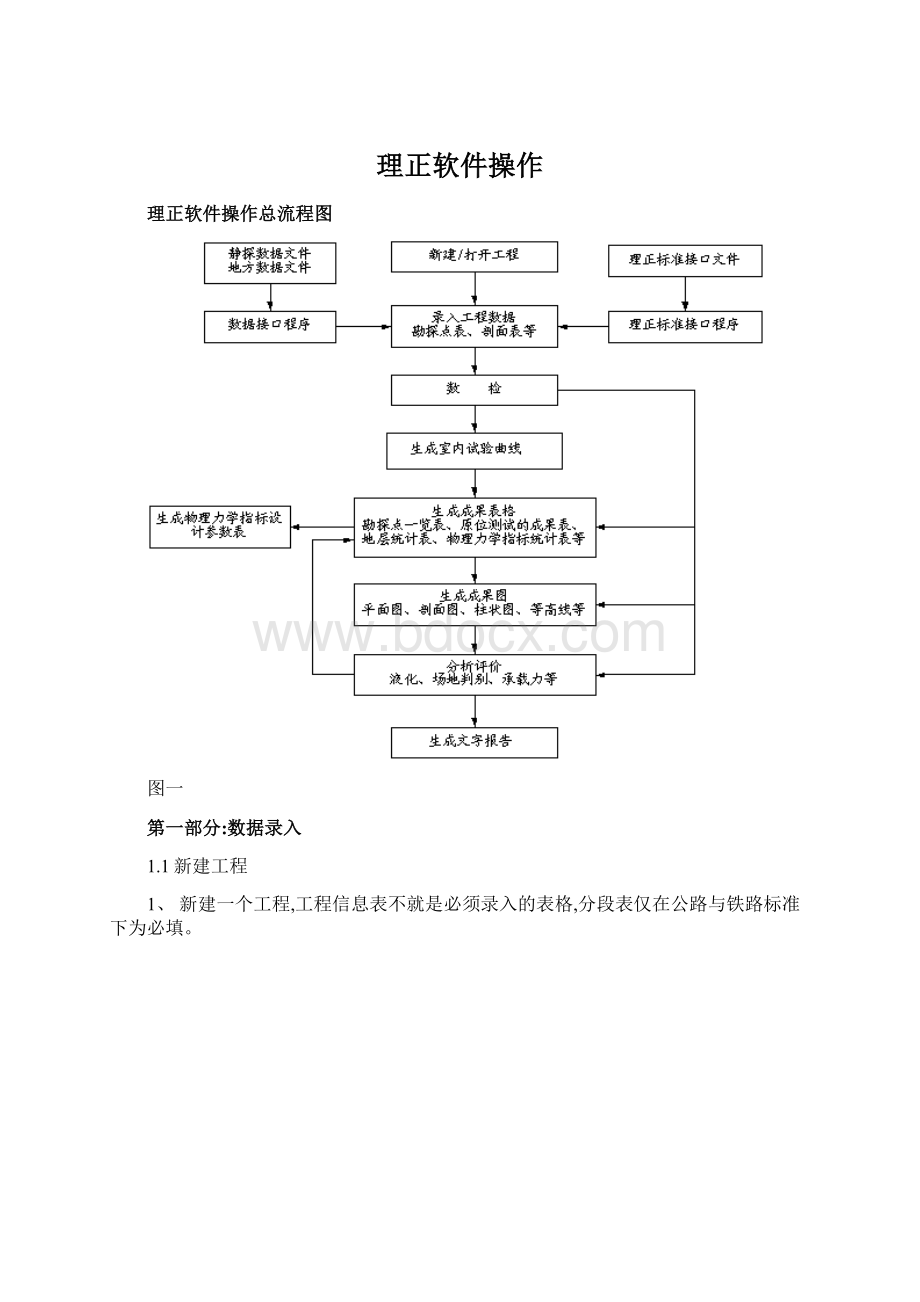
6、项目窗口下所有的数据表中,用户都可以根据自己的习惯来设置数据表中录入项目的多少与项目排列先后次序。
下面以“勘探点表”为例介绍具体操作。
首先打开“勘探点表”,在“辅助”下选择“设置表格字段状态”,或点击主界面工具条中的“定制”,弹出对话框如图所示;
7、选择工具栏右侧的“钻孔”或从“辅助”菜单下选择“钻孔点编号成批修改”可以完成勘探钻孔编号批修改,详细步骤参见操作技巧3.4.9;
8、选择工具栏右侧的“交换”,或从“辅助”菜单下选择“勘探点X,Y坐标互换”,可以在选择的坐标系不同的情况下,实现对“勘探点表”的钻孔的X,Y坐标值互换。
1.3基本数据
野外勘探的描述记录。
在打开的勘探点表下,选中一个勘探点,点击下方的“基本数据”,弹出对话框如图3、3-8所示。
该数据表包括“土层”、“分层记录”、“钻孔孔径”、“可塑性”、“水位”、“钻孔孔径”、“风化线”、“岩芯采取率RQD”、“湿度”与“自定义表一”等数据表。
原位测试
录入原位测试数据。
在打开的勘探点表下,选中一个勘探点,点击下方的“原位测试”,弹出对话框如图3、3-10所示。
该数据表包括“动探”、“标贯”、“静探”、“波速”、“透水率”、“裂缝密度”、“渗透系数”、“十字板剪切”与“旁压”等数据表。
选择相应的试验数据表后填入相关试验数据即可。
1、动探数据表中“修正后击数”与标贯数据表中“修正后的标贯击数”数据项,软件可自动计算添加,用户只需输入修正前的击数,点击工具条中“数检”选择“动探、标贯击数修正”即可完成该数据项的添加;
同时用户也可以直接输入修正后击数;
2、“透水率”、“裂缝密度”、“渗透系数”数据表仅针对水利行业;
3、“十字板剪切”与“旁压”的操作、
4、用鼠标点取该表格右上角的“切换到”的下拉框,可以切换到同一钻孔的其它几个录入界面(基本数据、室内试验、载荷试验)。
室内试验
录入取样的土工试验结果数据。
在打开的勘探点表下,选中一个勘探点,点击下方的“室内试验”,弹出对话框如图3、3-10所示。
该数据表包括“常规试验”、“湿陷性(黄土)”、“水质分析”、“颗分试验”、“膨胀土”、“固结试验”、“直剪试验”与“三轴试验”等数据表。
根据所做的室内试验选择相应的试验数据表后填入相关项目即可。
1、只有常规试验中交互的土样数据后,才能在后面的试验项目中录入数据,如果用户没有做常规试验而只就是做了其它的某个试验,就需要首先到常规
试验表中录入该土样的相关数据;
2、用鼠标点取该表格右上角的“切换到”的下拉框,可以切换到同一钻孔的其它几个录入界面(基本数据、原位测试、室内试验)。
剖面数据表
浏览当前工程中现存的所有剖线数据;
添加、修改与删除剖线数据。
双击项目窗口下的“剖面表”或执行右键菜单的“打开”,弹出对话框如图所示,
输入相关参数后即新增了一个剖线,在打开的剖面表中可直接进行剖线的修改与删除操作。
1、4数检
对当前工程录入的数据进行合法性检查;
在数据检查的过程中完成一些计算性功能。
数检不合法的数据分为两类:
警告与错误。
对于警告性的不合法可以不修改,对于错误性的不合法建议修改,否则在后续的图表生成中可能会出现不合理或错误的情况。
不合法的数检数据在信息窗口中显示。
在“辅助”下选择“检查数据合法性”,弹出对话框如图所示,选择参与计算的项目与参与数检的项目表后点击“确定”键即可。
1、如果把某个项目前的“√”去掉则表示该项不参与计算或数检。
为了提高数检的速度,如果没有修改该项目所描述的表数据,数检时可以不参与(将“√”去掉);
如果修改了相关的内容,应该参与数检或计算;
2、“动探、标贯击数修正”有两种方法,一就是岩土工程地质手册法(旧规范),一个就是岩土工程勘察规范法(新规范),用户可根据需要选择,软件默认为新规范岩土工程勘察规范法;
3、“计算固结压缩系数与压缩模量”就是指用户在“室内试验”数据表中录入固结试验不同压力下孔隙比后,程序会自动计算压缩系数与压缩模量,计算中初始孔隙比取为天然孔隙比。
如果用户自己输入压缩系数与压缩模量,或通过固结试验曲线计算压缩系数与压缩模量,则请在数检中将此项目去掉;
4、在数检中对于那些参与计算的项目,程序可以自动计算,用户也可人工干预计算后的值。
如果要保留干预后的值,在以后的数检中必须将所干预项的计算功能去掉,否则计算出的值将覆盖干预的值。
第二部分:
成果表格
生成成果表格就是根据当前工程的基本数据、原位数据、室内试验数据等生成成果表格,成果表格按照定制的模板生成,模板可依用户的习惯的进行定制。
模板及生成的成果表格都可以通过表格编辑来修改及打印输出。
可生成的成果表格有以下17种:
⑴勘探点一览表;
⑵勘探点地层一览表;
⑶工程资料目录表;
⑷标准贯入试验统计表;
⑸动力触探试验统计表;
⑹轻型动力触探试验统计表;
⑺重型动力触探试验统计表;
⑻超重型动力触探试验统计表;
⑼静力触探试验统计表;
⑽单桥静力触探试验统计表;
⑾多桥静力触探试验统计表;
⑿液化计算成果表(标贯法);
⒀液化计算成果表(静探法);
⒁土工试验综合成果表;
⒂地层统计表;
⒃物理力学指标统计表;
⒄物理力学指标设计参数表。
流程图:
2、1数据准备
准备各成果表所需要的数据。
勘探点一览表需要用到勘探点表与各钻孔下的基本数据、原位测试与室内试验数据。
勘探点地层一览表需要用到勘探点表与各钻孔下的基本数据。
工程资料目录表对应项目窗口中的工程图纸目录表。
可参见工程图纸目录表。
标准贯入试验成果表、动力触探试验统计表、轻型、重型、超重型动力触探试验统计表、静力触探试验统计表、单桥、多桥静力触探试验统计表、对应于各钻孔下的原位测试数据表。
液化计算成果表在执行了“成果”下的“计算液化程度”后才能生成。
土工试验综合成果表主要用到室内试验表的数据。
地层统计表根据各孔基本数据表的数据做一些统计值的计算。
物理力学指标统计表根据各孔的基本数据、原位测试与室内试验表的数据做一些统计项目的统计计算。
物理力学指标设计参数表在物理力学指标统计表生成并入库后才能形成。
2.2生成表格
在勘察总界面菜单“成果”下选择“生成成果表格”,进入“成果数据表格”界面,在“成果”下选择所要生成的成果表即可。
2.3生成勘探点一览表
在“成果”菜单下选择“勘探点一览表”,弹出对话框,选择生成当前表格的模板文件,点击“确定”即可。
2.4生成勘探点地层一览表
在“成果”菜单下选择“勘探点地层一览表”,,点击“确定”即可。
2.5生成工程资料目录表
在“成果”菜单下选择“工程资料目录表”,在弹出对话框选择生成当前表格的模板文件,点击“确定”即可。
生成原位测试的统计表
标准贯入试验成果表、动力触探试验成果表、轻型动力触探试验成果表、重型动力触探试验成果表以及超重型动力触探试验成果表都属于原位测试的成果表,操作一样,将以生成标准贯入试验成果表为例介绍具体操作。
在“成果”菜单下选择“标准贯入试验成果表”,选择相关参数后点击“确定”按钮即可。
入库
将统计表的数据返回数据库中,可以入库的成果表包括:
土工试验综合成果表、地层统计表与物理力学指标统计表。
“土工试验综合成果表”数据返回到“数据主库”中,“地层统计表”入库写到“地层表”中,“物理力学指标统计表”的数据返回到“综合地质分层表”用以生成“物理力学指标设计参数表”。
可以入库的成果表,“成果”下选择“成果数据入库”,则软件自动执行命令,入库成功后弹出相应的提示对话框,点击“确定”即可。
第三部分:
成果图
3、1平面图
流程一(无平面底图的操作):
流程二(有平面底图的操作):
流程一:
生成平面图前首先准备好勘探点表与剖面表的数据,之后到AutoCAD界面下选择“生成平面图”命令即可生成平面图;
如果想把平面图布置到一个已有的底图上则需先打开已有底图,然后执行“底图初始化”命令来设定初始化图形参数与坐标的转换等,最后在图上成批布置勘探点与剖线等。
流程二:
首先打开已经存在的底图,同样进行底图初始化,之后在底图上布置勘探点与剖线等,完成平面图的布置后执行“平面图数据入库”命令,钻孔与剖线的数据直接存入到数据表中。
3.2剖面图
生成剖面图前首先要准备好数据,几乎用到项目窗口下所有数据表的数据以及生成的平面图的数据。
数据准备好之后生成剖面图的流程比较灵活有多种选择,可以对剖线自动分层后生成剖面图;
可以对剖线手动分层入库后生成剖面图;
也可以对剖线自动分层后再手动分层进行人工干预与修改入库后生成剖面图。
3、3柱状图
柱状图处理工程中各钻孔的综合信息,生成标准柱状图,以便设计人员进行设计。
可生成六种柱状图:
钻孔柱状图、动探柱状图、静探柱状图、地质柱状图、综合柱状图与输变电柱状图。
第四部分:
分析评价
4、1计算地基承载力
操作步骤
1、录入试验基本数据
不同行业与不同规范在计算承载力时,对不同类别的岩土需要以不同的参数来作为查表依据,因此需先录入相应的原始数据。
2、生成物理力学指标统计表并入库
由于查表计算承载力时所采用的查表指标为各土层指标的统计值,因此必须生成“物理力学指标统计表”并将表格数据入库。
具体操作详见第四章介绍。
3、计算地基承载力
“成果”菜单下执行“计算地基承载力”命令,按提示选择行业标准与相应的国家规范或地方标准,即可生成承载力数据表。
4、修改并入库
用户可直接修改承载力表格中“用户选用承载力”一列中的结果数据;
在“文件”菜单下执行“数据入库”命令即可;
也可直接关闭承载力表格,软件会询问就是否入库,回答“就是”即可。
4、2场地类别评估
1、录入基本试验数据
土层表中需录入土层的深度与名称;
波速表中需录入试验点的深度、横波波速与横波就是否参与。
2、交互场地类别其它相关数据
在总控界面执行“成果”菜单下“计算场地类别(新规范)”命令,程序自动读入各钻孔的孔口高程、勘探深度、X坐标与Y坐标数据。
3、计算
采用新规范方法时,点击“计算”按钮,程序根据录入的钻孔基本数据,自动计算出各个钻孔的“等效波速”、“覆盖层厚”与“场地类别”,并采用算术平均值法求出整个场地的“等效波速”、“覆盖层厚”与“场地类别”。
4、编辑数据
对于整个场区的“场地类别”,用户不希望采用程序自动判断的结果时,可以根据情况在对话框中直接修改。
对于采用新规范方法计算的钻孔场地类别,则不能在界面直接修改,而需要点击“编辑数据”按钮,在表格中修改“波速V平均值”,则钻孔及场区的“等效波速”与“场地类别”将根据修改后的“波速V平均值”重新计算。
图6、2-1
5、数据入库
点击“数据入库”按钮或直接修改场地类别结果后点击“数据入库”,将计算或修改后的场地土类型、剪切波速、覆盖层厚、场地类别结果保存到数据库。
4、3液化判别
土层表中需录入地质时代、岩土名称及岩土类别;
颗分试验表中需录入取样编号、粘粒含量;
原位测试标贯表中需录入标贯击数。
2、交互液化计算其它相关数据
不同的行业标准液化判别时计算参数有差异,以下按行业标准分别说明。
4、4桩沉降计算
1、启动桩沉降计算模块并选择工作路径
在总控界面中执行“成果”菜单下的“桩沉降计算”,进入桩沉降计算模块。
弹出6、4-1对话框,设置工作路径。
既可以调入已有的工作目录,也可在输入框中键入新的工作目录,后面操作中生成的所有文件均保存在设置的工作目录下。
2、选择计算项目
设置好路径后,确认进入桩沉降计算界面。
3、编辑原始数据
选择需要计算的工程编号,单击“算”按钮,弹出数据交互对话框。
数据交互界面划分为左右两个窗口,左侧窗口用于显示简图,右侧窗口用于编辑数据,数据主要包括土层参数与一些计算所用到的参数。
4、计算桩基础沉降并查询结果
数据界面点“计算”按钮后,进入查询界面,结果查询界面分为左右两个窗口,左侧窗口用于查询图形结果,右侧窗口用于查询文字结果。
4、5地基沉降计算
计算地基沉降。
在总控界面中执行“成果”菜单下的“地基沉降计算”。
在地基沉降计算界面中选择需要计算的工程,单击“计算”即可。
4、6单桩承载力计算
计算单桩承载力。
在总控界面中执行“成果”菜单下的“单桩承载力计算”。
在单桩承载力计算界面中选择需要计算的工程,单击“计算”即可。
4、7计算桩侧阻与端阻
计算桩的侧阻与端阻。
在总控界面中执行“成果”菜单下的“桩侧阻与端阻计算”。
在桩侧阻与端阻计算界面中选择需要计算的工程,单击“计算”即可。
4、8黄土湿陷性判别
判别黄土湿陷类型与湿陷等级。
在室内试验湿陷性(黄土)表格中录入取样编号、湿陷系数δs、自重湿陷系数δzs。
2、交互湿陷性计算其它相关数据
(1)“成果”菜单下选择“黄土湿陷性判别”,进入湿陷性判别界面,用户交互绘制钻孔比例、
(2)当前钻孔不同取样的修正系数的交互有两种方式:
方式一:
统一赋值。
“计算”菜单下选择“统一赋值”命令,交互湿陷修正系数,
点击接受统一赋值的各个按钮,则当前钻孔各个取样中深处的修正系数统一赋值,
方式二:
分别赋值。
分别交互各个取样中深处的修正系数。
“计算”菜单下选择“计算当前钻孔”或“批量计算”,算出自陷量、总湿陷量及判别湿陷等级、类型。
4、成果输出
“显示”菜单下选择“湿陷量计算表”,可弹出表格显示选项,可根据选项的不同生成成果表格如下
5、等级及类型判别
“显示”菜单下选择“显示结果”,生成湿陷等级及类型判别表格、
第五部分室内试验成果曲线
5.1直剪试验曲线
生成指定取样直剪试验曲线,可对曲线成果图进行编辑,并可将编辑后的数据返回到数据库中。
流程图
常规试验表中需录入取样编号、取样顶深度、取样长度;
直接试验表中需录入取样编号、试验方法、环刀面积;
直剪试验项目表中需录入取样编号、序号、垂直压力σ、应变圈系数K、应变圈读数R。
2、生成直剪试验曲线
总控界面启动AutoCAD后,执行“曲线”菜单下的“生成直剪试验曲线”命令,弹出对话框,程序在对话框中自动列出直剪试验的钻孔与取样编号,选取钻孔与取样,设置选项内容,生成直剪试验曲线成果。
3、编辑曲线
既可以在当前生成的成果图中直接编辑,也可通过执行“打开直剪试验曲线成果图”命令,编辑原来生成的曲线试样,修改后得到一组新的摩擦角φ与粘聚力c的图解值。
4、直剪数据入库
对新生成的或编辑后的直剪试验曲线,执行“直剪数据入库”命令,选择成果图曲线,对选择入库采用值,则被采用的摩擦角φ与粘聚力c数据返回到直剪试验表中。
5、2颗粒分析试验曲线
生成指定取样颗粒分析试验曲线,可对曲线成果图进行编辑,并可将编辑后的数据返回到数据库中。
颗分试验表中需录入取样编号、试验方法、试验土样的质量;
颗分试验项目表中需录入取样编号、序号、粒径、筛余质量。
2、生成颗分试验曲线
总控界面启动AutoCAD后,执行“曲线”菜单下的“生成颗分试验曲线”命令,弹出对话框,程序在对话框中自动列出直剪试验的钻孔与取样编号,选取钻孔与取样,设置选项内容,生成颗分试验曲线成果图。
既可以在当前生成的成果图中直接编辑,也可通过执行“打开颗分试验曲线成果图”命令,编辑原来生成的曲线试样,修改后得到一组新的不均匀系数、曲率系数图解值。
4、颗分数据入库
对新生成的或编辑后的颗分试验曲线,执行“数据入库”命令,数据返回到颗分试验表中。
第六部分原位试验成果图表
主要介绍静探成果图(Excel方式)、岩芯鉴定、试坑鉴定、十字板剪切、旁压、平板荷载等原位测试成果表格的生成及操作步骤。
6.1静探成果图(Excel方式)
在Excel中生成当前工程静探孔的成果图。
执行总控界面“成果”菜单下的“生成静探成果图(Excel方式)”。
弹出静探孔对话框。
选择静探孔确定。
执行总控界面“成果”菜单下的“编辑静探成果图”。
弹出静探孔excel表。
6.2十字板剪切试验
在剖面图中可生成十字板剪切曲线(具体参见剖面图中的介绍),本节介绍如何生成单独的钻孔十字板剪切柱状图。
启动AutoCAD,执行“柱状图”菜单下的“生成十字板曲线”命令,弹出对话框,在各个页设置相关参数后确定,生成十字板剪切试验曲线。
第七部分勘察报告
7.1生成勘察报告
系统可生成文字报告与勘察简明报告。
生成文字报告
根据当前工程的相关数据与勘察报告模板生成文字报告。
执行“报告”菜单下的“生成文字报告”命令,生成完成系统会自动提示。
生成(编辑)勘察简明报告
执行“报告”菜单下的“生成勘察简明报告”命令,进入工程勘察简明报告界面,
点击“启动WORD,编辑报告文档”按钮,可完成两项操作,即以表格的形式生成工程勘察简明报告与编辑勘察简明报告。
编辑简明报告时,可以对报告内容进行增、删与修改。
- 配套讲稿:
如PPT文件的首页显示word图标,表示该PPT已包含配套word讲稿。双击word图标可打开word文档。
- 特殊限制:
部分文档作品中含有的国旗、国徽等图片,仅作为作品整体效果示例展示,禁止商用。设计者仅对作品中独创性部分享有著作权。
- 关 键 词:
- 软件 操作
 冰豆网所有资源均是用户自行上传分享,仅供网友学习交流,未经上传用户书面授权,请勿作他用。
冰豆网所有资源均是用户自行上传分享,仅供网友学习交流,未经上传用户书面授权,请勿作他用。


 对中国城市家庭的教育投资行为的理论和实证研究.docx
对中国城市家庭的教育投资行为的理论和实证研究.docx
