 windows安全配置Word文档下载推荐.docx
windows安全配置Word文档下载推荐.docx
- 文档编号:19539830
- 上传时间:2023-01-07
- 格式:DOCX
- 页数:32
- 大小:1.10MB
windows安全配置Word文档下载推荐.docx
《windows安全配置Word文档下载推荐.docx》由会员分享,可在线阅读,更多相关《windows安全配置Word文档下载推荐.docx(32页珍藏版)》请在冰豆网上搜索。
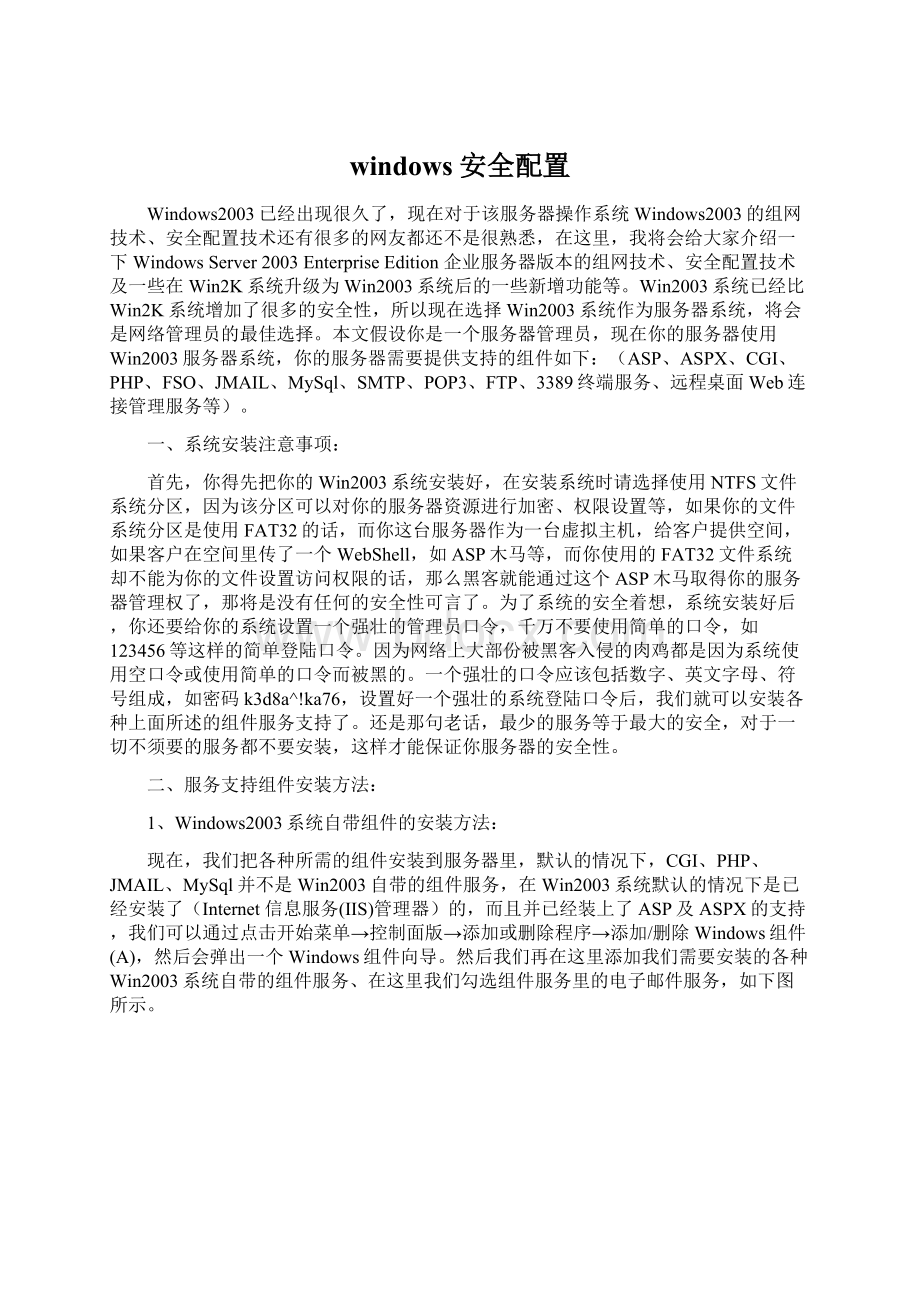
而Win2003的终端服务的远程管理屏幕颜色最高可以达到24位真彩色,这也算是Win2003的一项新增功能吧。
现在我们再来安装其它组件的支持。
点击如下(图2)所示应用程序服务器,然后点击下面的详细信息按钮,就会弹出一个窗口,再在该窗口里选择你需要安装的其它服务。
如下(图3)所示:
(图2)
(图3)
在上(图3)的窗口里,你可以选择是否安装ASP.NET的支持等服务,其它所有服务都是在Windows组件向导里安装的,请依照上面的例子勾选好需要安装的组件后,点击确定即可安装,安装过程中可能会提示你放入Windows2003系统的安装光盘。
这时只要你把Windows2003系统的安装光盘放入光驱中就能把Win2003系统自带的全部的组件安装成功。
2、CGI支持安装方法:
步骤1:
由于Win2003系统并不自带CGI、PHP、MySql支持的,所以我们现在再来安装这些组件的支持服务,我们首先安装CGI的支持,请把你在服务器焦点网站下载的ActivePerl-5.8.3.809-MSWin32-x86.msiCGI程序支持软件安装上(ActivePerl软件也可以登陆[url][/url]下载),安装过程没什么特别的,在这里不再详述。
CGI在Win2003的IIS6.0里的支持配置与Win2K的IIS5配置有点不同,IIS6增加了一些安全性。
下面就来看看CGI在IIS6里是如何配置的吧。
步骤2:
打开开始菜单→程序→管理工具→Internet信息服务(IIS)管理器,就给弹出IIS管理器窗口,在该窗口中,我们双击本地计算机,就会弹出一个关联菜单,右键点击网站选择属性后弹出网站属性窗口,再点击主目录→配置→映射→添加弹出一个添加/编辑应用程序扩展名映射窗口,我们在可执行文件(X):
里输入C:
\Perl\bin\perlis.dll,在扩展名(E):
里输入.cgi,再选择动作里的限制为(L):
GET,HEAD,POST,TRACE。
如下(图4)所示:
(图4)
如果在Win2K里这样配置一下就可以运行CGI的脚本了,但在Win2003下还要点击WEB服务扩展,再分别选择PerlCGIExtension及PerlISAPIExtension选项,点击允许使用这两个扩展服务,因为这两个CGI支持的扩展在默认情况下是禁止使用的。
在你没有配置充许这两个组件使用时,你的CGI脚本程序将没法正常浏览。
WEB服务扩展配置方法如下图(图5)所示:
(图5)
3、PHP支持安装方法:
在win2003中IIS6的PHP配置和win2K的也略有不同,在win2003的IIS6中,按照2000下的PHP配置方法PHP脚本是没法正常运行的。
其实在Windows2003下安装也是很简单的,只不过Win2003在IIS6.0的安全方面下了些功夫,所以安装起来要稍费点功夫了。
先去服务器焦点网站下载php-4.3.6-Win32PHP支持软件,也可以到[url][/url]下载这个PHP安装程序,我是装的是:
php-4.3.6-Win32,你也可以去找最新的版本,在安装php-4.3.6-Win32之前保证你的IIS6.0启动了,并能够访问。
将php-4.3.6-Win32解压到c:
\php,将PHP目录内的php.ini-dist文件拷贝到Windows目录内,改名为php.ini,(这是php的配置文件,无需更改即可运行),根据需要修改php.ini文件内容,如要使用session功能,请建立c:
\tmp目录,并将php.ini文档内session.save_path的值设置成为绝对路径c:
/tmp,将PHP目录内的Php4ts.dll文件复制到C:
\Windows\System32目录内。
步骤3:
IIS6.0上的PHP配置几本上和上例中的CGI相同,打开开始菜单→程序→管理工具→Internet信息服务(IIS)管理器,就给弹出IIS管理器窗口,在该窗口中,我们双击本地计算机,就会弹出一个关联菜单,右键点击网站选择属性后弹出网站属性窗口,再点击主目录→配置→映射→添加弹出一个添加/编辑应用程序扩展名映射窗口,我们在可执行文件(X):
\php\sapi\php4isapi.dll,在扩展名(E):
里输入.php,再选择动作里的限制为(L):
如下(图6)所示:
(图6)
步骤4:
点击web服务扩展→新建web服务扩展,就会弹出一个新建服务器扩展窗口,在扩展名(X):
下输入php,再在要求的文件(E):
里添加地址C:
\php\sapi\php4isapi.dll,并勾选设置状态为允许(S)。
然后点击确定,这样就能让你的IIS6.0支持PHP了。
设置过程如下图(图7)所示:
(图7)
4、Jmail支持安装方法:
先去服务器焦点下载Jmail支持软件,这是一个可以让你的网站自动发出大量的电子邮件的免费邮件服务器,例如通过Jmail服务器,你可以使你的论坛等程序自动向网友注册时填写的邮箱地址发送注册成功邮件等,功能强大。
简单易用,确实为WEB服务不可缺少的组件。
这里我们下载Jmailv4.4Professional版本,安装方法很简单,只须直接双击安装文件JMail44_pro.exe,然后根据提示安装即可,没须额外的配置。
由于安装过程十分简单,在这里不再详述。
5、MySql数据库支持安装方法:
Mysql数据库介绍:
MySql是一个多线程的,结构化查询语言(SQL)数据库服务器。
SQL在世界上是最流行的数据库语言。
MySQL的执行性能非常高,运行速度非常快,并非常容易使用,现在MySql数据库已经成为世界上使用广泛的数据库。
现在我们以安装MySqlForWindowsv3.23.57版数据库服务器为例,当然,你也可以选择安装高版本MySql服务器。
首先我们去服务器焦点网站下载MySqlForWindowsv3.23.57数据库服务器软件,也可以到[url][/url]网站下载mysql的最新版本。
然后我们双击运行MySql的安装程序setup.exe,根据提示把MySql安装在C:
\Mysql的目录下。
安装过程十分简单,在这里不再详述,当把MySql好后,我们开始配置Mysql,点击开始菜单→运行,在运行里输入CMD后回车,出现CMD命令提示符。
在命令提示符里输入以下命令CD\MySql\Bin进入MySql的Bin目录。
然后输入安装命令mysqld-nt.exe–install。
屏幕将会出现一句Servicesuccessfullyinstalled.英文,这时代表安装成功。
如下图(图8)所示:
(图8)
为了让MySql在每次系统启动时能自动启动,我们还须进行如下配置,点击开始菜单→程序→管理工具→服务,找到MySql服务,点击鼠标右键选择启动,如下图(图9)所示,这时MySql全部安装成功。
(图9)
MySql的安全配置:
从MySql的安装上,我们可以看出安装过程是十分的简单,但是安全上又怎么样呢?
其实MySql数据库服务器有一个致命的缺陷,那就是在MySql安装好后,系统会自动建立一个默认的ROOT管理员帐号,面这个ROOT帐号却是空口令的。
如果我们不给这个管理员ROOT帐号设置一个口令,那将等于给黑客打开了入侵服务器大门。
如何防范MySql的空口令漏洞呢,其实防范方法很简单,那就是给MySql的管理员帐号ROOT设置一个强壮的口令。
设置口令方法很简单,我们只需要在CMD命令提示符下进入C:
\Mysql\Bin目录,然后输入以下命令:
mysqladmin-uroot-ppassword你的新密码
如果我们要为ROOT设置一个密码为NETPK,我们只要输入以下命令:
mysqladmin-uroot-ppassword
NETPK
然后回车确定,新密码就设置成功了。
这样黑客将没法使用空口令登陆你的MySQL数据库服务器了。
这个方法虽然简单,但是却很实用。
6、用Windows2003架设小型企业邮局服务器:
在本文第二节中,我们已经介绍了在Windows组件向导里安装电子邮件服务的方法,我们只须在Windows组件向导里勾选SMTP及电子邮件服务支持就可以组建电子邮局了。
但目前还不支持WEB收发邮件,只支持POP3收发邮件,
步骤1、配置POP3服务器:
点击开始菜单→管理工具→POP3服务,弹出POP3服务控制台窗口,选中左栏中的POP3服务后,点击右栏中的“新域”按钮,弹出“添加域”对话框,接着在域名栏中输入邮件服务器的域名,也就是邮件地址@后的域名,如“”,最后点击“确定”按钮。
如下图(图10)所示:
(图10)
其中“”为在Internet上注册的域名,并且该域名在你的域名控制面版中设置了MX邮件交换记录,并解释到了你现在的Windows2003邮件服务器的IP地址中上。
现在我们可以创建用户邮箱了,选中并双击刚才新建的“”域,在右栏中点击“添加邮箱”,弹出添加邮箱对话框,在“邮箱名”栏中输入邮件用户名,本例中输入用户名cai,然后设置用户密码,最后点击“确定”按钮,就能完成用户邮箱的创建。
如下图(图11)所示:
(图11)
步骤2、配置SMTP服务器:
点击开始菜单→管理工具→Internet信息服务(IIS)管理器,在IIS管理器中右键点击
“默认SMTP虚拟服务器选项”在弹出的菜单中选择“属性(R)”,进入“默认SMTP虚拟服务器选项”,切换到常规标签页,在“IP地址”下拉列表框中选中邮件服务器的IP地址即可,点击“确定”按钮,这样一个简单的邮件服务器就架设完成了。
完成以上的设置后,用户就可以使用邮件客户端软件连接邮件服务器进行邮件的收发了。
在设置邮件客户端软件的SMTP及POP3地址时,输入邮件服务器的域名“”就OK了。
一定简单的小型电子邮局服务器就配置完成。
7、3389终端服务器的安全配置:
在本文第二节中,我们已经介绍了在Windows组件向导里安装3389终端服务器的方法,我们只须在Windows组件向导里勾选终端服务就可以使用终端服务远程管理服务器了。
相信大家都玩过了3389的肉鸡,网络上大部份被黑客入侵的空口令肉鸡因为开放了3389终端远程管理服务,而被黑客不费吹灰之力就能取得远程管理权。
因为黑客们都是使用如X-scan等漏洞扫描软件,只要黑客扫描3389端口的机器,你的终端服务器就会暴露在黑客的眼前,那就对你的服务器存在一定的危险性。
3389终端远程管理服务默认的情况下是开放3389端口的,只要我们终端服务默认开放的端口号改一下,那么黑客就很难猜测我们的服务器是否开放终端服务了。
修改终端服务器端口号是通过修改Windows2003的注册表来实现的,我们只要修改注册表中的其中一项键值即可。
点击“开始菜单→运行”在运行里输入REGEDIT命令,启动注册表编辑器,然后打开如下键值:
[HKEY_LOCAL_MACHINE\SYSTEM\CurrentControlSet\Control\TerminalServer\WinStations\RDP-Tcp\
找到如下键名PortNumber,双击打开修改键值,然后选择“十进制(D)”,将原来的3389端口号改为你想更换的端口号,本例中我们把端口改为7890,如下图(图12)所示:
(图12)
在端口号修改完毕后,我们重新启动计算机使修改的端口号生效,这样别人就没法使用3389端口连接你的服务器了,重启完成后,我们以后如想连接终端服务器,可打开终端服务客户端软件,然后在计算机(C)的右栏中输入你服务器的IP地址及端口号即可登陆你的终端服务器,假设我们的服务器IP地址为192.168.0.8,那么我们只要在输入框中输入如下地址即可登陆终端服务器“192.168.0.8:
7890”其中IP与端口号用“:
”分隔开。
如下图(图13)所示:
(图13)
当登陆成功后,会出现以下成功登陆窗口,如图(图14)所示:
(图14)
至此终端服务器端口修改成功。
8、用IE远程管理服务器:
黑防在上期杂志上刊登了Win2003的Web安全远程管理一文,以下作一些补充,详细安装远程WEB管理过程及基本功能请看上期黑防杂志《Win2003的Web安全远程管理》。
在这里我们需要补充的是基于WEB管理中的终端服务,就是说我们可以通过任何一台客户机的IE浏览器直接进行远程桌面连接,而不再依赖任何的终端服务客户端工具登陆Win2003的终端服务了。
现在假设我们客户机使用的是Win98系统,服务器的IP地址这192.168.0.8,我们可在IE地址栏中输入地址:
“[url]http:
//192.168.0.8[/url]:
8089”,其中8089是远程管理的Web界面下的SSL端口,然后输入管理员的用户名和密码并回车即可登陆Web远程管理界面。
在打开的“服务管理”界面中,点击“维护”再点击“远程桌面”按钮,就会弹出一个远程桌面管理维护的终端窗口,现在就可以连接到远程服务器的桌面了。
在该窗口中,你只要输入管理员的用户名及密码,就能成功登陆远程桌面,就像你登陆3389终端服务一样。
如上图(图14)所示。
无论是3389终端服务还是WEB远程桌面管理,都是只能允许同时两个连接会话,如果已经有两个以上会话在进行,则新用户将被拒绝进行远程桌面管理登陆。
必须要等正在登陆的原来两个用户其中一个退出登陆会话后,你才能登陆服务器远程桌面进行管理。
9、FTP服务器配置:
在本文第二节中,我们已经介绍了在Windows组件向导里安装FTP服务器的方法,现在我们开始使用Win2003系统自带的FTP服务架设一台安全的FTP服务器。
步骤1、为FTP服务器建立一个安全的专用FTP帐号:
点击“开始菜单→管理工具→计算机管理”,这里弹出一个计算机管理窗口,我们在里面建立一个供FTP客户端登陆的帐号,双击左栏中的“本地用户和组”然后在右栏中点击鼠标右键,选择“新建”命令,就会弹出一个新用户建立窗口,现在我们建立一个用户,在这里我们建立一个用户名为cnhack的帐号,密码为chinanetpk,并去除“用户下次登陆时须更改密码”的选项,勾选“用户不能更改密码”及“密码永不过期”选项。
然后点击“创建”按钮,就创建了一个用户名为cnhack的用户。
如下图(图15)所示:
(图15)
为了服务器安装着想,我们还须进行如下安全设置,在默认的情况下,我们建立的用户帐号为Users组用户,虽然普通用户组对服务器安全影响不大,但我们还是把这个用户所属的Users组删除,把刚建立的cnhack用户添加到Guests用户组,步骤如下:
右击右栏中刚才建立的普通用户cnhack,出现一个菜单,选择属性,这时会弹出别一个窗口cnhack属性窗口,选择“隶属于”标签,这时我们会看到cnhack用户隶属于Users组,我们选择下栏中的Users组名称,并选择“删除”按钮,这里cnhack用户原来的隶属组被删除,我们再点击下栏中的“添加”按钮,这时弹出一个“选择组”窗口,选择“高级”按钮,再点击“立即查找”按钮,这时我们会看到一个“Guests”用户组名,双击“Guests”用户组名称后返回选择组窗口,点击“确定”按钮退出。
这样我们就把刚建立的cnhack用户添加进了Guests用户组,并把原cnhack隶属的用户组删除了。
基本配置方法如下图(图16)所示:
(图16)
为了服务器安装着想,我们还应在“cnhack属性”栏里选择远程控制标签,把“启用远程控制”的勾去掉。
这里一个安全的FTP帐号建立成功。
如下图(图17)所示:
(图17)
本例中,我们在D盘建立一个文件夹,并重命名该文件夹文件名为cnhack,然后在该文件夹图标处点击右键,出现一菜单,选择“属性”,这里弹出一个属性对话框,在“cnhack属性”中选择“安全”标签,点击右下方的“高级”选项,并去除勾选“允许父项的继承权限传播到该对像和所有对像,包括那些在此明确定定义的工程(A)”。
如下图(图18)所示:
(图18)
然后点击确定按钮,返回cnhack属性的“安全”标签,在这里会看到还剩下一个超级管理员组Administrators成员可以管理cnhack文件夹,我们再勾选允许超级管理员组成员允许完全控制该文件夹,这样就给了我们管理员组对cnhack文件夹的完全控制权,现在我们再给我们刚才建立的cnhack用户管理权限,我们点击”添加”按钮,根据提示把cnhack帐号添加成为cnhack文件夹的管理员,然后再勾选允许cnhack帐号完全管理该文件夹,这样就给了cnhack帐号对该文件夹的完全管理权。
如下图(图19所示):
(图19)
现在D:
\cnhack文件夹只允许超级管理员组Administrators成员和帐号为cnhack的来宾组成员进行管理与访问了,其它帐户的帐号将不能对cnhack文件夹有任何的访问权及修改权限。
步骤2、使用Internet信息服务(IIS)管理器建立一个安全的FTP空间:
现在我们打开“开始菜单”→“程序”→“管理工具”→“Internet信息服务(IIS)管理器”,弹出一个IIS管理器窗口,在里面找到“FTP站点”→“默认FTP站点”,并在“默认FTP站点”里点击鼠标右键,选择“属性”选择,出现一个“默认FTP站点属性”对话框,选择“主目录”标签,把原来默认的地址改为我们刚才建立的文件夹D:
\cnhack的路径,下面会有三个选项,分别是、“读取、写入、记录访问”,你可以根据需要勾选,如果中介提供给别人下载的FTP空间,则不要勾选写入选项,如果需要提供给别人上传及更改FTP空间内容的,则需要勾选写入选项。
本例中,我们是让朋友可以把数据上传到FTP空间的,所以我们勾选了“写入”选项,如下图(图20)所示:
(图20)
下面我们再来配置使用指定的我们刚才建立的帐号cnhack才能登陆现在这个FTP空间,我们现在点击“安全帐户”标签,再点击“浏览”按钮,根据提示选择我们刚才建立的cnhack用户名,然后点击确定,这样就指定了这个空间只有使用我们设置的cnhack用户帐号才能登陆,记住不要勾选下面的“只允许匿名连接”选项,因为这样将会带来安全问题,如下图(图21)所示:
(图21)
现在我们再来指定该FTP站点的IP地址,我们只要点击“FTP站点”标签,然后在“IP地址(I)”的右栏输入框里输入我们本机的IP地址即可。
还有可以在“TCP/IP端口(T)”的右输入框里修改当前FTP站点的TCP/IP端口号,默认情况下是使用21端口的。
如下图(图22)所示:
(图22)
这样一个安全的FTP站点就建立成功了。
使用IIS6建立的FTP服务器可以使用IE及FTP客户端软件登陆FTP空间。
而且功能强大。
10、IIS6下防范WebShell安全配置:
前几节中,我们已经介绍过了如何在IIS6下配置CGI、PHP,在Win2003系统下,ASP和ASPX都是系统组件,都可以在“开始菜单”→“控制面版”→“添加删除程序”里安装及删除的。
关于安装及配置上述组件的方法在这里不再详述。
(1)配置一个简单的WWW虚拟主机:
现在我们举例如何组建一个WWW的虚拟主机网站,我们现在打开“Internet信息服务(IIS)管理器”,在左栏窗口中双击“网站”会展开一个关联菜单,找到“默认网站”点击右键出现一个菜单,选择菜单里的“属性”选项,弹出一个“默认网站属性”窗口,现在我们选择“网站”标签,在“IP地址(I)”的右栏里输入你机器的IP地址,本例中,我们的IP地址输入为192.168.0.8,这个IP地址就是我
- 配套讲稿:
如PPT文件的首页显示word图标,表示该PPT已包含配套word讲稿。双击word图标可打开word文档。
- 特殊限制:
部分文档作品中含有的国旗、国徽等图片,仅作为作品整体效果示例展示,禁止商用。设计者仅对作品中独创性部分享有著作权。
- 关 键 词:
- windows 安全 配置
 冰豆网所有资源均是用户自行上传分享,仅供网友学习交流,未经上传用户书面授权,请勿作他用。
冰豆网所有资源均是用户自行上传分享,仅供网友学习交流,未经上传用户书面授权,请勿作他用。


 对中国城市家庭的教育投资行为的理论和实证研究.docx
对中国城市家庭的教育投资行为的理论和实证研究.docx
