 GIS实验操作汇总Word文档格式.docx
GIS实验操作汇总Word文档格式.docx
- 文档编号:19522803
- 上传时间:2023-01-07
- 格式:DOCX
- 页数:86
- 大小:14.06MB
GIS实验操作汇总Word文档格式.docx
《GIS实验操作汇总Word文档格式.docx》由会员分享,可在线阅读,更多相关《GIS实验操作汇总Word文档格式.docx(86页珍藏版)》请在冰豆网上搜索。
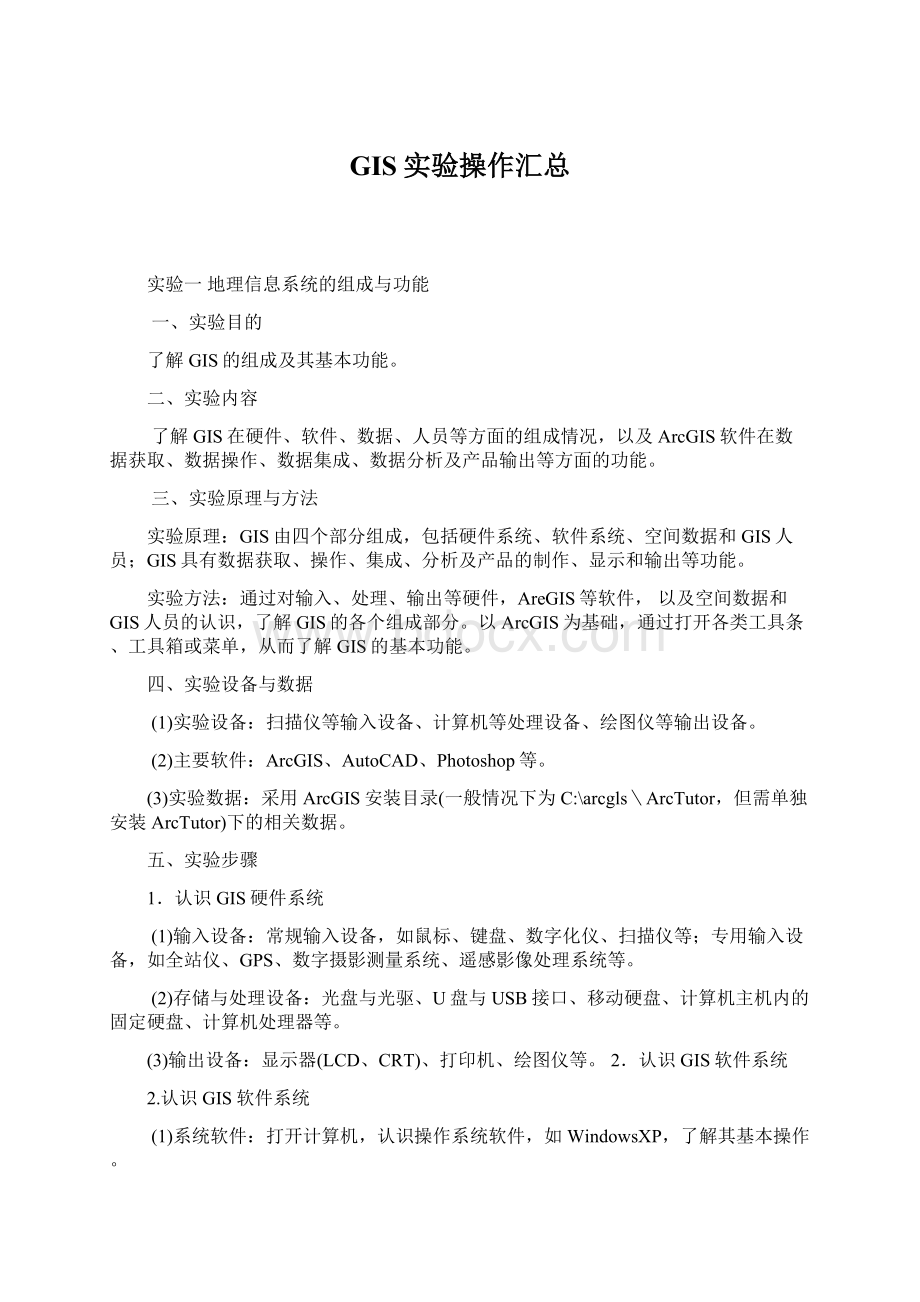
1.认识GIS硬件系统
(1)输入设备:
常规输入设备,如鼠标、键盘、数字化仪、扫描仪等;
专用输入设备,如全站仪、GPS、数字摄影测量系统、遥感影像处理系统等。
(2)存储与处理设备:
光盘与光驱、U盘与USB接口、移动硬盘、计算机主机内的固定硬盘、计算机处理器等。
(3)输出设备:
显示器(LCD、CRT)、打印机、绘图仪等。
2.认识GIS软件系统
2.认识GIS软件系统
(1)系统软件:
打开计算机,认识操作系统软件,如WindowsXP,了解其基本操作。
(2)基础软件:
打开AutoCAD、Photoshop软件,了解两种软件的主要功能及其在GIS中的地位。
(3)GIS软件:
首先打开AreGIS桌面软件中的ArcMap、ArcCatalog、ArcTool—box,认识ArcGIS桌面软件的构成;
然后在ArcMap或ArcCatalog的Help菜单下点击ArcGISDesktopHelp,打开帮助文档,了解ArcGIS的基本情况。
ArcMap:
地图数据的显示、查询和分析;
可执行所有基于Map的任务——制图、编辑、查询、统计、报告生成等(图1.8)。
ArcCatalog:
基于元数据的定位、浏览和管理空间数据,即浏览数据(图形的/文本的)、管理数据、GeoDatabase结构定义及编辑、元数据设置和查看(图1.9)。
ArcT001bOX:
由常用数据分析处理功能组成的工具箱,内置于AreMap及ArcCatalog之中,其界面如图1.10所示。
ArcGISDesktopHelp:
ArcGIS桌面软件的帮助文档(图1.11),内含使用该软件的帮助信息,是学习和使用ArcGIS的最得力助手。
3.认识GIS数据
在AreCatalog左边的窗口中,选中某一数据(如C:
\arcgls\ArcTutor\GettingStarted\Greenvalley\Data\GreenvalleyDB\Transportation\Street-arc,图1.9),在右边的窗口顶部,点击Preview,对所选数据进行浏览。
4.认识GIS人员
认识系统的开发、管理、维护和使用人员,了解各类人员在GIS中的地位和作用。
5.认识GIS的主要功能
(1)数据获取:
在ArcMap中打开Editor工具条(View→Toolbars→Editor),了解该工具条上的主要功能,特别是数据输入与数据编辑功能。
(2)数据操作;
在ArcToolbox中打开ConversionTools工具箱,了解其中关于数据转换的工具(图1.10);
打开DataManagementTools工具箱,了解其中关于数据管理,特别是数据概化(Generallzatlon,又称制图综合)的工具。
(3)数据集成:
在ArcCatalog中选中C:
\arcgis\ArcTutor\GettingStarted\Greenvalley\Data\GreenvalleynDB,(图1.9),对其中的各项数据进行浏览,了解GIS中空间数据的存储与组织。
(4)数据分析:
在ArcToolbox中分别打开AnalysisTools、3DAnalystToo1s、NetworkAnalystTools、TracingAnalystTools、SpatialAnalystTools等工具箱,了解其中关于空间数据常规分析、三维分析、网络分析、跟踪分析、空间分析的各类工具。
(5)产品输出:
在ArcMap中打开任一地图(如C:
\arcgis\ArcTutor\GettingStarted\Greenvalley\Greenvalley.mxd),点击File→ExportMap,打开地图输出对话框,了解GIS关于地图输出的功能。
实验二空间数据的表达
初步熟悉空间数据的矢量表达和栅格表达。
以ArcGIS为基础,了解GIS中最常见的两种空间数据表达方式:
矢量数据模型和栅格数据模型,并且比较点、线、面三种要素在不同分辨率下的栅格表达形式。
三、实验原理与方法
实验原理:
矢量和栅格是GIS中两种主要的空间数据表达方式,它们之间可以进行相互转换,并且在不同空间分辨率下转换所生成的栅格数据有着不同的特征。
利用ArcGIS软件的矢量栅格转换工具进行数据转换。
计算机。
ArcGIS。
采用随书光盘提供的“实验02”文件夹中的数据,包括点数据pointl、线数据polylinel、面数据polygonl。
(1)打开ArcCatalog,在左侧的目录树窗口中找到“实验02”文件夹,浏览其中的数据。
(2)点击标准工具条上的
打开集成在ArcCatalog中的ArcToolbox工具箱,点击ConversionTools→ToRaster→FeaturetoRaster,打开FeaturetoRaster对话框。
(3)在Inputfeatures中加入需要栅格化的数据,在Field里选择Id字段,在Outputraster里设置输出栅格数据的文件夹和文件名称,在Outputcellsize里输入转换后的分辨率(栅格像元大小)(图2.37)。
(4)重复上一步,依次将pointl、polylinel、polygonl分别按分辨率2、8、32转换成栅格数据(输出文件可按以下方式命名:
pointraster02、pointraster08、pom-traster32;
lineraster02…;
gonraster02…)。
(5)在ArcToolbox中点击ConversionTools→FromRaster,依次将上一步生成的栅格数据再转换成矢量数据。
①对点而言,打开Rastert。
Point,在Inputraster中选择要转换的数据,在Field里选择VALUE,在Outputpointfeatures里设置输出点数据的文件夹和文件名字。
依次将第四步生成的点栅格数据转换为点矢量数据(图2.38)。
②对线而言,打开RastertoPolyline,在Inputraster中选择要转换的数据,在Field里选择VALUE,在Outputpo1yllnefeatures里设置输出线数据的文件夹和文件名称,在BackgroundValue中选择NODATA。
依次将第四步生成的线栅格数据转换为线矢量数据(图2.39)。
③对面而言,打开RastertoPolygon,在Inputraster中选择要转换的数据,在Field里选择VALUE,在(Outputpolygonfeatures里设置输出面数据的文件夹和文件名称。
依次将第四步生成的面栅格数据转换成面矢量数据(图2.40)。
(6)将新生成的矢量文件按类型分别加载到ArcMap中,与pointl、polylinel、polygonl分别进行比较(图2.41),分析它们之间的差异,并总结其规律,写一份简要的报告。
实验三ArcGIS基本操作与数据表示
了解ArcGIS的基本操作以及ArcGIS中空间数据的不同表示方法。
二、实验内容
以ArcGIS为基础,了解ArcGIS软件在数据加载、数据显示与布局及输出等方面的基本操作,认识ArcGIS中的几种数据格式。
数据加载、数据显示、数据布局与输出是ArcGIS软件的基本功能。
利用ArcGIS对空间数据进行操作。
ArcGIS等。
采用ArcGIS安装目录下Arctutor文件夹中的相关数据。
1.打开(创建)地图文档
地图文档的打开(创建)方式有以下四种。
(1)直接双击地图文档,启动ArcMap并同时打开该地图文档[如打开C:
\arcgis\ArcTutor\Editor目录下的地图文档(图2.42)]。
(2)启动ArcMap,在ArcMap的启动对话框中选择创建一个新的地图文档、打开一个地图模板、打开一个已有的地图文档等三种方式之一来创建或打开地图文档(图2.43)。
(3)通过ArcMap的菜单创建或打开一个地图文档(图2.44a):
点击File→New或File→Open(如C:
\arcgls\ArcTutor\GettingStarted\Greenvalley\Greenvalley.mxd)。
(4)通过工具按钮创建或打开一个地图文档(图2.44b):
在ArcMap的标准(Standard)工具条上,点击NewMapFile按钮
或Open按钮
。
2.加载数据
加载数据有三种方法。
(1)直接点击标准工具条上的添加数据按钮,打开添加数据对话框,选择要加载的数据(图2.45)。
(2)点击菜单File→AddData,打开添加数据对话框,选择要加载的数据(图2.46)。
(3)在AreCatalog中,选择要添加的数据层,直接拖到ArcMap左边的内容列表窗口。
3.数据显示与地图布局
在ArcMap的DataView窗口中,采用Tools工具条中的数据浏览工具,如放大、缩小、全局视图、前一视图、后一视图等,对数据进行浏览;
通过点击View菜单下的LayoutView(图2.47)或点击窗口左下角的第二个按钮,将窗口切换至LayoutView,进行地图布局(田2.48)。
4.地图文档的保存
点击标准工具栏中的按钮或者点击File~Save就可对当前地图文档进行保存。
5.地图输出
点击菜单Flle→ExportMap,打开地图输出(ExportMap)对话框,设定保存路径、文件名、文件类型、质量参数等,然后点击“保存”按钮,完成地图输出操作(图2.49)。
6.认识ArcGIS中的常见的空间数据表示方法
在ArcCatalog中,认识Shapefile、Coverage、Geodatabase、Raster四种基本的空间数据格式(图2.50至图2.53),观察并比较各种数据在资源管理器中的存在形式。
7.在AreGIS中创建新的数据文件——以Shapefile文件为例
(1)打开ArcCatalog,在文件夹上右键点击选择New→Shapefile或者在菜单File选择New→Shapefile(图2.54)。
(2)设置Shapefile文件:
在Name文本框处输入文件的名称,在FeatureType列表框中选择需要建立的要素类型(点、线、面等5种类型)(图2.55)。
(3)点击Edit按钮,对所建立的文件进行坐标系统的设置,可以选择预设的坐标系统、导入已有的坐标系统或者自定义坐标系统(图2.56)。
8.空间数据的浏览
在AreMap和ArcCatalog中均可对空间数据的空间信息和属性信息进行浏览。
在ArcMap中,加载“C:
\arcgls\AreTutor\Editor\ExerciseData\Digitizing”下的Lotlines数据即可在右边的窗口中对空间数据进行浏览,右键点击左边窗口中的数据图层,选择OpenAttributeTable即可打开属性表进行属性数据的浏览(图2.57)。
在ArcCatalog中,选择需要浏览的数据(如C:
\arcgls\ArcTutor\GettingStarted\Greenvalley\Data\GreenvalleyDB.mdb\Parks\parkspolygon),在将右边窗口切换至Preview选项卡时就可以实现空间数据的浏览,在窗口下端的预览(Preview)方式列表框中,选择Table也可对其属性数据进行浏览(图2.58)。
实验四栅格像元的不同编码方法及误差比较
一、实验目的
了解主要类型法、像元中心法等栅格像元的编码方法及其误差特征。
以ArcGIS为基础,对土地利用数据ld502323进行两种不同的栅格编码,并比较其在同种编码方法不同分辨宰下以及同种分辨率不同编码方法下各类土地的面积误差。
实验原理;
矢量数据转换成栅格数据时,栅格像元需要进行编码。
常用的编码方法包括主要类型法和僚元中心法。
采用100m、500m、1000m三种不同的分辨串,分别根据主要类型法和像元中心法将矢量数据转换成栅格数据,统计并比较各类数据中各种土地的面积,分析误差特征。
ArcGIS、MicrosoftOffice等。
采用随书光盘提供的“实验04”中的土地利用数据(1d502323)和结果统计表.xls。
1.浏览数据
(1)在ArcCatalog中,打开土地利用数据ld502323中polygon的属性表,结合表中的土地类型字段1d502323-ID与“土地分类系统.doc”文件,了解各土地类型代码所代表的土地类型。
(2)打开“结果统计表.xls”,了解本实验将要完成的相关任务。
2.统计土地利用矢量数据中各类土地的面积
(1)在ArcCatalog中,打开ArcToolbox,点击AnalysisTools→Statistics→Frequency,打开频数统计工具Frequency(图2.59),在InputTable中输入数据Polygon,对FrequencyField(s)选择土地类型字段LD502323-ID,对SummaryField(s),选择面积字段Area,最后点击OK按钮,完成对各类土地的面积统计。
(2)用Excel打开上一步输出的统计表格,对数据进行整理(单位换算与类型归并),并将结果填入“结果统计表.xls”的“实际面积”一列。
3.对土地利用数据按主要类型法进行栅格编码
(1)在ArcToolbox中打开PolygontoRaster工具(Conversiontools→ToRaster→PolygontoRaster)(图2.60),在Inputfeatures中输入ld502323中的polygon数据,对ValueField选择LD502323—ID宇段,输出的栅格数据以mainl00命名,像元编码方法选择MAXIMUM_COMBINED_AREA,像元大小(Cellsize)为100,最后点击OK按钮,将矢量的土地数据按主要类型编码方法转换成像元大小为100m的栅格数据。
(2)重复上一步,分别将Cellsize设为500、1000,输出分别命名为main500、mainl000。
(3)分别打开以上三个栅格数据的属性表,将其输出(Options→Export)为dbf文件。
(4)用Excel打开上一步输出的dbf文件,根据各类土地的像元数量(Count)及像元大小,计算各类土地的面积,将结果填入“结果统计表.xls”中的“主要类型法”下的相应位置。
(5)在“结果统计表.xls”中,计算各类土地面积的误差百分比[(面积一实际面积)×
100/实际面积)。
4.对土地利用数据按像元中心法进行栅格编码
方法及过程与主要类型法相似,不同的是像元编码方法选择CELL_CENTER(图2.61),输出栅格数据可以按Centerl00、Center500、Centerl000命名。
5.数据比较
根据“结果统计表.xls”,重点比较在同种编码方法不同分辨率下,以及同种分辨率不同编码方法下各类土地的面积误差,分析不同编码方法的特点,总结其规律。
实验五ArcGIS中空间数据的显示
了解ArcMap中空间数据的显示方法。
在ArcMap环境下,充分运用各种工具及方法实现对空间数据的不同显示。
三、实验原理
实验原理:
在ArcMap内容表中,通过图层、图层组、数据框等来组织地图,在显示区中提供两种地图视图方式,即数据视图和版面视图。
图层中的要素可以采用不同的符号来显示;
通过控制图层的比例尺范围,可以使地图在不同比例尺时都能够做到主次清晰。
认识ArcMap界面中各功能区的不同作用;
对图层、图层组、数据框进行相关的操作以理解地图的组织形式和空间数据的显示方法;
对图层进行符号化和比例尺设置,以控制空间数据的显示。
(1)实验设备:
采用随书光盘中提供的“实验05”文件夹下的相关数据,该数据源于C:
\aregis\ArcTutor\GettingStarted,并经适当整理。
1.认识AmMap界面
双击Greenvalley.mxd,打开地图,认识标题条、菜单条、工具条(可随意浮动贴边)、内容表(或称目录表)、显示区、状态栏(图2.62)。
2.认识两种视图方式
单击显示区左下角的数据视图(DataView)图标,以数据方式显示地图;
单击版面视图(LayoutView)图标,以页面布局的方式显示地图(图2.62)。
3.认识内容表
(1)数据框(DataFrame):
数据框是一张地图的基本组织单位;
一张地图上可以同时存在多个数据框;
活动数据框为当前操作的数据框。
①点击菜单Insert→DataFrame,在内容表中添加一个新的数据框;
②将Layers数据框中的任一图层复制至新的数据框;
③右键点击Layers数据框,点击Activate,使其成为活动数据框;
④在LayoutView中,重新布局两个数据框。
(2)图层(Layer):
图层有两种存在形式:
一是作为地图文档(.MXD)的一部分;
二是以图层文件(.1yr)单独存在,其作用在于定义和保存图层显示的颜色符号系统以及数据源等信息。
①右键点击任一图层,选择SaveAsLayerFile,将其保存为图层文件;
②将新建的图层文件加入另一数据框。
(3)图层组(Grouplayer):
图层组是将多个图层组合成的一个新图层,多用于同类图层之间,用以设置其共同的属性,必要时可将图层组解散。
①选中两个以上的图层,右键点击,在弹出的菜单中点击Group,生成新的图层组;
②右键点击图层组,点击Ungroup,将图层组解散。
(4)内容表(tableofcontents,TOC)的管理。
①内容表的三种方式:
Display、Source、Selection(依次点击内容表下方的三个标签,比较三种方式之间的不同);
②图层(组)的基本操作:
图层的开关(点击图层左边的方框);
图层的顺序调整(在di印1ay标签下拖移图层);
重命名图层(单击图层名两次);
删除图层(右击图层,点击Remove)。
(5)地图文档。
点击菜单File→Save,保存地图文档。
地图文档的文件形式为﹡.mxd。
它并不存储显示的数据,而仅仅存储对数据源的引用信息以及其他的一些相关信息,如图名、注记、比例尺、指北针、显示符号样式等。
若数据源位置发生改变,则需要重设数据源(修改图层的数据源),其表现特征为:
图层名称前有一个红色的叹号。
处理方式:
右键点击图层,打开图层属性对话框,在Source标签下设置正确的数据源(SetDataSource)。
为避免由于数据或地图文档移动等原因引起的数据源错误,建议在一般情况下将地图按相对路径保存:
File→DocumentProperties→DataSourceOptions→Storerelativepathnamestodatasources。
4.地图的显示
(1)右键点击任一工具条,单击Tools,打开Tools工具条,采用该工具条上的放大、缩小、移动、全图显示、前(后)视图等工具对地图进行浏览。
(2)使用书签:
点击菜单Bookmarks→Create,将当前显示区的窗口范围设定为书签。
必要时,直接点击书签可将视图范围恢复到当前窗口。
(3)放大镜和全景图窗口:
点击菜单Window→Magnifier/Overview,使用放大镜窗口或全景显示(鹰眼)窗口。
5.图层的符号化
(1)右键点击图层,点击Properties,打开LayerProperties对话框,点击Symbology标签,采用不同的符号化方法对图层进行定性或定量的符号化(图2.63)。
(2)在LayerProperties对话框中双击图层符号或直接在内容表中双击已有的图层符号,打开SymbolSelector对话框,对图层中的要素选择其他符号或创建新的符号(图2.64)。
6.设置图层显示的比例尺范围,以控制图层在一定的比例尺范围内显示
(1)右键点击图层,点击VisibleScaleRange,选择SetMinimumScale,将当前的比例尺设置为最小比例尺,即当地图进一步缩小时,图层将不再可见;
将图层放大,右键点击图层,点击VisibleScaleRange,选择SetMaximumScale,将当前的比例尺设置为最大比例尺,即当地图进一步放大时,图层将不再可见;
选择ClearScaleRange即可取消以上设置(图2.65a)。
(2)也可通过以下方式设置图层显示的比例尺范围:
右键点击图层,选择Properties,打开图层属性(LayerProperties)对话框,在General标签下的ScaleRange中设置比例尺范围(图2.65b)。
实验六AnGIS中空间数据的操作
了解ArcCatalog中空间数据的基本操作。
在ArcGIS的ArcCatalog环境下,了解ArcGIS支持的不同数据格式的特点,并掌握不同类型数据的操作,熟悉目录连接的建立和网络服务器的连接。
ArcGIS支持多种不同格式的空间数据,并可以根据需要将这些数据与目录和网络服务器进行连接;
ArcCatalog主要用来浏览、组织、分发、记录各种数据。
在ArcGIS的ArcCatalog环境下对不同格式数据进行一系列操作。
四、实验设
- 配套讲稿:
如PPT文件的首页显示word图标,表示该PPT已包含配套word讲稿。双击word图标可打开word文档。
- 特殊限制:
部分文档作品中含有的国旗、国徽等图片,仅作为作品整体效果示例展示,禁止商用。设计者仅对作品中独创性部分享有著作权。
- 关 键 词:
- GIS 实验 操作 汇总
 冰豆网所有资源均是用户自行上传分享,仅供网友学习交流,未经上传用户书面授权,请勿作他用。
冰豆网所有资源均是用户自行上传分享,仅供网友学习交流,未经上传用户书面授权,请勿作他用。


 铝散热器项目年度预算报告.docx
铝散热器项目年度预算报告.docx
