 Photoshop中钢笔的终极用法Word下载.docx
Photoshop中钢笔的终极用法Word下载.docx
- 文档编号:19493332
- 上传时间:2023-01-06
- 格式:DOCX
- 页数:14
- 大小:735.31KB
Photoshop中钢笔的终极用法Word下载.docx
《Photoshop中钢笔的终极用法Word下载.docx》由会员分享,可在线阅读,更多相关《Photoshop中钢笔的终极用法Word下载.docx(14页珍藏版)》请在冰豆网上搜索。
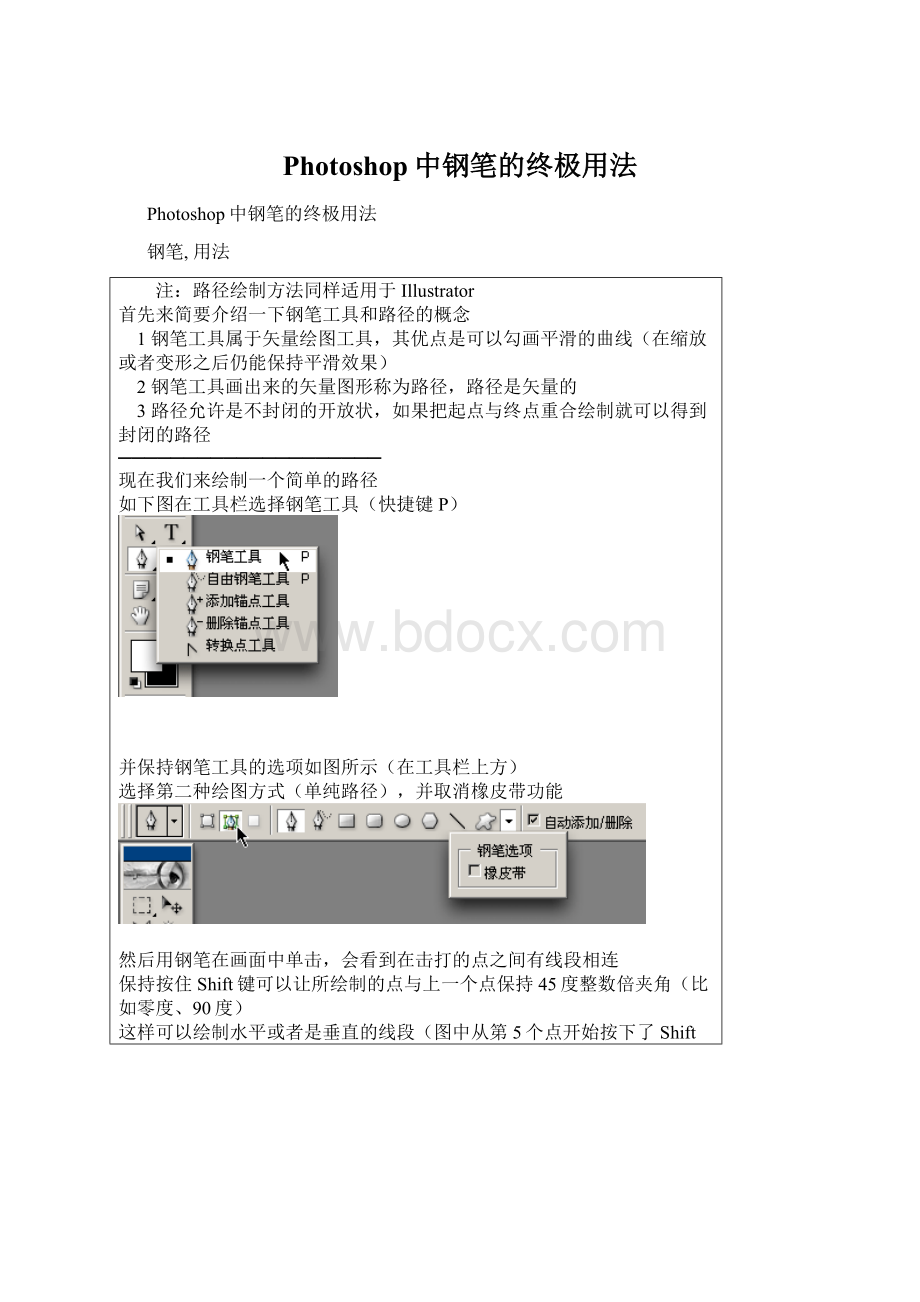
选择第二种绘图方式(单纯路径),并取消橡皮带功能
然后用钢笔在画面中单击,会看到在击打的点之间有线段相连
保持按住Shift键可以让所绘制的点与上一个点保持45度整数倍夹角(比如零度、90度)
这样可以绘制水平或者是垂直的线段(图中从第5个点开始按下了Shift键)
从上面的简单练习中我们得出两个规律:
1我们并没有直接绘制线段,而是定义了各个点的位置,软件则在点间连线成型
2控制线段形态(方向、距离)的,并不是线段本身,而是线段中的各个点的位置
记住两个术语:
那些点称为“锚点”(anchor);
锚点间的线段称为“片断”(segment)。
刚才我们绘制的那些锚点,由于它们之间的线段都是直线,所以又称为直线型锚点。
现在我们来绘制曲线形锚点
如下图所示般,在起点按下鼠标之后不要松手,向上拖动出一条方向线后放手
然后在第二个锚点拖动出一条向下的方向线,以此类推,画出类似图示的路径
我们看到在绘制出第二个及之后的锚点并拖动方向线时,曲线的形态也随之改变
究竟曲线是怎样生成的,我们又该如何来控制曲线的形态呢?
除了具有直线的方向和距离外,曲线多了一个弯曲度的形态
方向和距离只要改变锚点位置就可以做到,但是弯曲度该如何控制?
如图在工具栏选择“直接选择工具”,注意是下方那个空心的箭头
假设我们刚才绘制的4个锚点分别是ABCD
用“直接选择工具”去点取位于AB之间的片断
会看到刚才我们绘制AB锚点时候定义的方向线
仔细看一下这两个方向线
再这样想象:
一个人要从A点到B点,在A点出发的时候,位于A点的其他人看到他是朝着上偏右的方向走的
而位于B点的人,看到他是朝着下偏右的方向来的
那么综合两地的观测结果。
就可以得出这个人行走的路线:
必定是一个类似锅盖的上弧形
现在我们选择如图的“转换点工具”,该工具用来修改方向线
然后如下图所示般改变AB锚点上的方向线,将会看到曲线弯曲度的改变
注意方向线末端有一个小圆点,这个圆点称为“手柄”,要点击手柄位置才可以改变方向线
结合刚才所作的比喻,就不难理解了:
1修改B锚点方向线为下,相当于指定那个人从A点上方出发后,从B点下方进入,那么所走的路程就是一个S形
2再修改A锚点方向线为下,相当于从A点下方出发,再从B点下方进入,所走的就是一个下弧形的路程
修改后的方向线如下图:
明白了方向线的方向对曲线形态的影响后,我们来看一下方向线长短造成的影响
如下图般,在同一方向上拖拉方向线:
(可使用“直接选择工具”)
对于一个锚点而言,如果方向线越长,那么曲线在这个方向上走的路程就越长,反之就越短
可以这样设想,曲线是一个橡皮筋,在头尾两端有两个力在各自的方向上拉
哪个方向上力气大,则橡皮筋就朝向这个方向多靠拢一些。
反而反之
除了修改锚点之外,也可以利用“直接选择工具”,在片断上修改曲线的形态
如下图:
注意:
这并不能说是“修改了片断”,而应该说是“同时修改了两个锚点”
牢记原则:
片断是由锚点组成的,只有修改锚点才能改变片断形态,这是不可逆的因果关系
做一下小结:
对于这条曲线上的除了起点和终点的BC两个锚点而言,都存在两条方向线:
一条是从上一个锚点“来向”的方向线;
另一条是通往下一个锚点的“去向”的方向线
对于起点,只存在“去向”的方向线;
对于终点,只存在“来向”的方向线
下面让我们做个小练习,如图:
现在要求在两个红点之间绘制一条紧贴鼠标外廓的曲线
很可能你们绘制出来的是如下图这个样子的
虽然要求是达到了,但是这样的路径上使用了4个锚点
再看下图:
同样的曲线效果,这里只用了两个锚点来绘制
────────
移动两个红点的位置再行绘制,很可能你们绘制的效果是这样
而实际上呢,也只需要用两个锚点就可以绘制这条曲线了,如下图
再换个位置绘制一条,也只需要两个锚点,如下图:
记住一个原则:
绘制曲线的锚点数量越少越好
因为如果锚点数量增加,不仅会增加绘制的步骤,同时也不利于后期的修改
到这里,大家一定会产生两个问题:
1两个锚点似乎可以包揽全部曲线形态了?
这个观点显然是错误的,例如我们前面首个实例所绘制的曲线,就需要两个以上的锚点
2那么,如何让所用的锚点数量最少?
实际上这里还隐含着另外一个问题:
究竟在哪里定锚点才是最佳的?
下面是我个人总结出来的规律:
两个锚点之间的曲线形态分为两类:
C形和S形
C形的几种形态如下图:
它们的方向线如下图:
S形曲线的几种形态如下图:
S形的方向线如下图:
下面的动画演示了在调整方向线的时候,从C形到S形之间的分界点
在了解(并且理解)C、S这两种曲线的形态以后
大家在绘制之前就可以分析出究竟需要多少个锚点
其实就是分析出,有多少个可以用一条曲线(C形或S形)来绘制的区域
虽然锚点的数量可以反映出绘图人的水平和熟练度
但是对于大多数人而言,只要能够满足需要就足够了
所以在实际绘图的时候,不必过于苛求减少锚点的数目
现在来实际绘制一个m形,类似麦当劳的标志
我们将介绍三种过程,请先看清楚文字说明再看动画演示
第一种方法:
在完成绘制后,再修改第二个锚点的“去向”的方向线,并可以适当移动锚点位置
(绘制完后按住Ctrl键在路径之外任意位置点击,即可完成绘制)
在其中我们注意到一个现象:
那就是新建立一个曲线锚点并拖动它的方向线的时候
实际上随着鼠标移动的是“去向”这条方向线,而“来向”方向总是与之成180度水平夹角的,并且长度也相同
所以,虽然本来我们应该把第二个锚点的“去向”定为右上方
但是为了“来向”的正确,不得已先将其定在右下方,然后在完成绘制后,再单独修改其“去向”
这种方法可以形容为“丢去保来”(同理,也可以“丢来保去”)
在绘制数量较多的锚点时就显得很不方便,因为总看不到正确的曲线
现在我们介绍第二种绘制过程:
在建立第二个锚点并遵循“来向”定义好方向线之后,再修改“去向”方向线,使曲线可以正确地绘制下去
虽然频繁地切换工具有点麻烦,但可以让曲线始终沿着指定的路线绘制
(同理,也可以先遵循“去向”定好方向线,再修改“来向”)
实际上,在定好第二个锚点后,不用到工具栏切换工具
将鼠标移动到方向线手柄上,按住ALT键即可暂时切换到“转换点工具”进行调整;
而按住Ctrl键将暂时切换到“直接选择工具”,可以用来移动锚点位置
松开Alt或Ctrl键即恢复钢笔工具,可继续绘制
要注意的是:
虽然“直接选择工具”也可以修改方向线,但“来向”“去向”有时候(当两者同时显示的时候)会被其一起修改
最后第三种方法,应该是大家今后在绘制中所使用的标准方法:
此法实际就是上面讲到的快捷键的另一种操作方式,也是在不切换工具的条件下,使用快捷键来完成方向线的修改
做到不间断地绘制整条曲线
在动画中大家看到一个提示“调整结束后,先松开鼠标再放开ALT键,否则将打乱来向方向线”
如果Alt键先被松开,将会使这个锚点的“来向”和“去向”恢复到长度相等的水平夹角位置
这没有多大关系,再按下ALt键即可再次单独调整
接着我们再来尝试绘制一个心形,如下图
- 配套讲稿:
如PPT文件的首页显示word图标,表示该PPT已包含配套word讲稿。双击word图标可打开word文档。
- 特殊限制:
部分文档作品中含有的国旗、国徽等图片,仅作为作品整体效果示例展示,禁止商用。设计者仅对作品中独创性部分享有著作权。
- 关 键 词:
- Photoshop 钢笔 终极 用法
 冰豆网所有资源均是用户自行上传分享,仅供网友学习交流,未经上传用户书面授权,请勿作他用。
冰豆网所有资源均是用户自行上传分享,仅供网友学习交流,未经上传用户书面授权,请勿作他用。


 铝散热器项目年度预算报告.docx
铝散热器项目年度预算报告.docx
