 ArcGIS栅格数据矢量化和编辑Word格式.docx
ArcGIS栅格数据矢量化和编辑Word格式.docx
- 文档编号:19490073
- 上传时间:2023-01-06
- 格式:DOCX
- 页数:33
- 大小:1.09MB
ArcGIS栅格数据矢量化和编辑Word格式.docx
《ArcGIS栅格数据矢量化和编辑Word格式.docx》由会员分享,可在线阅读,更多相关《ArcGIS栅格数据矢量化和编辑Word格式.docx(33页珍藏版)》请在冰豆网上搜索。
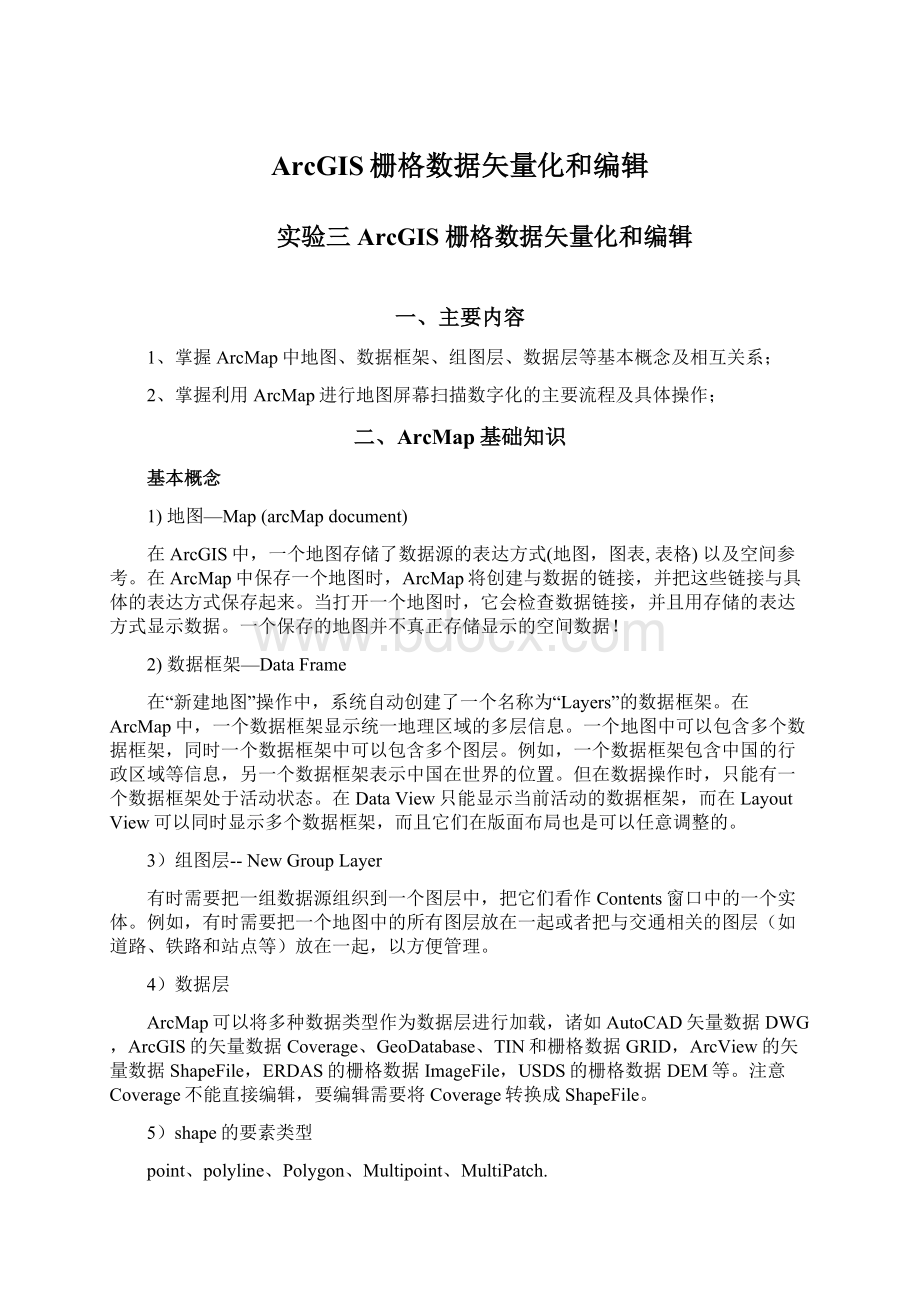
3)组图层--NewGroupLayer
有时需要把一组数据源组织到一个图层中,把它们看作Contents窗口中的一个实体。
例如,有时需要把一个地图中的所有图层放在一起或者把与交通相关的图层(如道路、铁路和站点等)放在一起,以方便管理。
4)数据层
ArcMap可以将多种数据类型作为数据层进行加载,诸如AutoCAD矢量数据DWG,ArcGIS的矢量数据Coverage、GeoDatabase、TIN和栅格数据GRID,ArcView的矢量数据ShapeFile,ERDAS的栅格数据ImageFile,USDS的栅格数据DEM等。
注意Coverage不能直接编辑,要编辑需要将Coverage转换成ShapeFile。
5)shape的要素类型
point、polyline、Polygon、Multipoint、MultiPatch.
三、ArcGIS中地形图的配准步骤
配准前:
加载地形图xu6.tif,在ArcMap中显示效果如下:
第1步:
在ArcMap中添加“影像配准”工具栏。
把需要进行配准的地形图xu6.tif增加到ArcMap中,会发现“影像配准”工具栏中的工具被激活。
第2步:
输入控制点-在配准中我们需要知道一些特殊点的坐标。
一般为控件点――公里网格的交点。
在这里将选取影像图的四个角点,根据影像图的图幅号算出它的每个角点的坐标点(11453076.4423349749.571)(11460017.3403349767.099)
(11453050.1513345139.833)(11460008.5773345104.778)。
在“影像配准”工具栏上,点击“添加控制点”按钮。
使用该工具在扫描图上精确到找一个控制点点击,然后鼠标右击输入该点实际的坐标位置,如下图所示:
用相同的方法,在影像上增加多个控制点,输入它们的实际坐标。
点击“影像配准”工具栏上的“查看链接表”按钮。
检查控制点的残差和RMS,删除残差特别大的控制点并重新选取控制点。
转换方式设定为“二次多项式”
注意:
在连接表对话框中点击“保存”按钮,可以将当前的控制点保存为磁盘上的文件,以备使用。
第3步:
设定数据框的属性-
增加所有控制点,并检查均方差(RMS)后,在”影像配准”菜单下,点击“更新显示”。
执行菜单命令“视图”-“数据框属性”,设定数据框属性
在“常规”选项页中,将地图显示单位设置为“米”
在“坐标系统”选项页中,设定数据框的坐标系统为“Xian_1980_Degree_GK_CM_102E”(西安80投影坐标系,3度分带,东经102度中央经线),与扫描地图的坐标系一致
更新后,就变成真实的坐标。
第4步:
矫正并重采样栅格生成新的栅格文件-
在”影像配准”菜单下,点击“矫正”,对配准的影像根据设定的变换公式重新采样,另存为一个新的影像文件。
根据上面的方法配准图。
加载重新采样后得到的栅格文件,并将原始的栅格文件从数据框中删除。
四、手工矢量化具体内容及操作
(一)创建和打开地图
1、
进入ArcMap时创建地图
1)运行ArcMap,选择StartusingArcMapWith栏中的ANewEmptyMap方式,单击OK;
2)运行ArcMap,选择StartusingArcMapWith栏中的Atemplate方式,可打开地图模板框,可选择通用地图版式:
LandscapeModern.mxt,在Preview中可预览地图版面布局。
2、
ArcMap中随时可File/New…
3、
可打开已存在的地图,*.mxd;
4、
Layers的理解
在“新建地图”操作中,系统自动创建了一个名称为“Layers”的数据框架,一个数据框架显示统一地理区域的多层信息。
(二)新建数据层,并加载到arcmap中
利用ArcCatalog新建数据层,之后再加载到ArcMap中。
1、按“Tools\ArcCatalog”进入ArcCatalog模块,在ArcCatalog中选择要建立的数据层所在目录后,点击右键,选择“new”、“shapefile…”,如下图:
2、如下图,输入数据层Name,如QsPoly,选择要素类型,如Polyline,点按钮“Edit…”选择空间参照系。
再按“OK”。
3定义数据层的坐标
在ArcMap中,创建新图并向其中加载数据层时,第1个被加载的数据层的坐标系统就作为该数据组默认的坐标系统,随后加载的数据层,无论其坐标系统如何,只要含有坐标信息,满足坐标转换的需要,都将被自动的转换成该数据组的坐标系统。
当然,这种转换不影响数据层所对应的数据文件本身。
l
查阅数据组织坐标
【1】在数据组上按右键打开快捷菜单;
【2】点击Properties,打开DataFrameProperties对话框;
【3】点击CoordinateSystem标签,数据组的坐标信息就显示在该窗口中;
变换组织坐标
【3】点击CoordinateSystem标签;
【4】点击地图投影类型,选择投影类型;
【5】点击“确定”按钮,观察坐标变换情况。
如西安1980坐标系,如图。
4、将新建的数据层加载到ArcMap中的Layers中。
在主菜单中选择“File-AddData…”,或者在standard工具条中选择
,选择QsPoly.shp,得到结果如图:
四、ArcScan矢量化具体内容及操作
ArcScanARCSCAN是ARC/INFO的扫描图预处理及矢量化模块,具有噪音消除、斑点剔除、交互式线状要素跟踪、栅格到矢量的批处理、栅格与矢量数据的一体化编辑功能。
ArcScan是ArcGIS中一个把扫描栅格转化为矢量GIS图层的工具,这个过程可以交互式或自动进行。
ArcScan工具可是使用使用的几个前提是:
1,ArcScan扩展模块必须激活
2,ArcMap中添加了至少一个栅格数据层(TIFIMG图象等)和至少一个矢量数据层(可以是点线面等)
3,栅格数据必须进行过二值化处理(变为黑白图片)
4,Editor必须启动
练习一:
栅格跟踪
ArcScan使得从扫描栅格上建立新要素变得简单,这个过程可以减少在矢量数据库中一体化栅格数据的时间。
(一)启动ArcMap:
在作这个练习之前你必须先启动ArcMap并导入练习数据。
1、在开始菜单中或桌面上双击ArcMap的快捷方式来启动ArcMap。
2、单击标准工具栏上的Open按钮
3、在ArcScan目录中选择ArcScanTrace.mxd
4、点击Open.
(二)激活ArcScan模块:
选择Tools>
Extensions,Extensions对话框中,将ArcScan的复选框勾上.
选择View>
toolbars>
ArcScan,将ArcScan勾上。
将ArcScan工具条显示到桌面上,工具条出现后默认是灰色的
(三)栅格数据二值化:
这里的二值化,其实便是将栅格图象的符号化方案设置为两种颜色分类显示。
这个二值化操作是ArcScan使用的要点之一,这个操作相当于将栅格数据划分为“是”或“否”可以数字化两个种类。
这时候,我们也可以看到,完成了栅格数据二值化以后,ArcScan工具条仍然是不可用的。
(四)开始编辑:
ArcScan扩展模块必须在编辑状态下才能激活,StartEditing命令可以
使你开始编辑工作。
点击Editor工具栏中的StartEditing来开始编辑。
此时ArcScan工具因该是可用的:
(五)设置栅格捕捉选项:
栅格捕捉设置影响跟踪过程,这些设置在RasterSnappingOptions对话框进行设置
1、在ArcScan工具栏上点击RasterSnappingOptions按钮来打开对话框。
2、设置maximumlinewidth为7,这个设置将使得能捕捉边界的栅格像元。
3、点击应用确定。
4、点击Editor工具栏中Snapping来打开SnappingEnvironment对话框
5、点击+号展开。
6、选择Centerlines和Intersection来进行捕捉。
(六)跟踪栅格像元来建立线要素:
现在已经设置好了栅格捕捉环境了,准备开始跟踪栅格像元,这将利用
VectorizationTrace工具。
1、在ArcScan工具栏上点击VectorizationTrace按钮。
2、移动指针到捕捉到边界交点然后点击来开始跟踪。
3、继续利用VectorizationTrace工具来跟踪外部边缘。
4、当跟踪完成了整个边界,按F2完成草图。
现在一个新的线要素显示这块地的边界。
(八)完成保存编辑过程:
如果你完成了栅格像元的跟踪要屏蔽VectorizationTrace工具,可以通过保存来停止编辑并完成此练习。
1、点击Editor菜单并点击StopEditing。
2、点击是来保存你的编辑成果。
在本练习中你学到了怎么样设置栅格捕捉选项和环境,捕捉栅格
像元并跟踪栅格像元来创建线状要素和面状要素。
这几个步骤覆盖了整个栅格跟踪的过程,在下一个练习中将显示怎么样去编辑栅格图层并利用批处理矢量化工具来对整图进行自动产生要素。
练习二:
ArcScan批处理矢量化
在本练习中,你将编辑一个扫描的地图,删除不需要矢量化范围的像元,栅格被处理后,将利用批处理矢量化模式来生成要素。
3、在ArcScan目录中选择ArcScanBatch.mxd
(二)激活ArcScan模块:
(四)开始编辑:
ArcScan扩展模块必须在编辑状态下才能激活,StartEditing命令可以使你开始编辑工作。
至此以上步骤与栅格跟踪相同!
以下步骤是ArcScan批处理矢量化特有的!
(五)清理矢量化的栅格
当执行批处理矢量化,在生成要素之前必须编辑栅格影像,这个过程
ArcScan提供了rastercleanup工具来清理不需要矢量化的内容。
现在利用rastercleanup工具从ParcelScan影像上清除不想要的注记。
1、点击RasterCleanup菜单并点击StartCleanup来开始清理工作。
2、点击RasterCleanup菜单并点击RasterPaintingToolbar来打开
RasterPainting工具栏。
3、点击在RasterPainting工具栏上的擦除工具。
4、点击并按住鼠标左键来擦除地块顶上的注记。
5、继续使用擦除工具一直到完全擦除此注记。
除了擦除工具以外,RasterPainting工具栏还提供了另一个工具
叫做MagicErase工具,允许你通过单击并画框的方式来擦除连续的一系列像元。
6、点击在RasterPainting工具栏上的MagicErase工具。
7、围绕着地块中间的注记画一个框来删除这个注记。
这个注记现在就被从影像上删除了
(六)利用矢量化设置。
批处理矢量化依靠用户自定义的设置,这些设置将影响产生的要素的形状,这些设置依赖你所使用的栅格数据类型,一旦为你的栅格决定了相应的设置,你可以保存它们到地图文档或独立的文件中,你可应用VectorizationSettings对话框来设置。
1、点击Vectorization下的VectorizationSettings来打开对话框。
现在可以修改矢量化设置来确保生成最佳的结果
2、改变MaximumLineWidth为10
3、改变CompressionTolerance为0.1
4、点击Apply来保存设置。
5、点击Close.
(七)预览矢量化
ArcScan提供了一种方式来预览批处理矢量化生成的要素,这可以帮助你来确定怎样设置将影像矢量化,当设置被改变了,预览也可以随着单击VectorizationSettings中的Apply按钮来改变,这个设计允许你最佳的调整矢量化设置。
1、点击Vectorization菜单并点击ShowPreview。
地图中将预览矢量化后的结果。
(八)生成要素
批处理矢量化的最后一个步骤就是生成要素了,GenerateFeatures对话框允许你选择保存新要素的图曾和执行矢量化。
1、点击Vectorization菜单并点击GenerateFeatures。
2、选择ParcelLinesBatch图层。
3、点击OK。
当显示刷新后,你将看到新生成的矢量要素。
(九)完成保存编辑过程:
一旦生成要素完成,就可以停止编辑并保存结果完成练习。
1.点击Editor菜单并点击StopEditing。
2.点击是来保存你的编辑成果。
在这个练习中你学到了怎么样利用栅格清理工具和像元选择工具来编
辑栅格图层、应用矢量化设置、预览矢量化结果和生成矢量要素。
这些步骤覆盖了批处理矢量化的主要步骤。
- 配套讲稿:
如PPT文件的首页显示word图标,表示该PPT已包含配套word讲稿。双击word图标可打开word文档。
- 特殊限制:
部分文档作品中含有的国旗、国徽等图片,仅作为作品整体效果示例展示,禁止商用。设计者仅对作品中独创性部分享有著作权。
- 关 键 词:
- ArcGIS 栅格 数据 矢量 编辑
 冰豆网所有资源均是用户自行上传分享,仅供网友学习交流,未经上传用户书面授权,请勿作他用。
冰豆网所有资源均是用户自行上传分享,仅供网友学习交流,未经上传用户书面授权,请勿作他用。


 铝散热器项目年度预算报告.docx
铝散热器项目年度预算报告.docx
