 如何制作三合一刻录碟文档格式.docx
如何制作三合一刻录碟文档格式.docx
- 文档编号:19479133
- 上传时间:2023-01-06
- 格式:DOCX
- 页数:14
- 大小:1.62MB
如何制作三合一刻录碟文档格式.docx
《如何制作三合一刻录碟文档格式.docx》由会员分享,可在线阅读,更多相关《如何制作三合一刻录碟文档格式.docx(14页珍藏版)》请在冰豆网上搜索。
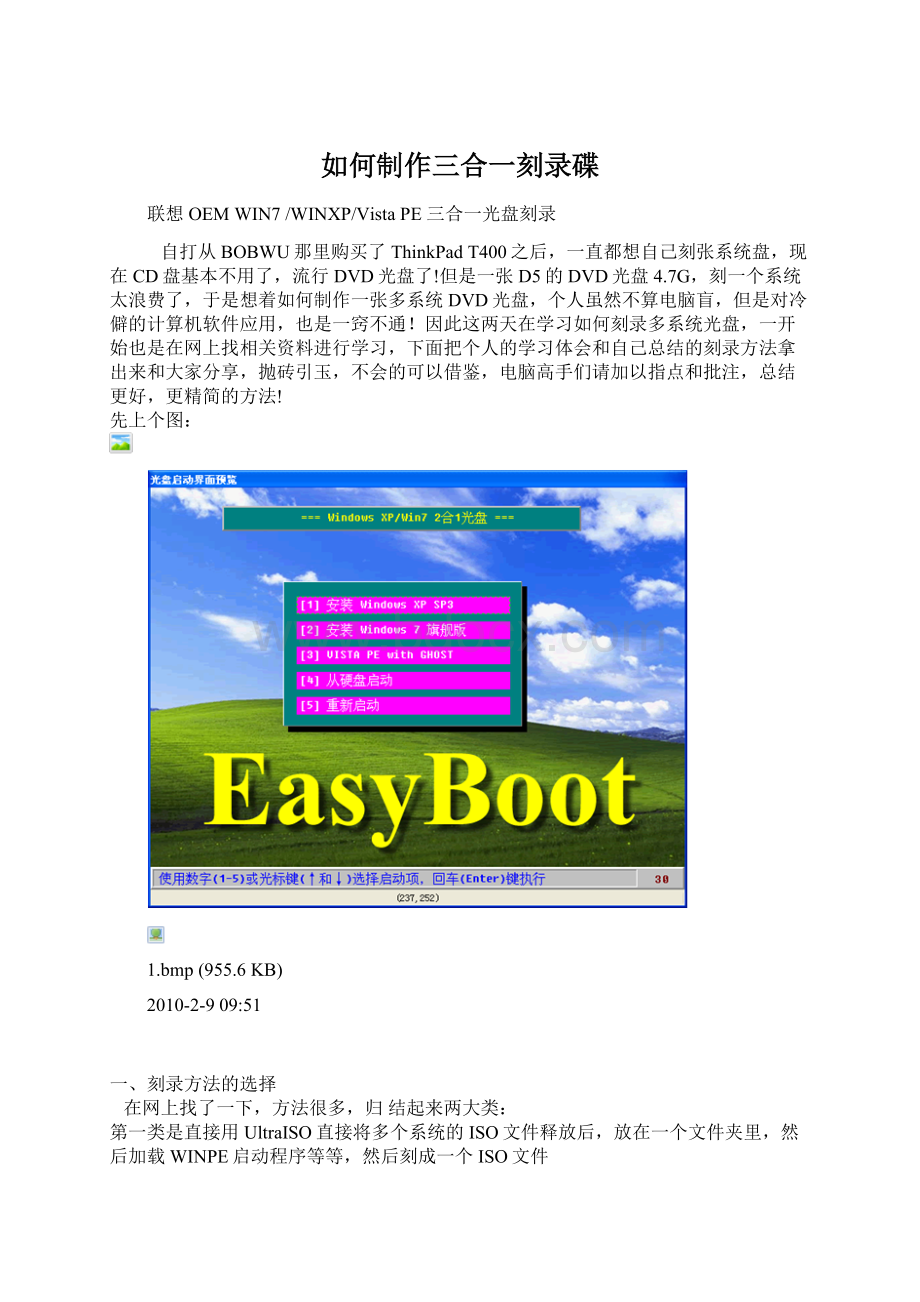
第二类是用EasyBoot制作多系统启动界面,然后引导系统启动盘
特点:
刻录方法相对复杂点,但是安装界面人性化,一目了然,让人易于接受
下面就将本人自己利用第二类方法EasyBoot成功刻录3合1DVD盘的制作过程向大家介绍一下,图文并茂,力求简单有效!
二、利用UltraISO、EasyBoot、VMware_Workstation、photoshop等软件制作3合1DVD光盘
别看这么多软件,耐心看完就不觉得难了
先介绍各软件的作用及提供可下载链接
1、UltraISO——可引导光盘校检、提取系统镜像ISO文件、制作启动引导bif文件。
下载链接:
注册名:
李明
注册码:
509F-BA54-BBA6-73C5
nbclub的FTP里也有下载
2、EasyBoot——制作启动菜单界面、自动生成启动文件、制作可启动ISO文件。
使用前一定要先注册,否则不可添加菜单。
用户名:
中华人民共和国注册码:
2898-5448-5603-BB2D
3、虚拟机VMware_Workstation——验证用EasyBoot制作的ISO文件是否可用
4、photoshop——这个应该都知道,用途是用来更改启动菜单背景图片,根据个人爱好,可不用,这个是锦上添花的东西。
三、制作过程(附图)
准备工作:
1.先把上面提到的几个软件下载下来安装了再说
2.你要刻录的系统文件.ISO不会没有下载好吧,去nblub的FTP下载下来,XP、VISTA、WIN7都有的,不要下载GHOST文件,那个是针对TinkPad某个系列的机型(驱动都装好了),其它机器不好用的,我下载的是WINXPVOLSP3SATA、联想OEMWIN7旗舰版简体中文版、VISTAPEwithGHOST(把这个刻进去就可以安装你硬盘上的GHOST系统了,所以没有必要把GHOST系统刻在盘内)。
废话少说,开始制作ISO文件:
先说明下安装EasyBoot后的文件夹结构,因为下面提到文件夹路径时不至于迷糊
我的EasyBoot默认安装在C:
\EasyBoot(C盘不够大,装其它盘里,制作完成之后整个EasyBoot文件夹大约7G)
里面有这么两个文件夹disk1和iso,disk1里面有个ezboot文件夹,iso文件夹里面是空的
2.bmp(949.27KB)
步骤1:
制作启动引导文件*.bif
打开UltraISO,打开WINXPVOLSP3SATA.ISO
3.bmp(949.27KB)
点启动、保存引导文件菜单,制作XP的引导文件winxp.bif
4.bmp(1.31MB)
输入文件名winxp.bif,保存到桌面。
5.bmp(949.27KB)
步骤2:
提取ISO文件
在刚才步骤1的UltraISO界面点击“操作”菜单
点击下拉菜单“提取”,释放到前面提到的disk1文件夹里(个人也不知道有多少可用文件,安全起见,全释放吧)
6-7.bmp(1.29MB)
2010-2-910:
01
6.bmp(949.27KB)
步骤3:
重复步骤1、2,分别制作win7.bif,vistape.bif
同时分别将联想OEM32位旗舰版.iso、VISTAPEwithGHOST.iso提取到disk1文件夹中,提示相同文件时,直接覆盖。
提取之后disk1文件夹大约3.75G
步骤4:
启动EasyBoot软件,界面如下
7.bmp(1018.88KB)
52
8.bmp(959.82KB)
上两幅图是打开EasyBoot之后同是显示的两个页面,我分开截图的。
步骤5:
更改设置
我只说明个人改动的地方,其它设置,朋友们可以根据个人喜好对照软件帮助设置。
点工具栏上“菜单条”,先观察下有哪些内容
第一行:
当前菜单条:
序号
执行命令:
run*.*
第二行:
菜单文本——编辑光盘启动界面菜单条名称
右下角空白方框里有1-4四行坐标和快捷键,对应光盘启动界面里的四个菜单项,点击不同的序号行,会发生一些对应的变化就明白什么意思了。
更改启动界面,更改成WIN7和WINXP,还要添加一项PE菜单项,更改下5个菜单条的次序、位置坐标和快捷键,一一对应,排整齐点,怕麻烦的照图的坐标设置成一样的就可以了,看下图
9.bmp(1023.1KB)
10.bmp(955.6KB)
步骤6:
设置执行命令
步骤5中提到“菜单条”选项里第一行
这里输入的命令就是对应执行前面用UltraISO生成的*.bif文件(忘了看步骤1-3),一定要严格按照格式输入:
run*.bif(run后有空格)
1#菜单条执行命令:
runwinxp.bif
2#菜单条执行命令:
runwin7.bif,
3#菜单条执行命令:
runvistape.bif
4#菜单条执行命令:
boot80
5#菜单条执行命令:
reboot
点击“文件”菜单,“保存”刚才的设置。
步骤7:
用EasyBoot制作ISO文件
步骤6完成之后,点击“文件”菜单界面的“制作ISO”
11.bmp(1023.1KB)
12.bmp(949.27KB)
不写了,好累,照图设置好了,CD卷标就是你刻盘之后盘的名称,不好写那么多字符,8个就行了,汉字行不行不知道,你可以试试。
点“制作”,去倒杯水吧,大约5-8分钟左右完成。
制作完成的ISO默认保存为C:
\EasyBoot\iso\mycd.iso
(C盘空间不够大可以改一改保存路径,大约3G多)
步骤8:
用虚拟机VMware_Workstation验证用EasyBoot制作的ISO文件是否可用
什么是虚拟机?
自己去baidu搜下,使用方法不就不多做介绍了。
启动之后验证启动界面里的每个启动项是否都可行
个人只验证了WIN7,截了几个图:
13.bmp(949.27KB)
14.bmp(949.27KB)
ISO文件制作完成并验证后,刻盘吧,用个8X的刻就可以了。
刻出来的盘经实际装系统,均没问题。
补充说明:
想更换光盘启动LOGO和背景图片的朋友,选择自己喜欢的图片,用photoshop改成16位的bmp格式,分辨率800*600的图片,取名logo和back,覆盖C:
\EasyBoot\disk1\ezboot里的logo和back文件。
(实际做的时候要求的分辨率应该是640*480)
用这个文档里的方法制作出来的镜像如果有问题可以这样做:
引导文件的名字最好不要超过4个字符(注:
不是字节)。
然后把disk1里的bootefiezbootbootmgr都改成大写(即分别写成BOOTEFIEZBOOTBOOTMGR)。
从昨晚开始到现在一直在做镜像的二合一(叫多合一也许更合适),失败了N次后终于算成功了。
主要总结的经验如下:
1.制作的工具,制作多合一的工具有4款,EasyBootUltraISOVMwarephotoshop
这些工具遇到的问题主要有:
从网上下载的最新版本不能使用旧的注册码破解,使用非破解版有可能
在制作的过程中出问题(非破解版有功能限制)。
所以有以前的旧版本就使用旧的吧,下载安装了新
版本得尽快到网上找注册码或注册机。
2.第二个问题都在"
EasyBoot"
上,安装“easyBoot”时disk1-》EZBOOT这个文件夹得特别注意。
因为
制作引导界面就是调用里面的文件。
但是在制作的过程中会有新的文件覆盖它。
所以失败一次后如果
没有删除这个文件夹,接下来换新iso重新制作时还是会因为它出事故。
所以最好的办法是第一次安装
"
easyBoot"
时把"
EZBOOT"
另存在其他硬盘上。
3.教程中关于背景图片的描述有些偏差,首先不必覆盖原来的back.bmp在easyBoot界面中都能更改界面
的背景图片。
另外就是背景图片16位256色这个在PS中不能实现,实际上在PS中把任一张高清图ctrl+
alt+I将图片改为640*480(教程说的800*600也是错的),然后“图像”-》“模式”-》“索引图像”
将该图盘变为256色后,另存为BMP图像时只有8位的选项而不会再有16位、32位的选择了。
- 配套讲稿:
如PPT文件的首页显示word图标,表示该PPT已包含配套word讲稿。双击word图标可打开word文档。
- 特殊限制:
部分文档作品中含有的国旗、国徽等图片,仅作为作品整体效果示例展示,禁止商用。设计者仅对作品中独创性部分享有著作权。
- 关 键 词:
- 如何 制作 三合一 刻录
 冰豆网所有资源均是用户自行上传分享,仅供网友学习交流,未经上传用户书面授权,请勿作他用。
冰豆网所有资源均是用户自行上传分享,仅供网友学习交流,未经上传用户书面授权,请勿作他用。


 对中国城市家庭的教育投资行为的理论和实证研究.docx
对中国城市家庭的教育投资行为的理论和实证研究.docx
