 PowerPoint教案Word文件下载.docx
PowerPoint教案Word文件下载.docx
- 文档编号:19465186
- 上传时间:2023-01-06
- 格式:DOCX
- 页数:16
- 大小:46.61KB
PowerPoint教案Word文件下载.docx
《PowerPoint教案Word文件下载.docx》由会员分享,可在线阅读,更多相关《PowerPoint教案Word文件下载.docx(16页珍藏版)》请在冰豆网上搜索。
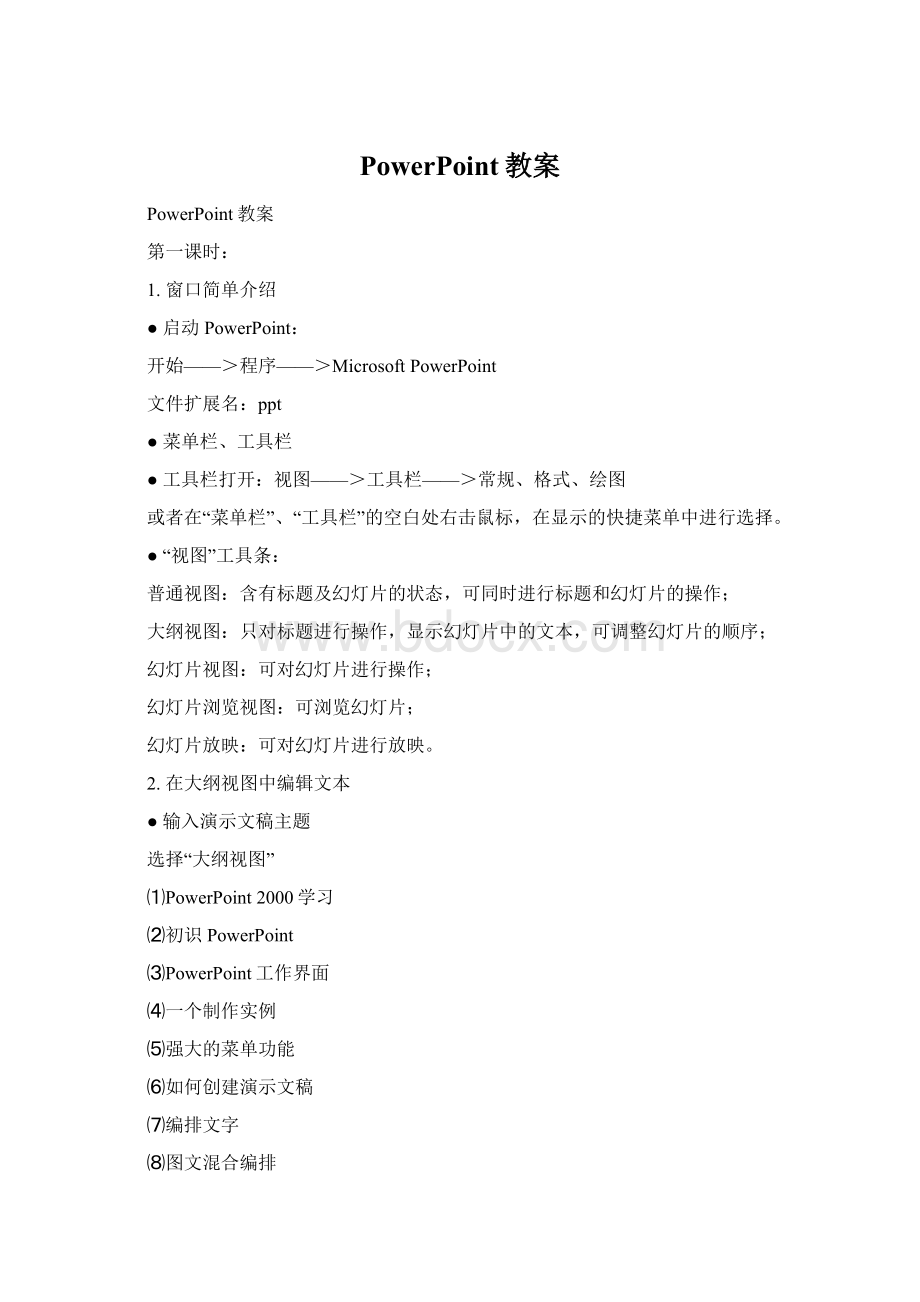
把插入点移至需增加层次小标题的后面(如⑺编排文字),按Enter键,这时产生了一张新的幻灯片。
单击“大纲”工具条的“降级”或
键盘上的Tab键,使插入点右移,并有一个灰色小圆点作为项目符号,表示后面输入的是小标题。
在大纲视图中输入文本
在幻灯片视图中输入文本
艺术字的输入
●标题的升级与降级
若想在层次小标题的后面再加个主题,可以在小标题末尾按Enter键,产生新的小标题,然后选“大纲”工具条的“升级”命令或在键盘上按Shift+Tab组合键。
●文本的选中:
鼠标从左向右拖或从右向左拖
整行:
选中向中或向下拖
多行:
鼠标点开始先的地方,按住Shift键,再点结束处
移动:
选中主题,“大纲”工具条上的“上移”或“下移”
某词:
选中用鼠标拖
选中——>剪切——>粘贴
复制、剪切、粘贴、删除
撤消和重做:
编辑——>撤消(重做)
工具栏上“↶”“↷”
●文本格式化
字体设置:
选择文本,格式——>字体——>字体、字号、颜色
工具栏上,字体、字号、颜色
显示格式:
“大纲”工具条上
●查找和替换
编辑——>替换:
PowerPoint——>Flash
●制作摘要幻灯片
所谓摘要幻灯片,就是一系列主题的列表
⑴选择主题(可多选,按Shift键)
⑵“大纲”工具条“摘要幻灯片”
●展开和折叠主题
“大纲”工具条中的“展开”和“折叠”
●超级链接
进入“普通视图”或“幻灯片视图”
在“摘要幻灯片”中选中:
“初识PowerPoint”
插入(或右击)——>超级链接——>文档中的位置,选第3张幻灯片“初识PowerPoint”
或者:
幻灯片放映——>动作设置,在对话框中选“超级链接到”选项,在下拉
列表框中选“幻灯片”,弹出“超级链接到幻灯片”对话框,选择“初识PowerPoint”,按“确定”,再按“确定”;
此方法可链接切换到第一张幻灯片、最后一张幻灯片、结束放映、自定义放映、URL和其他演示文稿中去。
●动作按钮:
绘图——>自选图形——>动作按钮——>上一张、下一张、返回
其它8张同样做。
●幻灯片放映
3.幻灯片放映方式
●预设动画
进入幻灯片视图
⑴选择对象
⑵幻灯片放映——>预设动画
⑶子菜单中有14个动画效果选项,选“溶解”
⑷为观看效果:
幻灯片放映——>动画预览
●自定义动画
可在预设动画的基础上进行修改
幻灯片放映——>自定义动画
可选定对象名称前的复选框,选定后才能允许对其动画效果进行编辑
“时间和顺序”选项卡:
动画顺序:
前面的数字是动画播放序号,后面的数字是对象编号,可以将选
定的对象上下移动,来改变动画手稿顺序。
启动动画:
单击鼠标时
按顺序自动手稿设置间隔时间。
“效果”选项卡:
动画和声音:
选择动画效果及方式,配上声音,
可使用“其他声音”:
在“添加声音”对话框中选择声音所在的路径及文件名,按“确定”。
播放动画后:
可选择播放动画以后的设置。
引入文本:
整批发送、按字、按字母。
●幻灯片切换
可在任意视图及任一张幻灯片中进行
幻灯片放映——>幻灯片切换
效果:
选择一种切换效果,随机、慢速
换页方式:
单击鼠标换页,每隔几秒换页
声音:
可设置换页时的声音
应用:
切换效果只应用到当前幻灯片
全部应用:
文稿中的所有幻灯片都应用这种切换效果
●录制旁白
在放映演示文稿时,为了使学生更好地掌握,可录制旁白,这需要有话筒设备。
⑴幻灯片放映——>录制旁白
显示录制声音每秒需要的空间,磁盘上最大空间及最大录制时间
(录制声音需占用很多磁盘空间),接下去一直按“确定”。
⑵开始播放演示文稿,同时录制旁白,利用鼠标控制演示文稿的放映进度。
放映结束时,弹出对话框,按“是”,使用刚录制的旁白;
按“否”,则取消刚录制的旁白。
演示文稿录制旁白后,在幻灯片的右下角会有一个喇叭标志。
●幻灯片放映:
幻灯片放映——>观看放映
视图——>幻灯片放映
在“视图”工具条上单击放映按钮
●自定义放映
幻灯片放映——>自定义放映
选择新建,
在对话框“幻灯片放映名称”中输入名称
对话框有两个列表框:
左边显示演示文稿中的幻灯片
右边显示要放映的幻灯片
中间有两个按钮,“添加”和“删除”,最右边的上下箭头可改变播放顺序
在自定义放映对话框中选择建立的名称,按放映,可观看。
幻灯片放映——>设置放映方式,选择“自定义放映”,按确定
以后就可按自定义方式放映。
第二课时:
4.在幻灯片视图中输入文本
●利用幻灯片板式输入文本
文本:
利用绘图工具
自选图形的使用
直线的画法
●绘图工具栏:
视图——>工具栏——>绘图
●利用插入文本框输入文本
“绘图”——>“文本框”——>拉出一个文本框,
输入文字:
怎样画一个椭圆
●应用设计模板
格式——>应用设计模板
一般采用淡色:
Blends、Blueprint、Boldstripes、Dad’sTie、Nature、StraightEdge
●插入新幻灯片
插入——>新幻灯片
●格式化文本、改变文字效果
格式——>字体:
字体、字号、字形、颜色、效果
格式工具栏:
增大字号、减少字号、颜色、字体
文本对齐方式:
左对齐、居中、右对齐、分散对齐
行距和段落间距:
格式——>行距,可设置行距和段前段后间距
●改变项目符号
格式——>编号或项目符号
●格式刷
传递文本格式
⑴选择已格式好的文本
⑵“常用”工具条——>“格式刷”
⑶刷过要接受格式的文本
●调整文本区域
⑴选择要调整的文本框
⑵编辑——>对象或“”按一下
⑶用鼠标单击点状框移动
⑷也可通过“设置自选图形格式”
格式——>颜色和线条
⑸鼠标移动时,按Shift键可使文本框的长和宽保持固定比例;
按Ctrl键可使文
本框在中心位置不变的前提下改变大小。
⑹设置自选图形格式
尺寸:
高度、宽度、旋转角度,按比例调节,锁定纵横比
文本框:
文本锁定
自选图形中的文字换行
调整文本框大小以适应文字
将文字旋转90度,与工具条中的“更改文字方向”相同
●插入艺术字
插入——>图片——>艺术字(或按“绘图”工具条上的斜字“A”),
再选择样式——>输入文字(PowerPoint)、字体、字号(60)、B——>确定
例:
制作一个公章
●插入标注
“绘图”工具条——>自选图形——>标注
5.应用绘图工具
●绘图工具栏
或在工具栏空白处右击——>绘图
通过它可以绘制直线、矩形、椭圆以及自选图形等各种对象,并设置它们的格式。
●绘制直线、矩形、椭圆
直线:
单击“直线”按钮,鼠标移到幻灯片上,指针变成了十字形状,可以画直
线,可改变的长度、线型、箭头、颜色;
按下Shift键,其倾斜角为15°
的整数倍;
按下Ctrl键,起点为对称中心。
画一个三角形
矩形:
单击“矩形”按钮,在幻灯片上拉出一个矩形,在画矩形的过程中,若同
时按下Shift键,画出一个以起点为顶点的正方形;
同时按下Ctrl键,画出一个以起点为中心的矩形;
同时按下Shift键和Ctrl键,画出一个以起点为中心的正方形。
改变线条颜色:
按工具条上“有笔形”按钮
填充颜色:
按工具条上的“油漆桶”按钮。
椭圆:
单击“椭圆”按钮,在幻灯片上画出一个椭圆,在画椭圆的同时按下Shift
键,画出一个以起点为始点的圆;
若按下Ctrl键,则画出一个以起点为中心的椭圆,若同时按下Shift键和Ctrl键,则画出一个以起点为圆心的圆。
●使用自选图形(曲线、多边形、基本形状)
“绘图”工具条——>自选图形
曲线:
⑴打开自选图形的“线条”绘图栏,选曲线按钮;
⑵在幻灯片中要绘制曲线的起点处单击鼠标(只要单击即可,不用按住
不放),然后移动鼠标到某一位置后单击,这时在该点与起点间会出现一条直线;
⑶继续向别的地方移动鼠标,可以看到PowerPoint2000自动在起点、中
间点以及鼠标当前位置之间绘出一条光滑的曲线
⑷继续移动鼠标,PowerPoint将自动探索最后绘制的两个点,并在这两
个点以及鼠标当前位置之间给出光滑的曲线
⑸如果想继续绘制该曲线,则重复上一步骤;
⑹在曲线的结束点双击鼠标即可结束曲线的绘制;
⑺按Esc也可以结束曲线的绘制。
在起点附近单击鼠标可以使曲线封闭,
封闭的曲线图形内被绿色填充。
多边形:
⑴同样打开自选图形的“线条”绘图栏,单击“多边形”图标
⑵在幻灯片中要绘制多边形处单击鼠标,此时有两种选择,如果一直按住鼠标不放,则这时可以随意地类似于徒手的方式绘制图形,而当鼠标键松开后,就进入了第二种绘制方式,如下所述;
⑶移动鼠标到某一位置后单击,这时在该点与起点间会出现一条直线段;
⑷继续移动鼠标,PowerPoint将自动探索最后绘制的点,并在这个点以及鼠标当前位置之间给出一条直线段,如此反复形成了一个开口的多边形
⑸在任意点双击鼠标可以结束绘制,这个多边形却没有闭合,如果要闭合多边形,那么在起点附近单击鼠标即可,这样一个多边形画出来了。
⑹按Esc键也可结束多边形的绘制,封闭的多边形内也被绿色填充,徒手画的图形将进行简单的光滑处理。
基本形状:
绘制工具栏的基本状态菜单提供了32种常用图形元素,有平行四边形、
圆形、三角形、柱形、棱台等。
绘制笑脸:
⑴打开“自选图形”的“基本形状”绘图栏,用鼠标点击“笑脸按钮”
⑵在要绘制笑脸的幻灯片上选择好起始点,按住鼠标左键不放并拖动鼠标,幻灯片上会出现一个以黑线描绘的笑脸图形;
⑶当觉得图形的大小、位置合适以后,松开鼠标按键,一个被绿色填充的笑脸就会跃然而出;
●改动图形控制点
选中上面绘好的笑脸,中间有个“黄色小菱形”控制点,用鼠标向上拖动“黄色小菱形”控制点就把笑脸改成了哭脸;
基本图形中,有“黄色小菱形”控制点的,都可以拖动控制点来改变图形的形状
●添加文本
在所绘出的图形中可以添加文本,方法:
在图形上右击鼠标,在快捷菜单中选择“添加文字”再在出现的框中输入文字。
●改动线条的粗细、箭头方向
选中图形,使用绘图工具条上的“线型样板”或“虚线线型”按钮,可改变线的粗细,以磅数来表示;
选中线条或曲线,使用绘图工具条上“箭头样式”按钮,可改变线型的箭头方向,有单向、双向等各种式样。
自定义线型:
“绘图”工具条上“线型”按钮,打开“其他线条”,在“颜色和线条”标签上可改变线型粗细,在“尺寸”标签上可改变尺寸、旋转角度、缩放比例等。
●使用文本框和竖排文本框
需要在幻灯片中插入文本,可以使用文本框。
按“绘图”工具条上的“文本框”按钮,在要插入文字的地方用鼠标拖出一个框,输入文字;
如果感觉大小不合适,可把鼠标移到文本框的控制小方框上,鼠标指针变成双向箭头,拖动鼠标可改变文本框的大小;
如果鼠标停在四周的边框上,指针就变成十字箭头,拖动可以移动文本框。
竖排文本框的使用与文本框完全相同,区别在于该文本框中的文字是纵向排列的。
●线条颜色、填充颜色、文字颜色
线条颜色:
⑴选定要设定的对象,可以是图形也可以是文本框
⑵单击“绘图”工具栏上的“线条颜色”按钮中有笔的图标,那此时设置在按钮上的颜色就应用到图形或文本框的边框上;
⑶也可单击“线条颜色”按钮右边带下箭头的按钮,打开对话框;
⑷在该对话框中,可以选择“无线条颜色”,此时看不到图形或文本框边框,因此时无色;
选择“自动”则自动设置为黑色;
单击下面的八个按钮,则高为相应的颜色;
⑸如果觉得这八种颜色不足以表达内容。
那选择“其他线条颜色”,在“标准”选项卡中有127种颜色可供选择,在右下角的预览窗口中显示选中颜色和当前颜色,还可选择半透明;
在“自定义”选项卡中可以定义精确的色彩、浓度、亮度及RGB值来控制颜色的设置。
⑹单击“带图案的线条”按钮,可以应用带图案的线条来美化线条。
填充效果:
⑴选定要设定的对象,封闭图形或文本框,比如矩形
⑵单击“绘图”工具栏上“填充颜色”按钮中带油漆桶的图标,那此时设置在按钮上的颜色就填充到图形或文本框上;
⑶也可单击“填充颜色”按钮右边带下箭头的按钮,打开对话框;
⑷对话框的使用方法与“线条颜色”中的使用方法相似。
⑸“填充效果”对话框分为“过渡”、“纹理”、“图案”、和“图片”四个选项卡,提供过渡颜色的填充。
文字颜色:
⑴选定要设置字体颜色的对象或文本框;
⑵按“字体颜色”按钮中带“A”的按钮,直接设置按钮上的颜色;
⑶单击“字体颜色”按钮右边带下箭头的按钮,打开对话框;
●阴影、三维效果
阴影效果的设置:
首先选定一个对象或一组对象,单击“阴影”按钮,打开阴影
样式面板,选择其中的一个样式,如“阴影样2”;
设置完后还可以对效果进行微调,这就用到面板上的“阴影设置”按钮,该对话框可以取消阴影,可以使阴影向上下左右微调移动,还可以改变阴影的颜色,使用最右边的按钮。
三维效果的设置:
选定对象,单击“三维效果”按钮,打开三维效果面板,选择
一种效果,如“三维样式4”;
如果要对三维效果进行调整,单击“三维设置”命令,打开“三维设置”工具栏,从左至右依次为“取消/设置三维效果”、“下沉”、“上翘”、“左转”、“右转”、“深度”、“方向”、“照明角度”、“表面效果”、“三维颜色”工具。
●叠放次序
当对象出现重叠的时候,通过选择改变它们的叠放次序,可以上移一层或下移一层,也可以置于顶层或底层。
浮于文字上方或衬于文字下方。
在“绘图”菜单中选“叠放次序”命令。
●对象的组合和取消组合
如果要对多个对象进行编辑操作,可以把对象组合在一起,组合以后就可以作为一个整体对象进行操作。
要实现对象的组合,首先要选定一组对象,注意要按住Shift键,再选择各个对象;
单击“绘图”工具条上“绘图”菜单,从中选择“组合”命令,则选中的对象就组合成了一个整体。
当对象被组合成一个整体后,如果要取消组合,可选择“绘图”菜单上的“取消组合”,则组合的对象就被分解成为原来的各个组成对象。
●旋转和翻转
PowerPoint可以使对象绕中心旋转任何角度,也可以使一组对象各自旋转相同的角度或绕它们统一的中心旋转。
选中对象,应用“绘图”工具条上的“自由旋转”按钮或“绘图”菜单中的“旋转或翻转”工具,依次是“自由旋转”、“逆时针旋转90度”、“顺时针旋转90度”、“水平翻转”和“垂直翻转”。
●背景设置
幻灯片背景是最能体现视觉效果的部分。
先调出要设置背景的幻灯片,在“格式”菜单中选择“背景”命令,或在幻灯片空白位置右击鼠标,选择“背景”,在弹出的“背景”对话框中可以设置幻灯片背景颜色,应用纹理效果、图案和图片等。
⑴在幻灯片空白位置右击,选“背景”,打开“背景”对话框;
⑵在“背景填充”选区单击下拉列表框,选择其中的一种颜色即可;
⑶单击“应用”按钮,将所做的调整应用到当前幻灯片中;
单击“全部应用”按钮,则将所做的修改应用到所有幻灯片中;
选中“忽略母板的背景图形”,则原来应用的“应用设计模板”在此不起作用;
⑷为使用其他颜色,单击“其他颜色”按钮,在弹出的“颜色”对话框中可以使用“标准”颜色,也可以使用“自定义”选项卡中创建一种颜色应用到背景中。
⑸选择“填充效果”按钮,弹出“填充效果”对话框,有“过渡”、“纹理”、“图案”、“图片”四个选项卡;
⑹在“过渡”选项卡中,选择颜色、底纹式样、变形效果,按确定,应用。
⑺在“纹理”选项卡中,选择一种纹理式样,如“白色大理石”,必要时移动滚动条,可看到更多的纹理,按确定,应用。
⑻在“图案”选项卡中,可看到几十种不同的图案,选择一种图案,在“前景”中选择一种颜色,如白色,在“背景”中选择一种颜色,如棕色,按确定,应用。
⑼在“图片:
选项卡中,按”选择图片“按钮,在对话框中选择一张喜欢的图片,然后单击插入,确定,应用。
当一个对象的属性设置好以后,以后对象的编辑中还要用到相同的格式,就不需要重复进行操作了,应用“常用”工具栏中的“格式刷”按钮就可方便的把一个对象的格式传递到另一个对象上。
首先选定包含有我们需要的格式对象,单击“格式刷”按钮,这时“格式刷”按钮变成了下陷的按钮,然后选择要用该格式的对象并单击即可。
如果双击“格式刷”按钮,则所选择的格式将应用到随后所选择的所有对象上,如果想停止,可以再次单击“格式刷”或按Esc键。
6.应用文件图片
●插入剪贴画
要在课件中插入剪贴画,单击“绘图”工具栏上的“插入剪贴画”按钮,也可在菜单中“插入”——>“图片”——>“剪贴画”,打开“插入剪贴画”对话框,选择类别,找到要插入的图片,选中后出现四项,选择第一项“插入剪辑”即可。
选择插入图片四边的小方块,调整剪贴画的大小,移动位置。
●插入文件图片:
可以在幻灯片中插入自己选定的图片,应该把图片文件与课件文件放在同一个文件夹中。
菜单中“插入”——>“图片”——>“来自文件”,弹出“插入图片”对话框,在“查找范围”中选择图片所在的路径,在“文件名”中选择文件,按确定,图片就插到幻灯片中了。
●图片工具栏:
插入图片后会自动打开“图片”工具栏,也可通过菜单“视图”——>“工具栏”——>“图片”打开,或者在工具栏上右击选择“图片”。
通过“图片”工具栏可以对所选的图片进行编辑,从左至右依次是“图像控制”、“增加对比度”、“降低对比度”、“增加亮度”、“降低亮度”、“裁剪”、“线型”、“文字环绕”、“设置对象格式”、“设置透明度”及“重设图片”。
●编辑图形(裁剪和设置图片格式)
选中要编辑的图片,按“图片”工具条上的“裁剪”按钮,此时“裁剪”按钮下陷,把鼠标移到选中图片的“小方块”上,此时鼠标指针与“裁剪”按钮的图标相同,这时按下鼠标,移动到适当的地方释放左键,就剪掉了一块图片,通过适当的操作就可,最后按“裁剪”按钮或Esc键结束操作。
第三课时:
7.音频、视频的插入
●文件中的声音:
PowerPoint2000可播放三种不同类型的音乐文件:
.WAV、.MID、.RMI。
最常用的是.WAV格式文件,要使用这些声音,应把这些声音文件放在与课件同一文件夹中,操作如下:
在“插入”菜单——>“影片和声音”——>“文件中的声音”,在对话框中选择路径和文件名,按确定,在“是否需要在幻灯片放映时自动播放声音?
如果不,则在您单击时播放声音。
”中按“否”,则在单击时播放声音。
在幻灯片中有一个小喇叭的图标,可移动图标的位置。
●文件中的影片:
适合PowerPoint的最常用的视频文件格式是:
.AVI、.MPG、.FLC、.FLI文件。
.AVI和.MPG文件一般比较大,一个一分钟的文件可能有10兆字节,.FLC和.FLI比较小,一般不超过几百KB。
应把这些文件放在与课件同一文件夹中,操作如下:
在“插入”菜单——>“影片和声音”——>“文件中的影片”,在对话框中选择路径和文件名,按确定。
在幻灯片中显示视频的第一幅图像,可调整图像的大小和位置,要想播放视频,只要在图像上单击即可。
●录制声音
当用户需要的声音没有现成的时候,只能自己录制了。
话筒接线要按第一次所讲的方法连接。
⑴用PowerPoint提供的录制声音程序录制:
在“影片和声音”子菜单中选择“录制声音”打开对话框,单击“录音”键,开始录音,结束时按“暂停”键,听录音效果可按“播放”键,然后按确定键,在幻灯片中就有一个小喇叭的图标,此声音已包含在演示文稿中,放映时按小喇叭即可。
⑵用录音机录制:
可打开操作系统自带的录音机,开始——>程序——>附件——>娱乐——>录音机,打开录音机对话框,按下录音键即可录音,录音机最多只能录制60秒的声音,录好后的声音要用文件保存下来,用调用文件中的声音的方法调用。
8.音频、视频的剪辑
●需安装超级解霸软件
●超级解霸的使用
超级解霸可以播放VCD片、DVD片、CD音乐,把碟片光盘放入光驱后,打开光驱可看到有三个文件夹Cdi、Mpegav、Vcd,其中播放有视频文件就放在Mpegav文件中。
打开超级解霸后,在菜单中选“文件”下的“打开 单个文件”,在“查找范围”中找到光驱中的Mpegav文件夹,从中选择需要的一个文件后,按“打开”,再按解霸面板中的“播放”按钮就可开始播放了。
9.演示文稿的打包
●与演示文稿相关的一组文档一起包装
在一台计算机上做好PowerPoint课件后,拿到另一台计算机上使用,经常会出现音乐、影片、Flash影片、几何画板文档等不能使用。
在建立演示文稿课件时,应先建立一个存放的文件夹,一般在D盘的根目录中建立一个新文件夹,把要用到的相关文件都存放到这个文件夹中,文稿中用到的文件也应用这个文件夹中的文件,不能用其他文件夹中的文件。
包装复制时,应把这个文件夹全部复制,使用时应把它复制到原位置(D盘),才能正常使用,否则就可能会出现不正常。
●幻灯片打印
制作好幻灯片后,经常要将幻灯片的内容打印出来。
在安装有打印机的电脑上打开演示文稿,然后选择“文件”菜单中的“打印”命令,打开“打印”对话框,在对话框中可以选择打印范围,在“打印内容”中有四项可选择,“幻灯片、讲义、备注页、大纲视图”等,选择“讲义”后还可选“每页幻灯片数”,可选择6张一起打印。
●演示文稿打包
当我们把自己制作的演示文稿拿到其他机器上去使用时,必须把演示文稿拷贝下来。
当演示文稿比较小时,直接拷贝就可以了。
而当演示文稿很大时,用一张软盘装不下时,使用其他压缩工具难以保证不丢失信息。
这时可以使用“打包”工具将演示文稿压缩到一张软盘上,也可以和播放器一起压缩放到一张软盘上。
使用时,再将演示文稿和播放器解开。
方法是:
①菜单“文件”——>“打包”命令。
若打包程序未安装,就会出现“MicrosoftPowerPoint这项功能目前尚未安装,是否现在安装?
”。
选择“否”,就不能使用打包程序。
选择“是”就出现安装界面,需“Office2000安装光盘”。
启动“打包”向导。
②单击“下一步”,在对话框中选择要打包的文件,“当前演示文稿”或“其他演示文稿”。
③单击“下一步”,选择打包后存放文件的位置,“A:
\驱动器”或“选定位置”。
④单击“下一步”,选择是否包含链接的文件和演示文稿中使用的字体,一直到完成所有的设置,则进入“打包”状态,直到完成。
包含文件“Pngset
- 配套讲稿:
如PPT文件的首页显示word图标,表示该PPT已包含配套word讲稿。双击word图标可打开word文档。
- 特殊限制:
部分文档作品中含有的国旗、国徽等图片,仅作为作品整体效果示例展示,禁止商用。设计者仅对作品中独创性部分享有著作权。
- 关 键 词:
- PowerPoint 教案
 冰豆网所有资源均是用户自行上传分享,仅供网友学习交流,未经上传用户书面授权,请勿作他用。
冰豆网所有资源均是用户自行上传分享,仅供网友学习交流,未经上传用户书面授权,请勿作他用。


 对中国城市家庭的教育投资行为的理论和实证研究.docx
对中国城市家庭的教育投资行为的理论和实证研究.docx
