 交通银行智慧网盾用户使用手册复习进程文档格式.docx
交通银行智慧网盾用户使用手册复习进程文档格式.docx
- 文档编号:19402461
- 上传时间:2023-01-06
- 格式:DOCX
- 页数:14
- 大小:1.03MB
交通银行智慧网盾用户使用手册复习进程文档格式.docx
《交通银行智慧网盾用户使用手册复习进程文档格式.docx》由会员分享,可在线阅读,更多相关《交通银行智慧网盾用户使用手册复习进程文档格式.docx(14页珍藏版)》请在冰豆网上搜索。
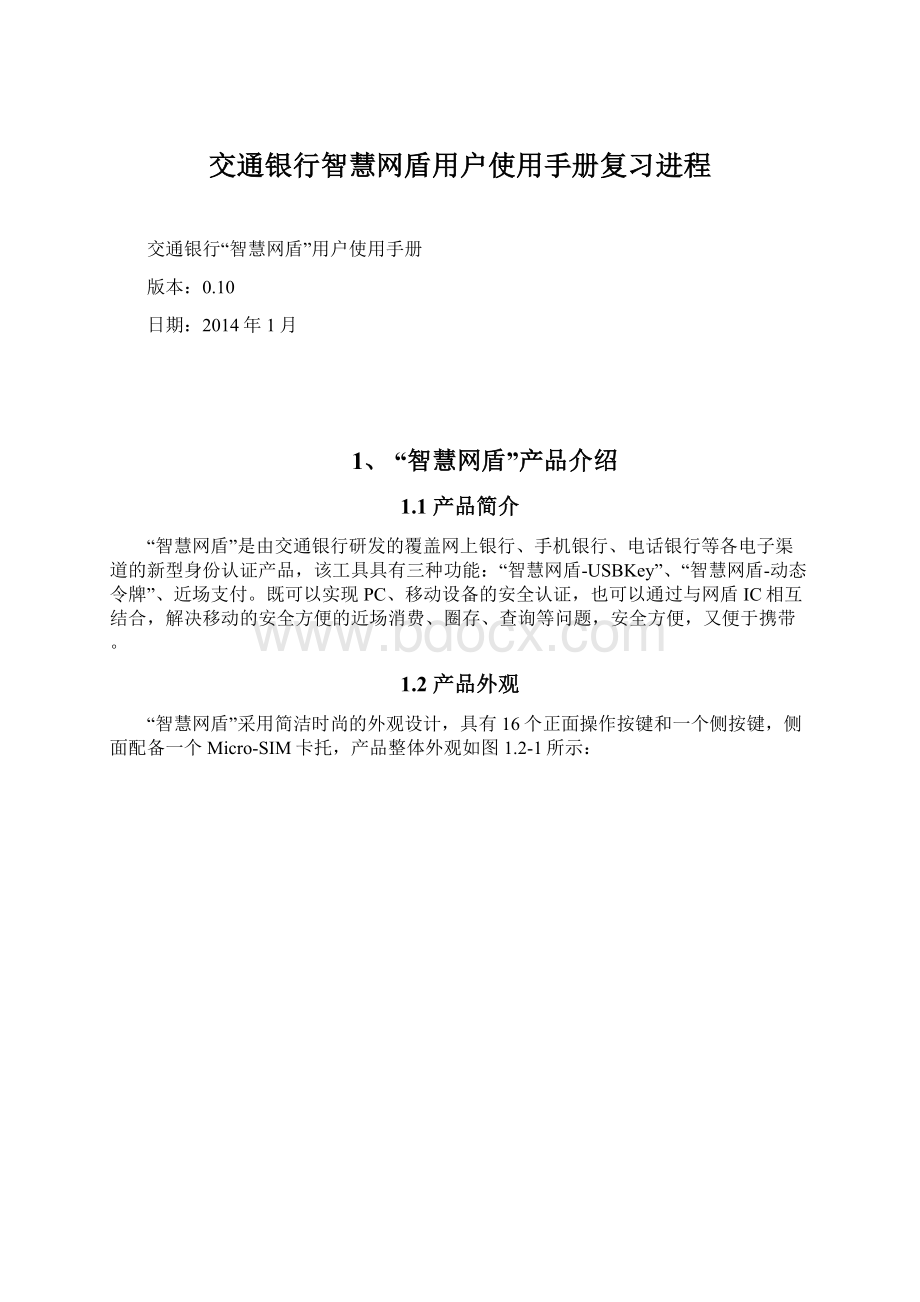
1.2产品外观
“智慧网盾”采用简洁时尚的外观设计,具有16个正面操作按键和一个侧按键,侧面配备一个Micro-SIM卡托,产品整体外观如图1.2-1所示:
图1.2-1:
“智慧网盾”产品外观
使用时请您将MicroUSB接口插入“智慧网盾”,然后您可以通过USB接口连接电脑,也可以通过音频接口连接手机或平板。
1.3界面图标定义
1)操作按键:
:
电源键,长按该键3秒实现开机或关机。
取消键,在需要输入信息的界面,可以清除已经输入的信息;
在交易模式下,用于取消已经开始的操作。
确认键,用于确认和提交当前信息。
信息输入键:
可用于输入数字“0-9”,以及在功能主菜单页选择相应的功能。
上翻/下翻键,当显示信息在整个屏幕中一屏无法显示时,会显示到下一屏中,可通过上翻/下翻键查看显示信息。
功能键,用于进入设备功能主菜单页。
NFC控制键,用于控制非接触式卡使用模式。
2、“智慧网盾”管理工具的安装
在您开始在电脑上使用“智慧网盾”前,请先安装“智慧网盾管理工具”,安装过程中须确保电脑处于联网状态。
2.1自动安装
在电脑系统自动播放功能打开的情况下,当您将“智慧网盾”连接到电脑之后,“智慧网盾”内置的检测程序会自动检测您的电脑系统是否已安装“智慧网盾”管理工具。
如未安装,检测程序将会自动下载最新的管理工具,并自动运行安装程序,如图2.1-1所示,如果您已经安装,但是安装的不是最新版本,会提示您是否更新为最新版本。
图2.1-1:
“智慧网盾”管理工具安装界面
当出现安装提示时,点击界面中的“安装”按钮,即可完成管理工具的安装,安装完成后管理工具自动运行,在电脑右下角任务栏处显示运行图标,如图2.1-2所示。
图2.1-2:
任务栏运行图标
2.2手动安装
如果因为计算机系统设置、杀毒软件或保护程序等原因没有自动运行,也可以通过以下两种方式进行手动安装。
1)从桌面上打开“我的电脑”,在“有可移动存储的设备”区域里面找到如图2.2-1所示的光盘图标,在上面点击右键,选择“打开”,在打开的光盘目录双击运行OnlineUpdate.exe,程序会自动从交通银行网站上下载最新版的“智慧网盾”管理工具进行安装。
2)登录交通银行网站手动下载最新版“智慧网盾”管理工具进行安装。
图2.2-1:
光盘图标
3、“智慧网盾”快速使用指南
3.1“智慧网盾”USBKey网上银行转账示例
1)进入网上银行转账页面,填写交易信息,然后点击“下一步”,如图3.1-1所示;
图3.1-1:
填写交易信息页面
2)确认交易信息,输入交易密码并选择身份认证方式,点击页面上的“智慧网盾-USBKey”,确认已插入“智慧网盾”后点击“确定”,如图3.1-2所示;
图3.1-2:
选择身份认证方式页面
3)当页面弹出输入“智慧网盾”密码提示窗口后,在“智慧网盾”上输入8位密码并按【确认】键(输入密码过程中按【取消】键可以删除已输入的密码,若未输入密码按【取消】键则终止交易),如图3.1-3所示;
图3.1-3:
输入“智慧网盾”密码
注:
5分钟(300秒)内没有输入密码会自动终止交易(有按键操作重新开始计时)
4)网银页面弹出交易确认提示,同时“智慧网盾”屏幕上会显示的此次交易的关键信息,如图3.1-4所示,当核对信息无误后,按【确认】键完成交易,按【取消】键则终止交易;
图3.1-4:
交易信息确认
5分钟(300秒)内未操作则自动取消交易
5)确认交易结果,如图3.1-5所示。
图3.1-5:
交易成功页面
3.2“智慧网盾”动态令牌应用示例
3.2.1挑战口令认证方式应用示例
1)进入网上银行交易界面,在选择身份认证方式时选择“智慧网盾-动态令牌”,当页面出现提示,提示您输入页面中以标红加粗格式显示的8位数字(挑战码)时,为挑战口令认证方式,如图3.2.1-1或图3.2.1-2所示;
图3.2.1-1:
动态令牌挑战口令认证方式界面1
图3.2.1-2:
动态令牌挑战口令认证方式界面2
2)您可以通过长按【电源】键开机并输入密码后进入挑战应答界面,也可以通过按【功能】键选择“进入动态令牌”后进入挑战应答界面,如图3.2.1-3所示,
图3.2.1-3:
“智慧网盾”挑战码输入界面
3)输入8位数字挑战码,按【确认】键,设备界面会显示正在进行的操作,以及生成的动态口令,如图3.2.1-4所示;
图3.2.1-4:
输入挑战码后设备显示操作信息示例
4)输入“智慧网盾”显示的动态口令,即可完成对应的操作。
3.2.2时间口令认证方式应用示例
1)进入网上银行交易界面,在选择身份认证方式时选择“智慧网盾-动态令牌”,当页面出现提示,提示您输入“智慧网盾”屏幕上显示的随机码时,为时间口令认证方式,如图3.2.2-1所示;
图3.2.2-1:
时间口令认证方式界面
2)您可以通过长按【电源】键开机并输入密码后,按【确认】键进入此界面,也可以通过按【功能】键选择“进入动态令牌”后,再按【确认】键进入此界面,如图3.2.2-2所示;
图3.2.2-2:
“智慧网盾”时间口令认证界面
3)“智慧网盾”每60秒产生一个动态口令,当屏幕左侧进度条消失后会显示下一个动态口令,您输入当前界面显示的动态口令即可完成认证。
每个动态口令只能进行一次验证,如果您需要再次使用时间口令进行认证,必须等“智慧网盾”产生新的动态口令后才能使用。
4、“智慧网盾”的【功能】键操作说明
“智慧网盾”在没有连接电脑时,长按【电源】键3秒开机后,输入密码后按【功能】键进入菜单,有三个菜单选项:
1.修改密码;
2.电子现金余额;
3.证书有效期。
如图4-1所示。
图4-1【功能】键菜单选项
“智慧网盾”连接电脑,处于USB充电模式时,按【功能】键进入菜单,有五个菜单选项:
3.进入USBKey;
4.进入动态令牌;
5.证书有效期。
如图4-2所示。
图4-2【功能】键菜单选项
4.1修改密码
此功能用于“智慧网盾”的的密码修改。
操作步骤如下:
新密码需重复输入两次进行确认。
若连续6次输入错误的原密码,“智慧网盾”会锁死,只有前往交通银行柜面解锁后才能继续使用。
4.2电子现金余额
在插入交通银行定制的智能卡后,可以查询电子现金余额。
4.3证书有效期
用于查询“智慧网盾”证书的有效期。
4.4进入USBKey
在USB充电模式下,按下【功能】键后,无法使用USBKey功能,只有返回到USBKey欢迎界面才可以继续使用USBKey的功能,操作步骤如下:
4.5进入动态令牌
在USB充电模式下,可以此选项进入动态令牌模式,可以使用动态令牌的功能,操作步骤如下:
5、智能卡卡槽★
“智慧网盾”配有Micro-SIM卡托,支持的Micro-SIM卡规格尺寸为15毫米*12毫米*0.8毫米。
5.1接触式智能卡
将交通银行配套发行的网盾IC卡,插入“智慧网盾”的Micro-SIM卡托中,然后将“智慧网盾”连接电脑后,可以对网盾IC卡进行圈存、消费、读取余额、读取交易日志等操作。
5.2非接触式智能卡
“智慧网盾”具有内嵌天线,将网盾IC卡插入“智慧网盾”的Micro-SIM卡托中,只有按下NFC控制键,“智慧网盾”才可以作为非接触式智能卡使用,增加了非接触式卡使用的安全性。
请勿在开机状态插拔卡片,智能卡功能为“智慧网盾”扩展功能,详细的操作请参考智能卡使用手册。
- 配套讲稿:
如PPT文件的首页显示word图标,表示该PPT已包含配套word讲稿。双击word图标可打开word文档。
- 特殊限制:
部分文档作品中含有的国旗、国徽等图片,仅作为作品整体效果示例展示,禁止商用。设计者仅对作品中独创性部分享有著作权。
- 关 键 词:
- 交通银行 智慧 用户 使用手册 复习 进程
 冰豆网所有资源均是用户自行上传分享,仅供网友学习交流,未经上传用户书面授权,请勿作他用。
冰豆网所有资源均是用户自行上传分享,仅供网友学习交流,未经上传用户书面授权,请勿作他用。


 对中国城市家庭的教育投资行为的理论和实证研究.docx
对中国城市家庭的教育投资行为的理论和实证研究.docx
